Microsoft Edge ウォレットに保存されたアドレスを追加または削除する方法
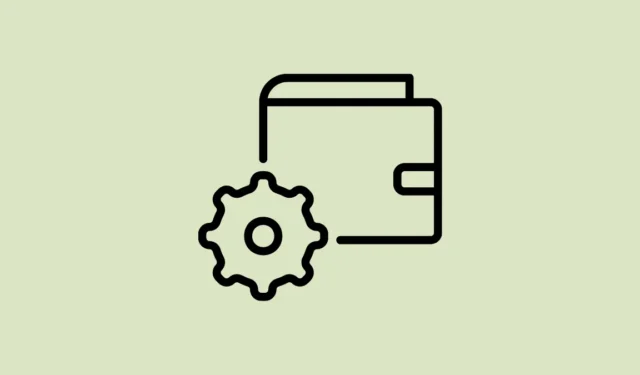
Edge は、優れた機能とユーザー エクスペリエンスを導入することで、競合他社に負けないよう努力してきました。MicrosoftがEdgeを強化するために追加したもう1つの機能は、「ウォレット」機能です。
Microsoft は、優れた機能を備えたこの内蔵ウォレットで驚異的な成果を上げました。住所、パスワード、カード情報などの個人情報や機密データを保存できるだけでなく、保存された支払いオプションに関連するオファーを表示したり、Web サイトで利用可能なクーポンを自動適用したりすることもできます。
さらに詳しく知りたい場合は、それに関する専用の記事を参照してください。
ウォレットはまったく新しい機能ではありません。しかし、Microsoft はそれを再設計し、競合他社を圧倒するいくつかの変更を加えました。この記事では、Microsoft Edge ウォレットに保存されているすべてのアドレスを効率的に管理し、新しいアドレスを追加する方法について説明します。
設定から Microsoft Edge ウォレットのアドレスを管理する
まだ起動していない場合は、Microsoft Edge を起動します。その後、「省略記号」アイコンをクリックし、メニューから「設定」オプションを選択します。
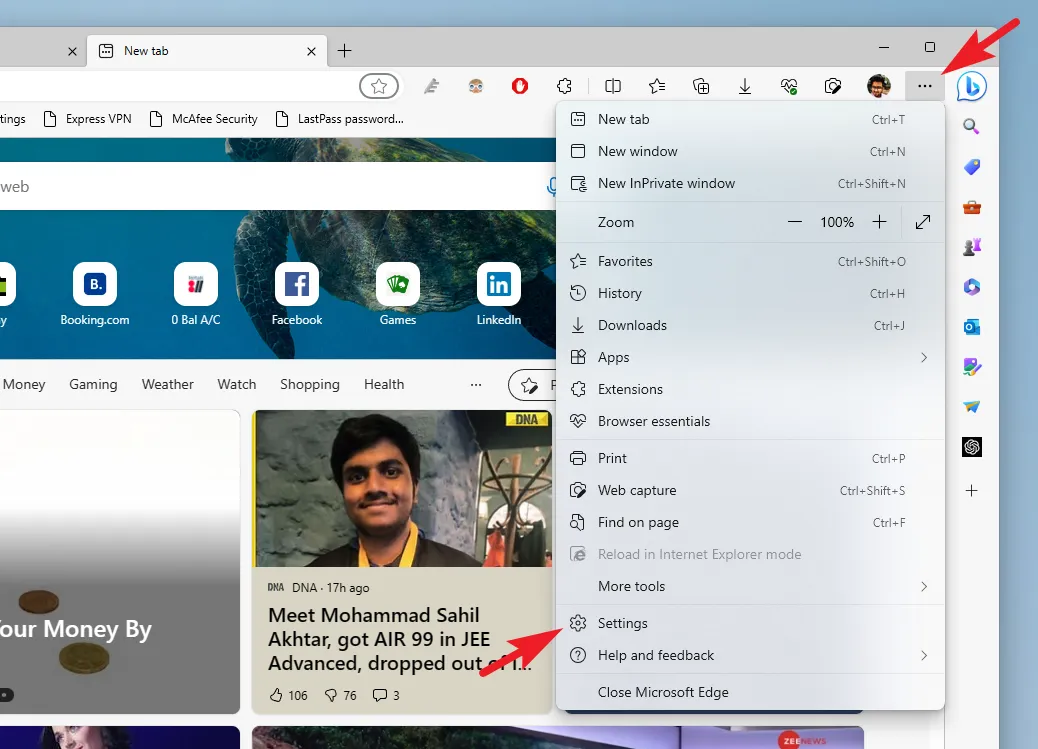
その後、左側のサイドバーから「プロファイル」タブを選択していることを確認してください。

Wallet はまだ段階的に展開されているため、それにアクセスするための直接の GUI エントリ ポイントはありません。「パスワード」タイルをクリックして次に進みます。

次の画面で、「ウォレットに移動」オプションをクリックします。別のタブでウォレットが開きます。edge://walletあるいは、アドレスバーに入力してすぐにウォレットを開くこともできます。
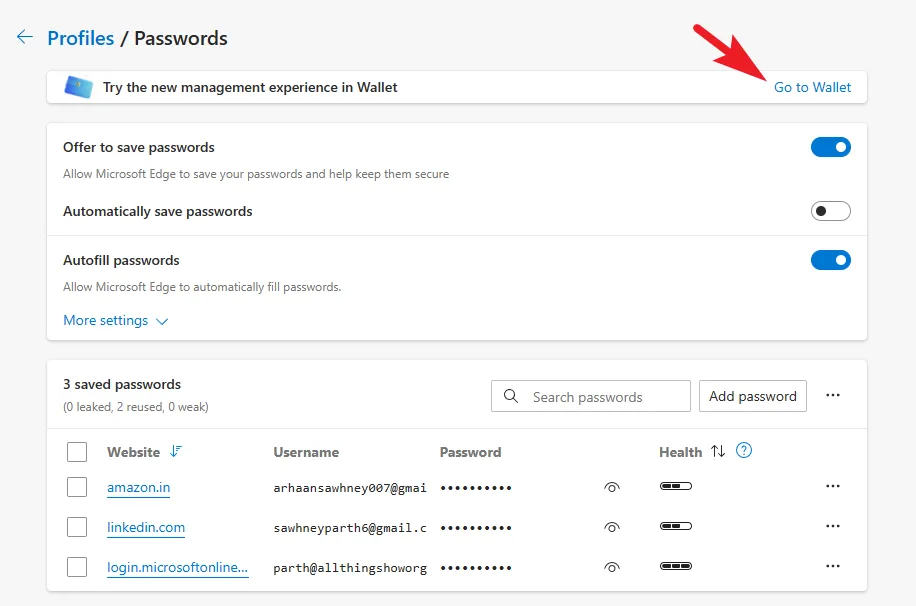
[ウォレット] タブで、左側のサイドバーから [パスワードと個人情報] タブに移動します。
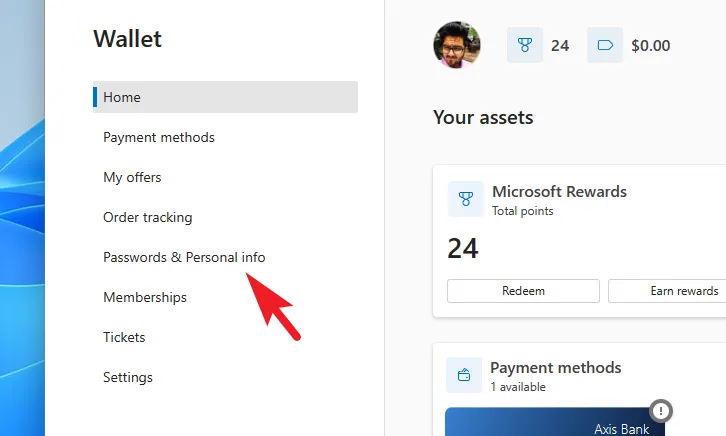
次に、画面の右側のセクションで「個人情報」をクリックして続行します。

アドレスを保存している場合は、画面に表示されます。

アドレスを追加する場合は、右上隅にある [アドレスを追加] ボタンをクリックします。これにより、画面上に別のオーバーレイ ウィンドウが開きます。
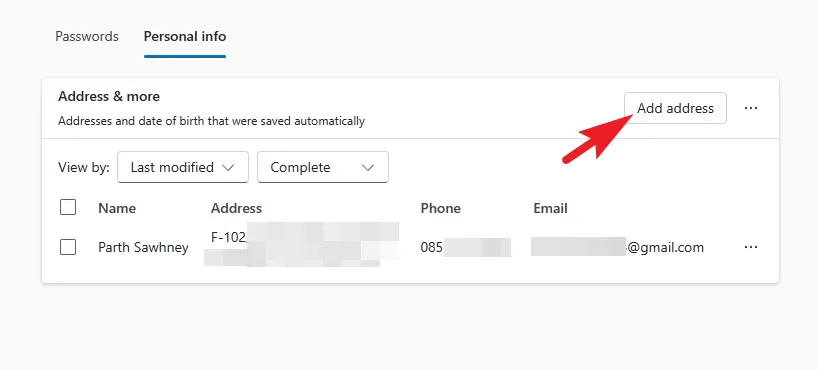
姓名、生年月日、組織名、電話番号、電子メール アドレス、住所、都市、州などのすべての詳細を入力できるようになりました。すべての詳細を入力したら、「保存」をクリックします。

アドレスを削除する場合は、アドレスの前にあるチェックボックスを選択し、一番上の行にある [削除] ボタンをクリックしてください。それ以外の場合は、「省略記号」オプションをクリックし、そこから「削除」オプションを選択します。

同様に、アドレスを編集または複製するには、特定のアドレスの後ろにある「省略記号」アイコンをクリックし、目的のオプションをクリックします。いずれかのオプションを選択すると、オーバーレイ ウィンドウに住所の詳細が表示されます。

その後、アドレスに必要な変更を加えて (必要に応じて)、[保存] をクリックします。それでおしまい。

同期をオンにしてすべてのデバイスのアドレスを更新する
初めての方のために説明すると、Microsoft Edge で同期を有効にすると、保存されたアドレスに加えた変更はすべて、Edge をインストールし、同じアカウントにログインしている他のすべてのデバイスに反映されます。
これを行うには、上部バーの「省略記号」アイコンをクリックしてアクセスできるオーバーレイ メニューから [設定] ページに移動します。

その後、左側のサイドバーから「プロファイル」タブを選択していることを確認してください。
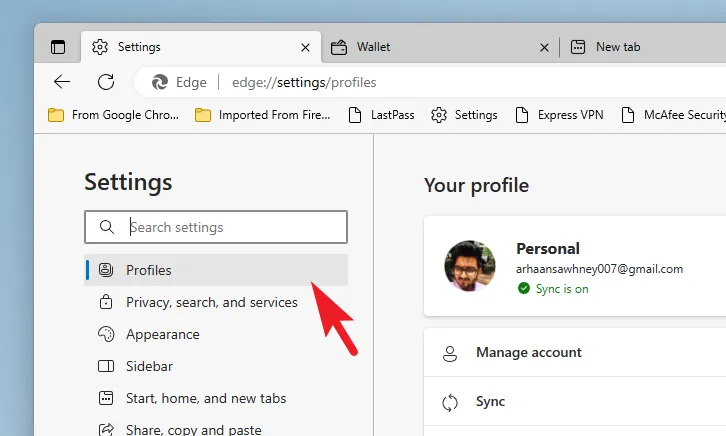
次に、右側のセクションから「同期」タイルを選択して続行します。
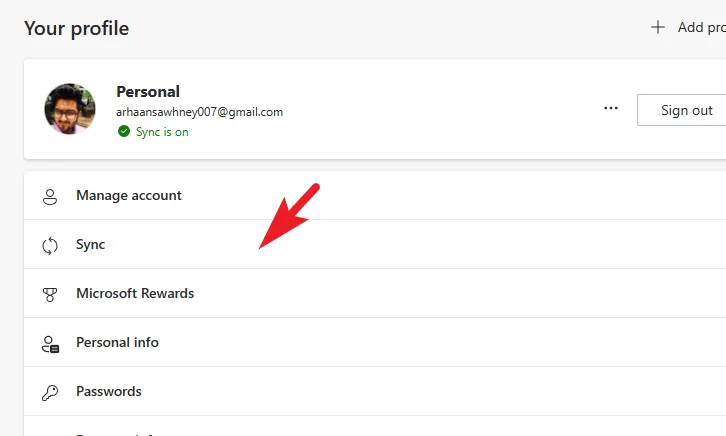
その後、「個人情報」オプションが見つかるまで下にスクロールし、次のトグルがオンになっていることを確認します。

Microsoft Edge にアドレスを追加すると、その情報を入力する必要があるときにいつでも手間がかからなくなります。さらに、同じアカウントでログインした複数のデバイスを使用する傾向がある場合は、同期をオンにすると、すべてのデバイスで常に最新の情報を得ることができます。



コメントを残す