Office プログラムをクイック アクセス ツールバーに追加する方法
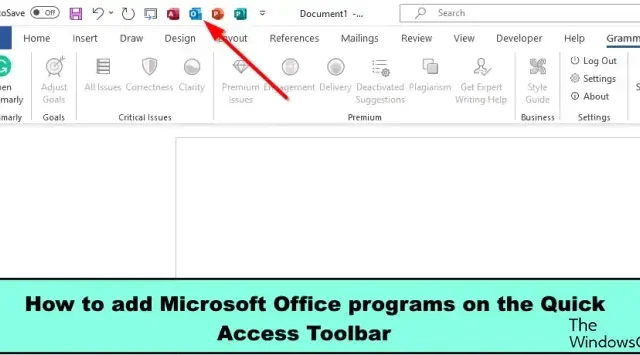
Microsoft は、多くのプログラムを作成しています。たとえば、Microsoft Office には、Word、Excel、Outlook、PowerPoint、Publisher などの人気プログラムが含まれており、多くの人が日常生活でタスクを完了するために使用していますが、これらの Office を追加できることをご存知ですか?プログラムをクイック アクセス ツールバーに追加しますか? はい、Office プログラムをクイック アクセス ツールバーに追加できます。
これらのプログラムを追加すると、タスク バーに移動したり検索バーを使用したりせずに、開いているプログラムのクイック アクセス ツール バーからこれらのプログラムにアクセスできるようになります。
クイック アクセス ツールバーに Microsoft Office プログラムを追加する方法
Microsoft Office プログラムをクイック アクセス ツールバーに追加するには、次の手順に従います。
- Microsoft Wordを起動します。
- 「ファイル」タブをクリックします。
- 「オプション」をクリックします。
- [Word のオプション] ダイアログ ボックスが開きます。次に、「クイック アクセス ツールバー」をクリックします。
- [リストからコマンドを選択] ドロップダウン矢印をクリックし、[リボンにないコマンド] を選択します。
- リストから必要な Microsoft Office プログラムを検索し、「追加」ボタンをクリックして、「OK」をクリックします。
- Office プログラムがクイック アクセス ツールバーに表示されます。
Microsoft Wordを起動します。
「ファイル」タブをクリックします。
バックステージ ビューで、左側の [オプション] をクリックします。
[ Word のオプション]ダイアログ ボックスが開きます。
左側の「クイック アクセス ツールバー」をクリックします。

[リストからコマンドを選択] ドロップダウン矢印をクリックし、[リボンにないコマンド] を選択します。
リストから Microsoft Office プログラムを検索します。
利用可能なプログラムは、Microsoft Excel、PowerPoint、Access、Word、および Publisher です。
リストからいずれかのプログラムを選択し、「追加」ボタンをクリックします。このチュートリアルでは、上の写真に示されているすべての Office プログラムを選択しました。
次に「OK」をクリックします。

クイック アクセス ツールバーに Office プログラムが表示されます。
いずれかの Office プログラムをクリックすると、それが開きます。
Office プログラムを Office アプリケーションに配置すると、時間を節約できます。これにより、タスク バーやデスクトップでアプリケーションを開かなくても、Office プログラムでアプリケーションを開くことができます。
クイック アクセス ツールバーに Microsoft Office プログラムを追加する方法をご理解いただけたでしょうか。
Microsoft Officeのクイックアクセスツールバーとは何ですか?
クイック アクセス ツールバーは、ユーザーがよく使用するコマンドを表示するショートカットのコレクションです。デフォルトでは、クイック アクセス ツールバーはリボンの下に表示されませんが、リボンの上に表示するように選択できます。ユーザーが特定のコマンドをクイック アクセス ツールバーに含めたい場合は、そのコマンドをクイック アクセス ツールバーに追加する必要があります。必要に応じて、クイック アクセス ツールバーでコマンドの順序を切り替えることができます。
クイック アクセス ツールバーに常に表示されるツールは何ですか?
クイック アクセス ツールバーには、保存、元に戻す、やり直しという 3 つのデフォルト コマンドがあります。必要に応じて、コマンドを右クリックして [クイック アクセス ツールバーから削除] を選択することで、デフォルトのコマンドを削除できます。



コメントを残す