デスクトップとモバイルの Google スライドに音楽を追加する方法
Google スライドで魅力的なプレゼンテーションを作成しており、それをより魅力的なものにする方法を探している場合は、音楽の追加を検討してください。これにより、プレゼンテーションがより魅力的なものになるだけでなく、より効果的なものになります。このチュートリアルでは、Google スライドに音楽を追加する方法を説明します。
デスクトップ上のGoogleスライドに音楽を追加する方法
デスクトップ上の Google スライドを使用すると、スライドに音声を直接挿入できます。これを実行すると、スピーカー アイコンが表示され、プレゼンテーション中にクリックすると音声の再生を開始できます。
- Google スライド プレゼンテーションを開き、上部メニューの [挿入] をクリックし、コンテキスト メニューから [オーディオ] を選択します。
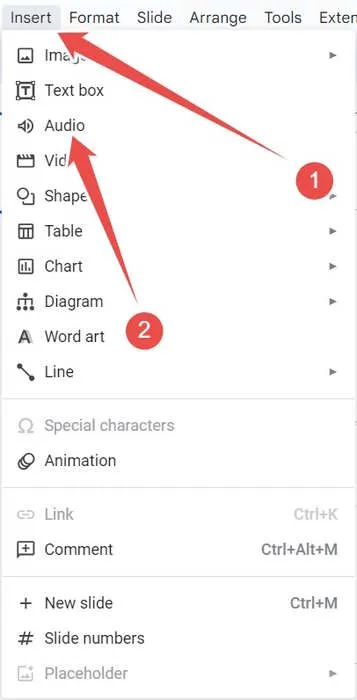
- プレゼンテーションに使用する音楽ファイルを選択し、右下の「挿入」をクリックします。
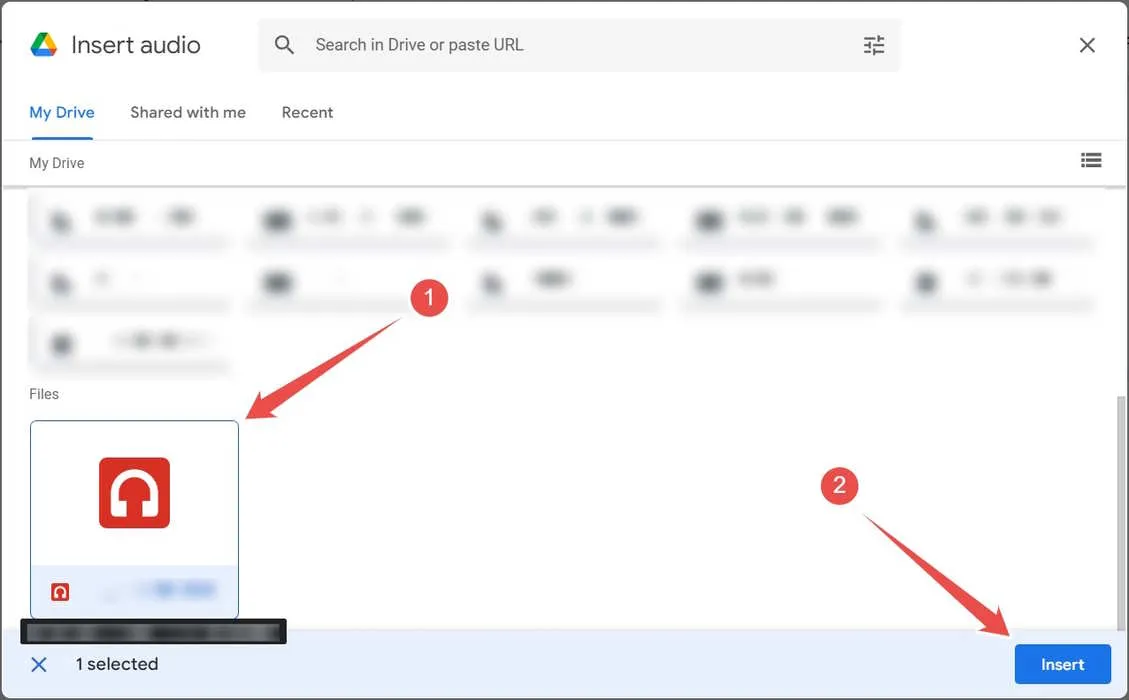
- スライドにスピーカー アイコンが表示されたら、プレゼンテーション内でその位置を移動したり、サイズを調整したりして、希望どおりに表示することができます。
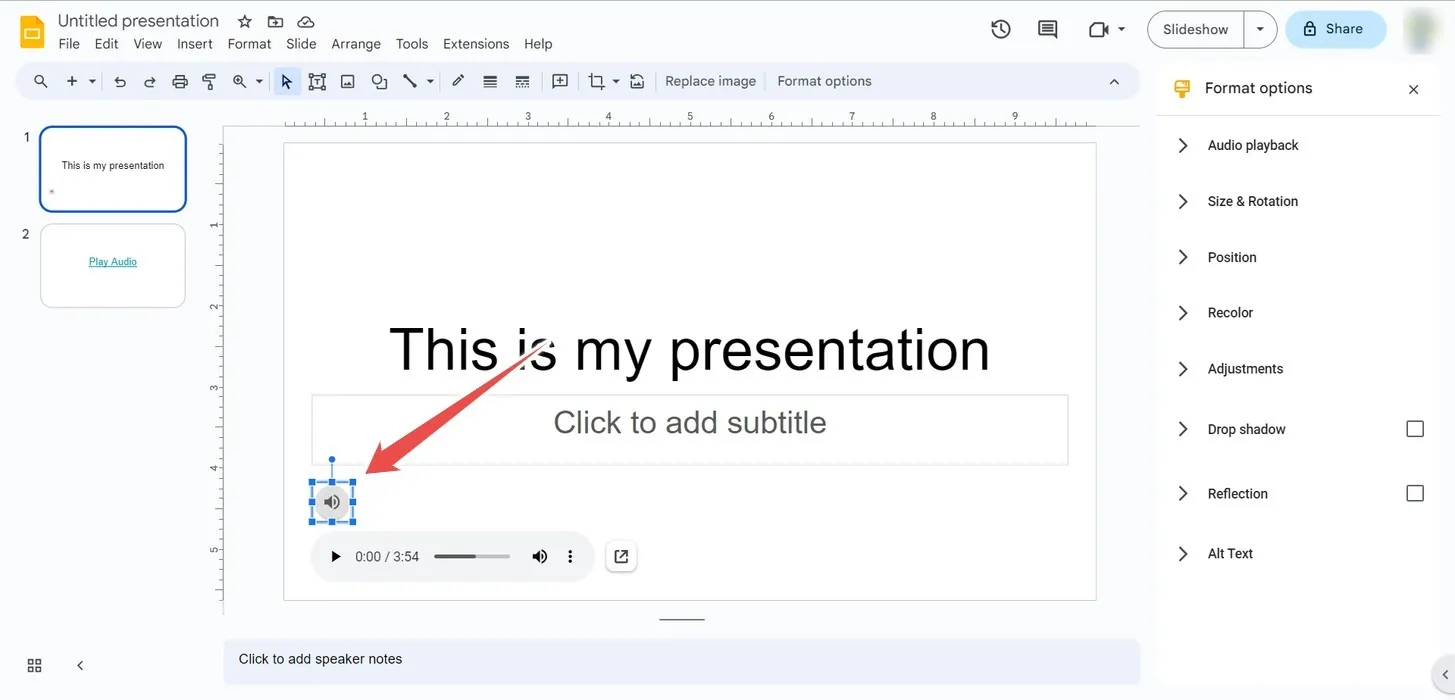
- 右側の「フォーマットオプション」パネルで音楽の再生オプションを調整することもできます。これらには、自動再生またはクリック時の再生、ループ再生、スライドを変更したときの再生停止が含まれます。プレゼンテーション中に再生される音量を調整することもできます。
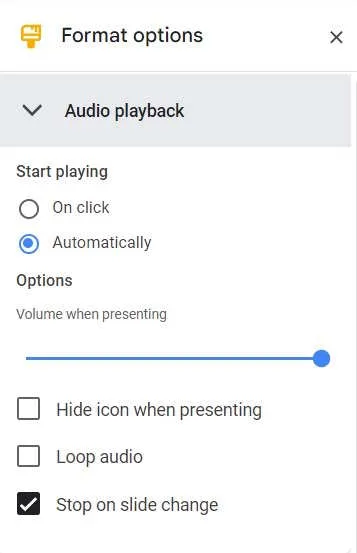
- プレゼンテーションを作成するときは、右上の「スライドショー」をクリックします。
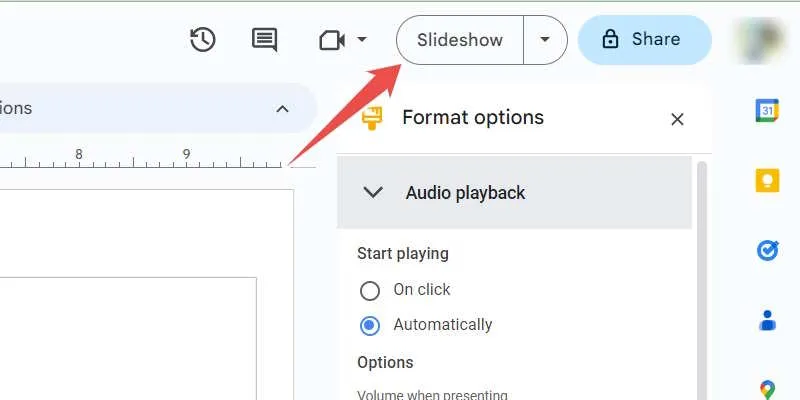
- 音楽の再生が自動的に開始されるように設定すると、プレゼンテーションが読み込まれ、オーディオがバッファされると、音楽を聞くことができるようになります。自動再生に設定していない場合は、スピーカー アイコンをクリックします。
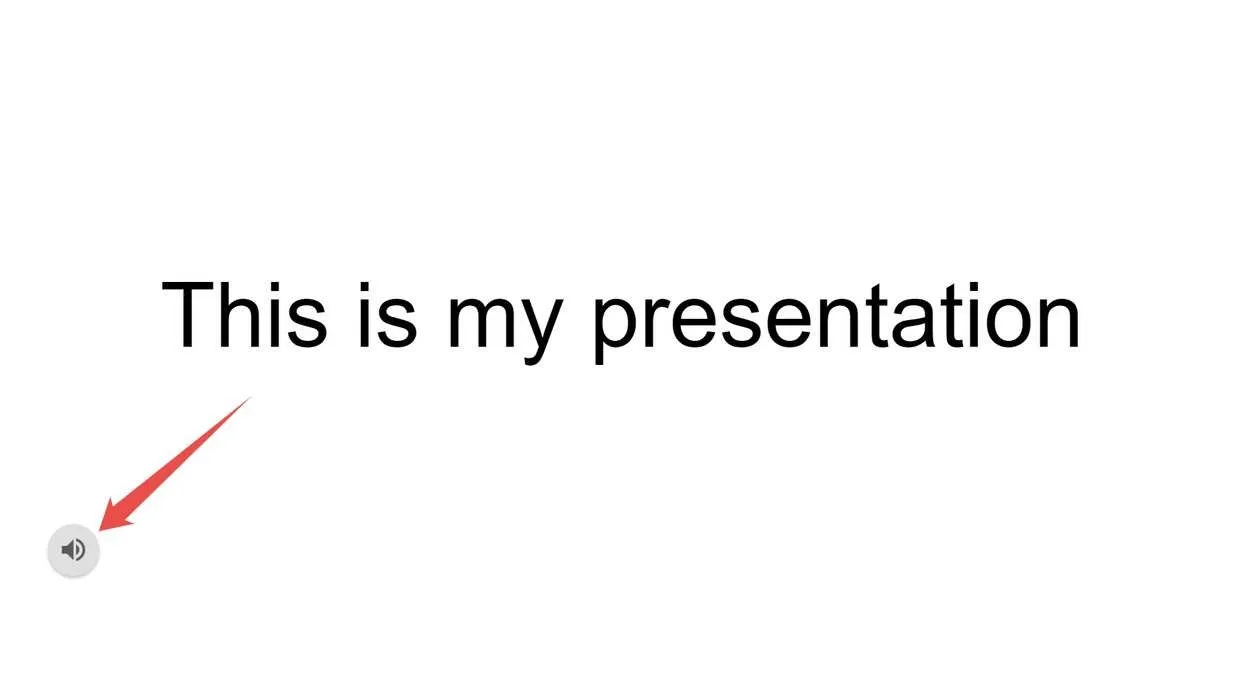
- スピーカー アイコンの下に表示されるバーで、再生/一時停止、音量、速度などのオーディオ再生を制御できます。

モバイル上の Google スライド プレゼンテーションに音楽を追加する
Android または iOS で Google スライド アプリを使用する場合、スライドに音声を直接挿入することはできません。むしろ、テキストや画像などのアンカーを追加してから、音楽ファイルへのリンクを追加する必要があります。残念ながら、これはデスクトップのように再生オプションを調整できないことを意味します。
まず、音楽ファイルへのリンクを知っている人がそのファイルにアクセスできることを確認する必要があります。
- Android または iOS デバイスで Google ドライブ アプリを開き、スライドに追加する音楽ファイルを見つけて、その横にある 3 つの点をクリックします。
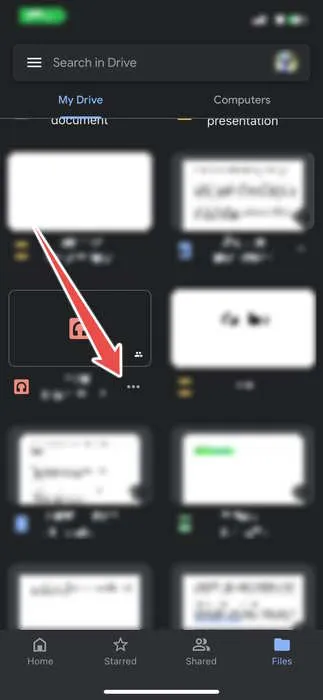
- コンテキストメニューから「アクセス管理」をタップします。

- 「一般アクセス」で「制限付き」をタップします。
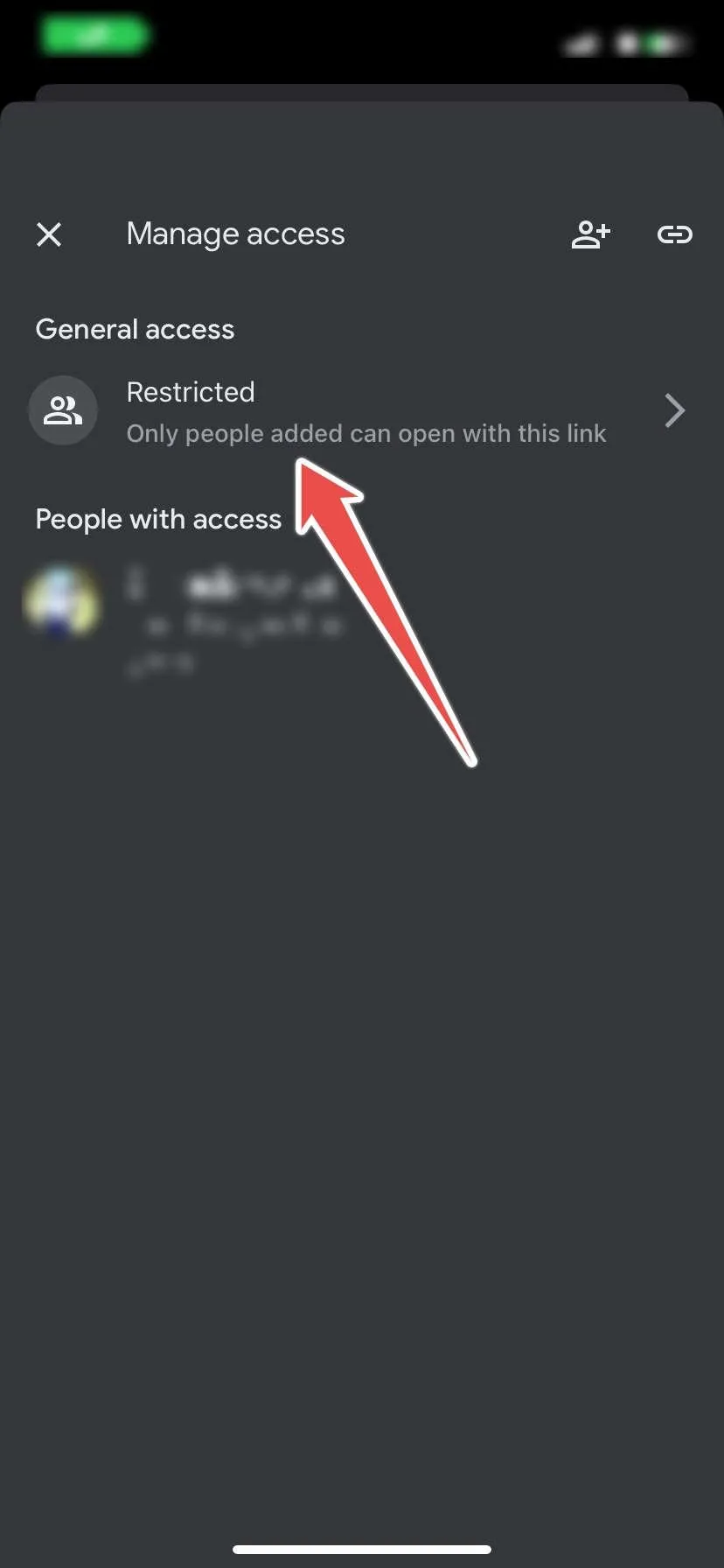
- 次のメニューでもう一度「制限付き」をタップします。

- 「リンクを知っているすべてのユーザー」をタップし、更新する権限を許可します。
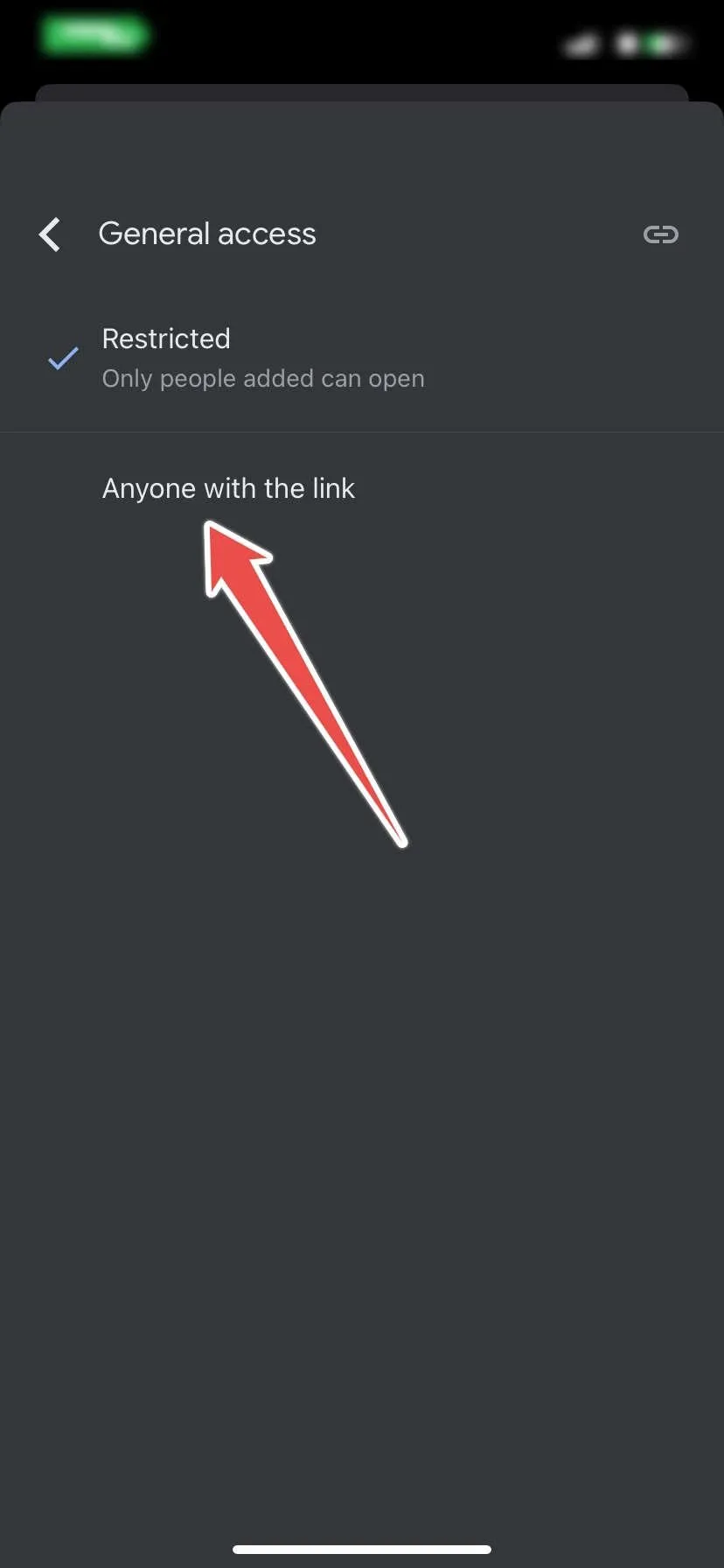
- 右上隅にあるリンク アイコンをタップして、音楽ファイルの URL をコピーします。
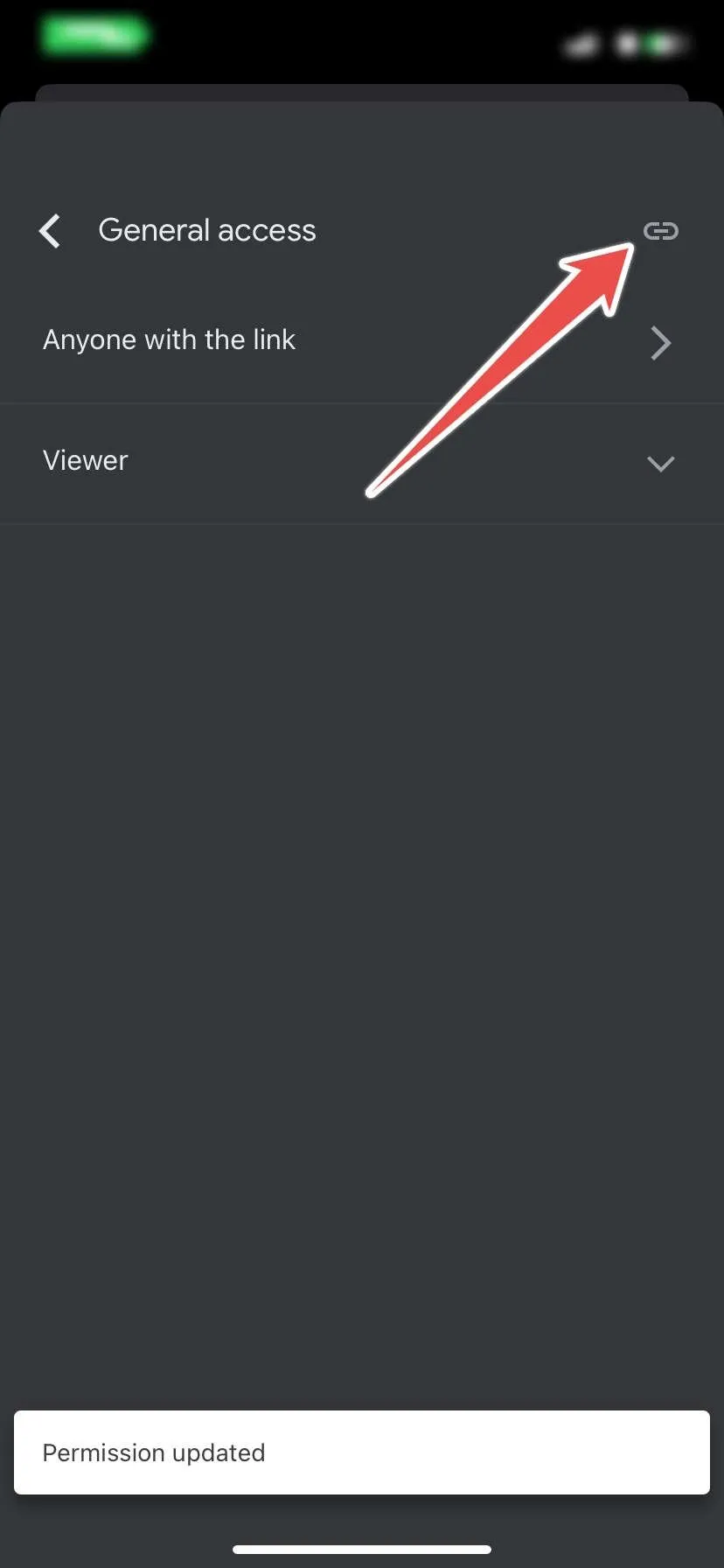
リンクを知っている人なら誰でも音楽ファイルを利用できるようになったので、今度はそれをプレゼンテーションに配置します。
- Google スライド アプリでプレゼンテーションを開き、音楽を追加するスライドを選択します。

- リンクのアンカーとして機能するテキストをプレゼンテーションに追加します。
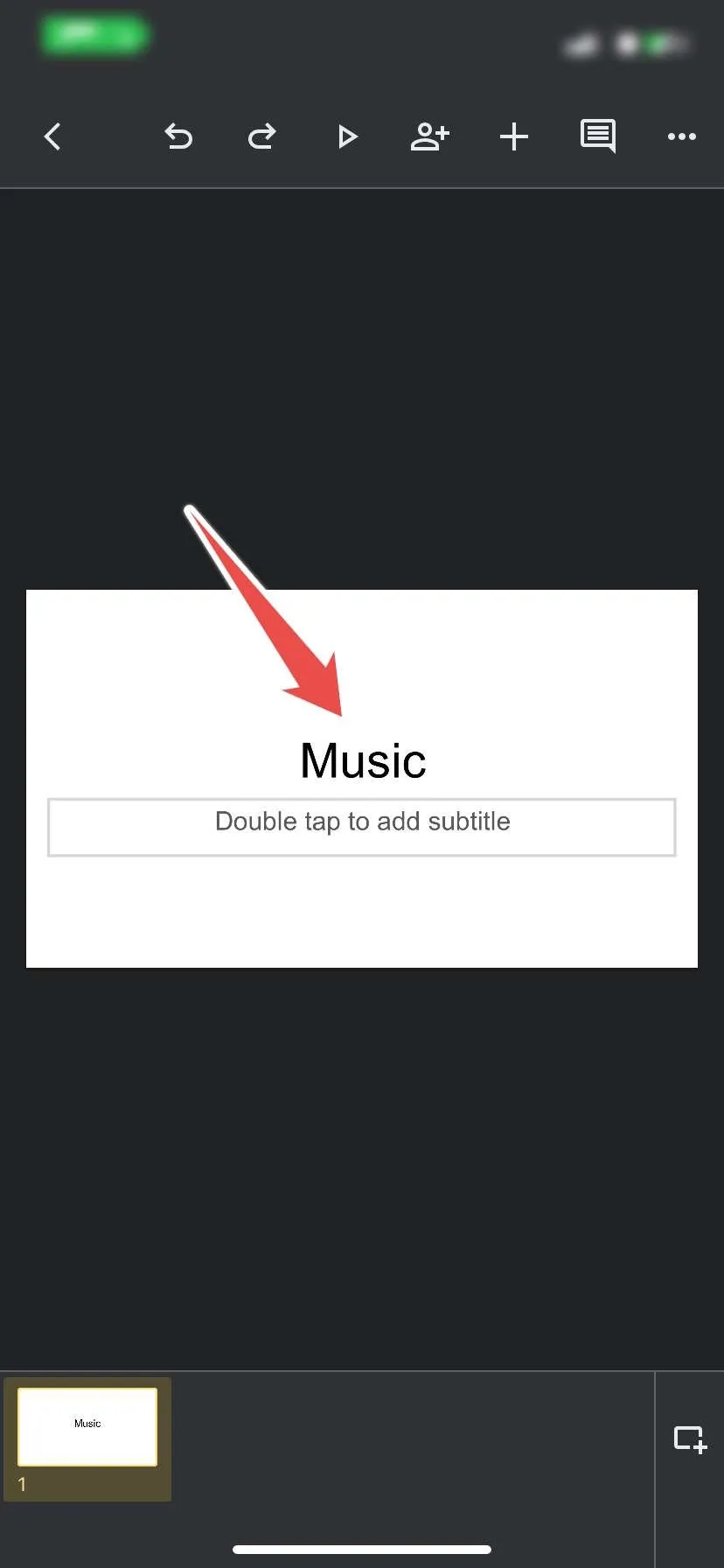
- アンカー テキストを強調表示し、トップ メニューのプラス (+) アイコンをタップします。

- コンテキストメニューの「リンク」をタップします。

- 音楽ファイルの URL (上でコピーしたもの) を「リンク」テキスト ボックスに貼り付け、右上隅のチェックマークをタップします。
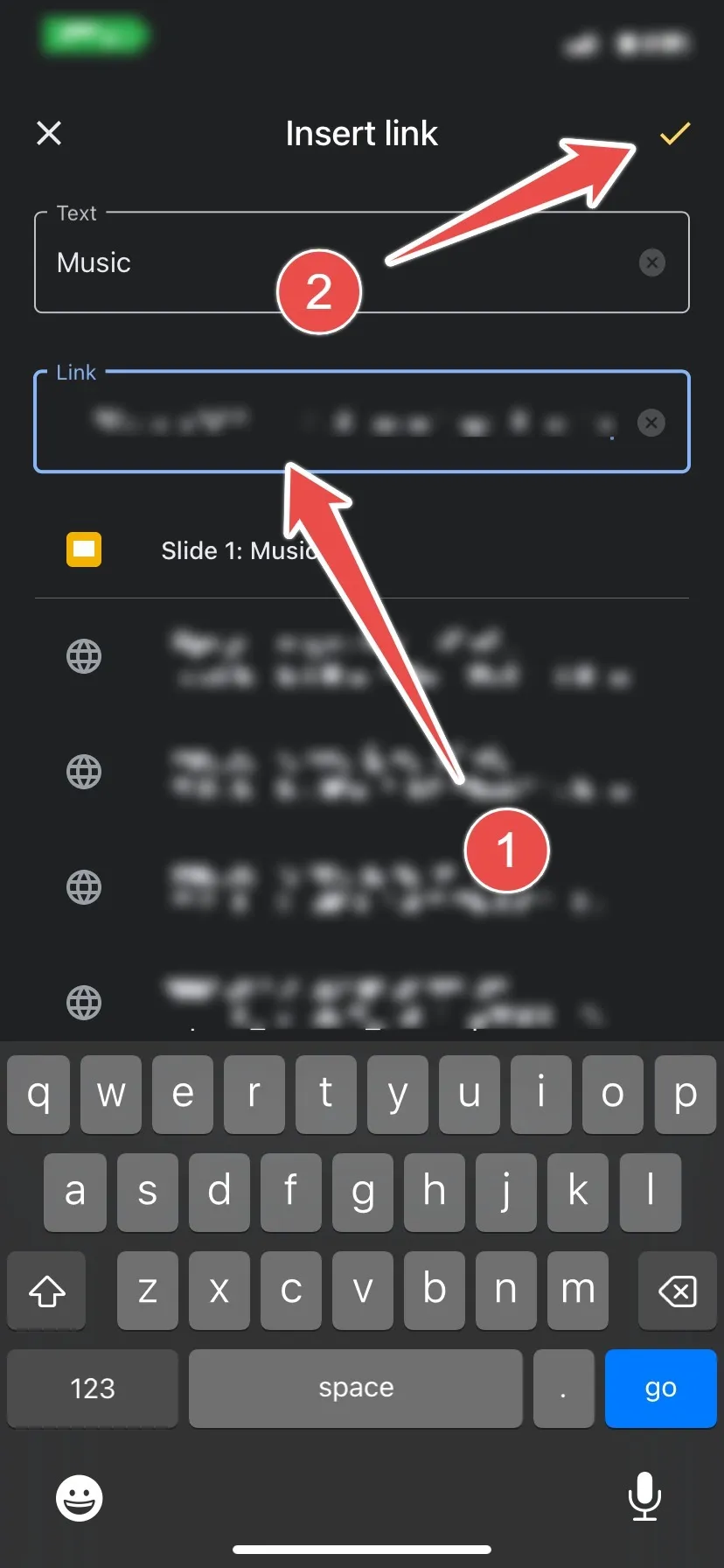
デスクトップまたはモバイルでプレゼンテーションを再生し、リンクをクリックすると、オーディオを再生するための新しいブラウザ ウィンドウが開きます。
Google スライドに独自の音声を追加できますか?
Google スライドでは、スライドに音楽を追加するだけではありません。サポートされている形式 (MP3、MPEG、WAV、.ogg、または . opus) である限り、ボイス メモ、スピーチ、ポッドキャストなどのオーディオ コンテンツを追加できます。また、音声ファイルをアップロードしてスライドに追加するための十分なストレージ容量が Google ドライブにあることも確認する必要があります。
デスクトップを使用している場合は、音声のほかに、[挿入] メニューから Google スライドにビデオを挿入することもできます。YouTube ビデオ、または以前に Google ドライブにアップロードしたビデオのいずれかを選択できます。Google ドライブからビデオを取得する場合は、サポートされている形式 (WebM、.MPEG4、.3GPP、.MOV、.AVI、.MPEGPS、.WMV、.FLV、.ogg) であることも確認する必要があります。 。
よくある質問
Spotify の音楽を Google スライドに追加するにはどうすればよいですか?
Spotify 音楽を Google スライドに追加するには、曲のリンクをコピーし、スライド上にアンカーを作成し、そのアンカーに曲の URL をリンクします。プレゼンテーション時にアンカーをクリックするとSpotifyが開き、そこから曲を再生できます。Google マップで Spotify を使用する方法についても説明します。
YouTube オーディオを Google スライドに追加できますか?
はい。上部メニューの「挿入」をクリックし、「ビデオ」を選択します。「YouTube」タブを選択し、上部の検索ボックスにビデオの名前または URL を入力し、 を押しますEnter。検索結果にビデオが表示されたら、それを選択し、右下隅にある「挿入」をクリックします。
ビデオがスライドに表示されます。ビデオを最小化して隅に配置すると、プレゼンテーション中にバックグラウンドで再生できるようになります。
Google ドキュメントドキュメントに音楽やその他の音声を追加できますか?
Google ドキュメントに音楽を直接追加することはできません。ただし、Google ドライブ、Spotify、Apple Music のオーディオ ファイルなど、追加するオーディオ リソースにリンクされたアンカー テキストまたは画像を使用できます。
画像クレジット: Unsplash。すべてのスクリーンショットは Chifundo Kasiya によるものです。



コメントを残す