Windows Server 2022 にグループ ポリシー管理コンソールを追加する方法
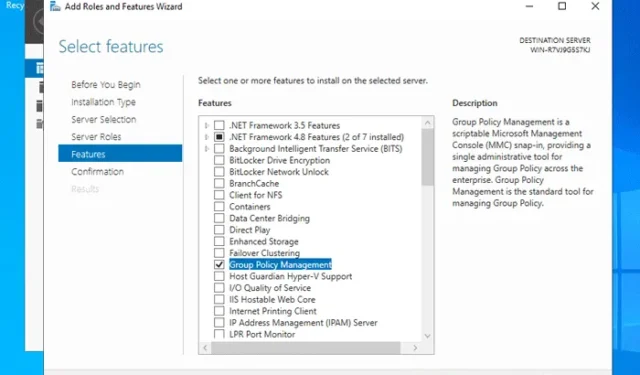
組織のシステム管理者として、ネットワークに接続されたすべてのコンピューターのグループ ポリシー設定を管理する場合、Active Directory グループ ポリシー管理コンソールが唯一の頼りになるツールです。ここでは、サーバー マネージャーを使用してWindows Server 2022 でグループ ポリシー管理コンソールを追加または削除する方法を説明します。
グループ ポリシー管理コンソールとは何ですか?
グループ ポリシー管理コンソールは、ネットワーク上のすべてのコンピューターのグループ ポリシー設定を整理または管理するためのインターフェイスです。コンソールを使用して、組織内のすべてのコンピューターのグループ ポリシー設定または変更を適用したり削除したりできます。
Windows Server 2022 にグループ ポリシー管理コンソールを追加する方法
Windows Server 2022 にグループ ポリシー管理コンソールを追加するには、次の手順に従います。
- サーバー マネージャーを開き、[管理] > [役割と機能の追加]を選択します。
- 役割ベースまたは機能ベースのインストールを選択します。
- サーバーを選択し、「次へ」をクリックします。
- ファイルおよびストア サービスを選択し、[次へ] をクリックします。
- グループ ポリシー管理チェックボックスをオンにします。
- [インストール]ボタンをクリックします。
これらの手順の詳細については、読み続けてください。
まず、サーバー マネージャーを開く必要があります。スタート メニューから開くか、タスク バーの検索ボックスで検索して開くことができます。
次に、 「管理」をクリックし、「役割と機能の追加」オプションを選択します。ウィザードが画面に表示されます。「インストールの種類」タブで、 「役割ベースまたは機能ベースのインストール」オプションを選択し、「次へ」ボタンをクリックします。
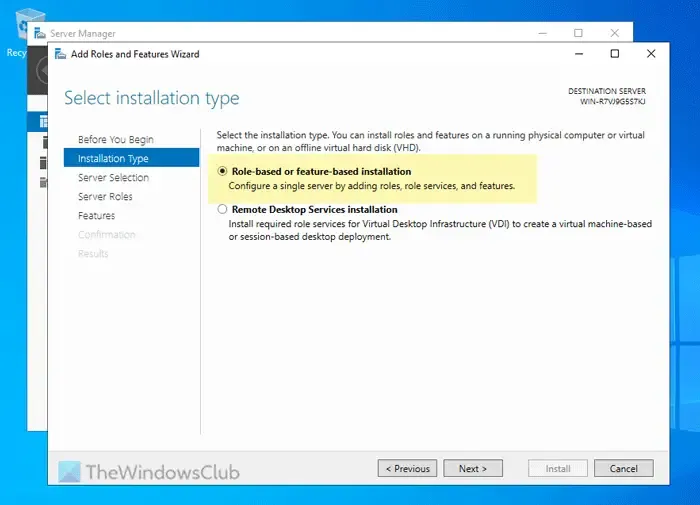
次に、サーバー プールからサーバーを選択し、[次へ] をクリックします。[サーバー ロール]タブで、[ファイルおよびストア サービス]オプションが選択されていることを確認します。
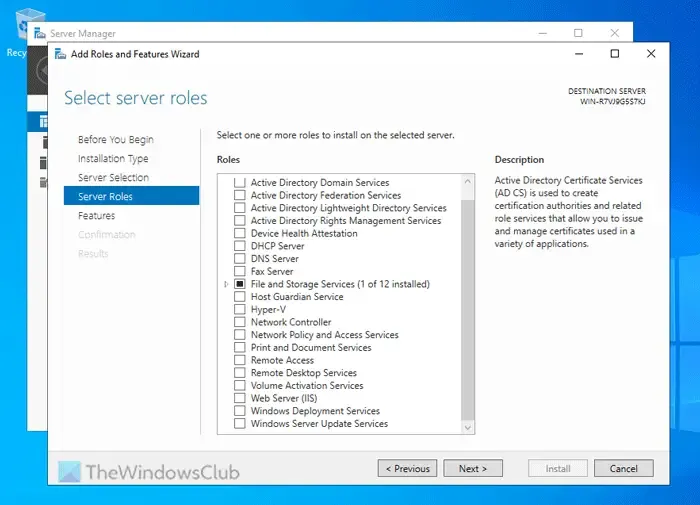
次のタブ「機能」で、「グループ ポリシー管理」チェックボックスをオンにして、「次へ」ボタンをクリックする必要があります。
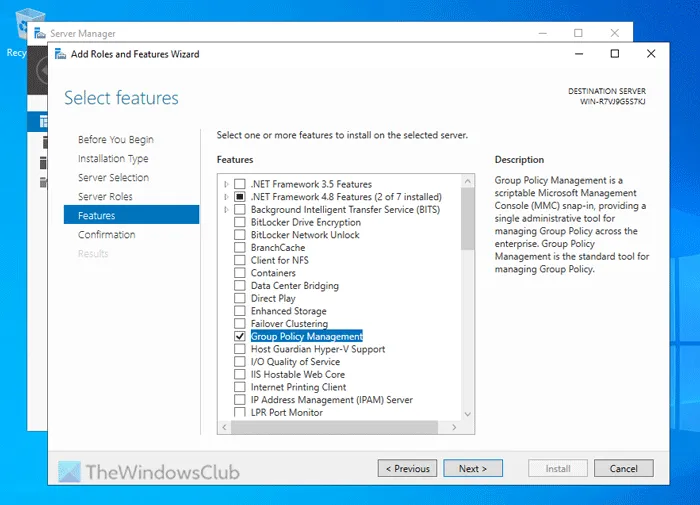
最後に、インストールを確認して、「インストール」ボタンをクリックします。
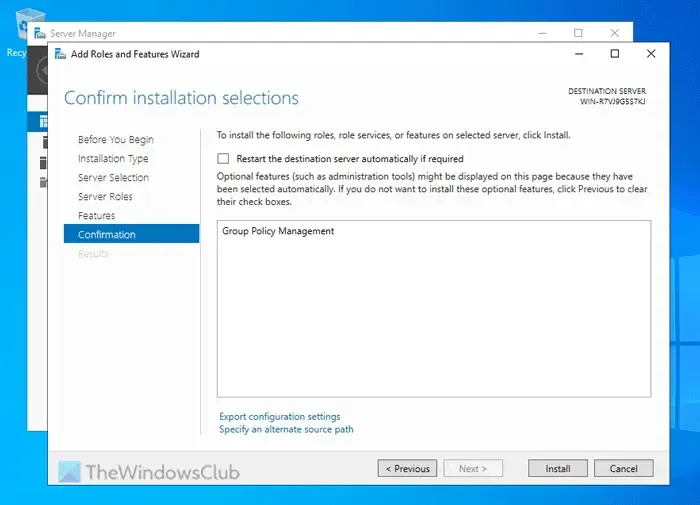
ご参考までに、インストールには数分かかる場合があります。インストールを中断しないでください。
Windows Server 2022 からグループ ポリシー管理コンソールを削除する方法
Windows Server 2022 からグループ ポリシー管理コンソールを削除するには、次の手順に従います。
- サーバー マネージャーを開きます。
- [管理] > [役割と機能の削除]を選択します。
- [機能] タブに移動します。
- グループポリシー管理チェックボックスをオンにします。
- [削除]ボタンをクリックします。
まず、サーバー マネージャーを開き、[管理] > [役割と機能の削除]に移動します。次に、[機能]タブに移動して、[グループ ポリシー管理]チェックボックスをオンにします。
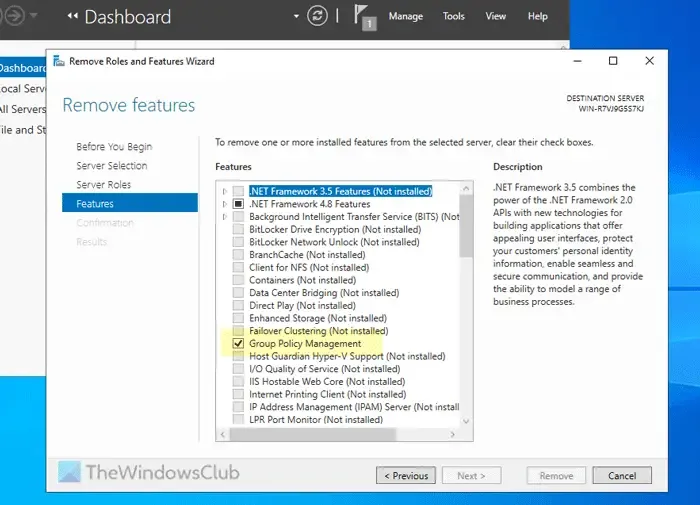
最後に、「削除」ボタンをクリックします。完了するまでしばらくお待ちください。完了したら、すべてのウィンドウを閉じることができます。
このガイドがお役に立てば幸いです。
Windows Server における GPO の意味は何ですか?
GPO またはグループ ポリシー オブジェクトは、グループ ポリシー設定、SOM (管理範囲)、セキュリティ権限など、さまざまなものの統合インターフェイスです。組織が Active Directory を使用している場合、グループ ポリシー設定は既に GPO に統合されていることを意味します。



コメントを残す