Clipchamp にグリーン スクリーンを追加する方法
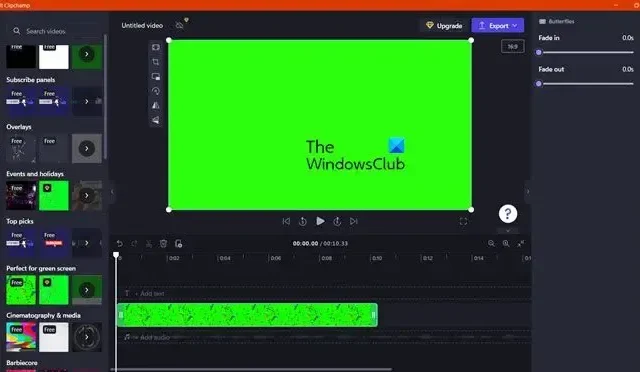
グリーン スクリーンの使用は映画の一部です。もしグリーンスクリーンが利用できなかったら、マーベル映画やDC映画はどうなっていたか想像することさえできません。編集テーブルにビジュアルや特殊効果を追加できます。この記事では、Clipchamp にグリーン スクリーンを追加する方法を説明します。
グリーンスクリーンとは何ですか? Chromeキーとどう違うのですか?
ムービーを作成すると、背景にグリーンバックが追加されます。この画面は、編集チームがそのシーンを理解するために描画できる空白のキャンバスとして機能するためにあります。緑は人間の肌の色から最も遠く、編集者が背景と前景を区別しやすいため、すべての色の中で特に使用されます。これら 2 つのアイテムは、それらのアイテムの色の範囲に応じて互いに重ね合わされるため、このプロセス全体はChrome キー合成と呼ばれます。
Microsoft Clipchamp にはグリーン スクリーンがありますか?
はい、Clipchamps には編集中にビデオに追加できるグリーン スクリーンがあります。緑の強度や色を変更することもできます。たとえば。ブルー スクリーンは夜の撮影に最適です。ブルー スクリーンを使用している場合は、Clipchamp アプリを使用して編集できます。
Clipchamp にグリーン スクリーンを追加する方法
このガイドでは、Clipchamp にグリーン スクリーンを追加して使用する方法を学びます。グリーン スクリーンを設定するには、以下の手順に従ってください。
- Microsoft Clipchampを開く
- ストックビデオを作成し、グリーンスクリーンをドロップします
- メディアのインポート
- ビデオにエフェクトを追加する
それらについて詳しく話しましょう。
1] Microsoft Clipchampを開きます
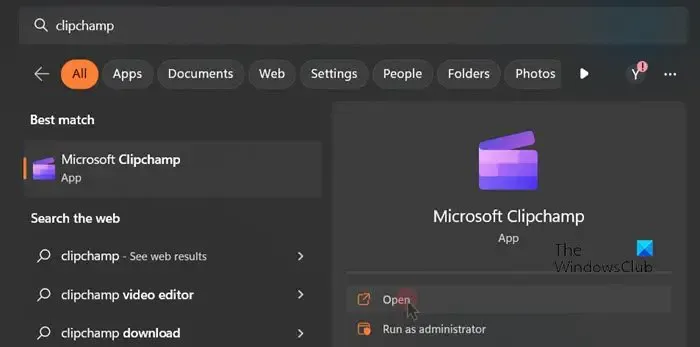
まず、Microsoft Clipchamp を開きます。これは Microsoft アプリであるため、システムにすでにインストールされている可能性が高くなります。Win + Sを押し、「Clipchamp」と入力してアプリを開くだけです。システムにまだインストールされていない場合は、microsoft.com/storeにアクセスしてダウンロードしてください。
2] ストックビデオを作成し、グリーンスクリーンをドロップします
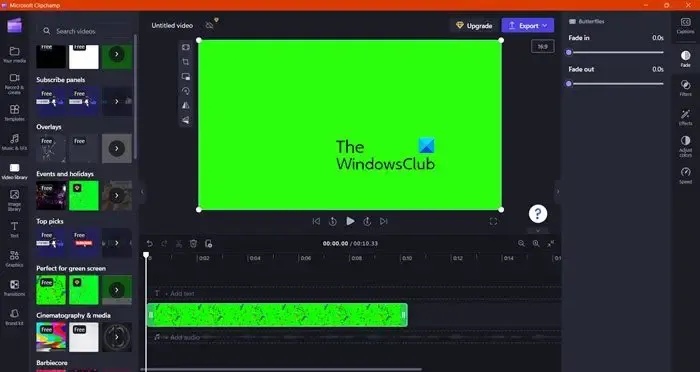
アプリケーションを起動したら、ストックビデオを作成します。そのためには、「新しいビデオを作成」をクリックします。エディター内に入ったら、[ビデオ ライブラリ] (別のバージョンを使用している場合はストック ビデオ) をクリックし、[グリーン スクリーンに最適] セクションに移動します。緑色の画面をドラッグし、タイムラインにドロップします。
3]メディアをインポートする
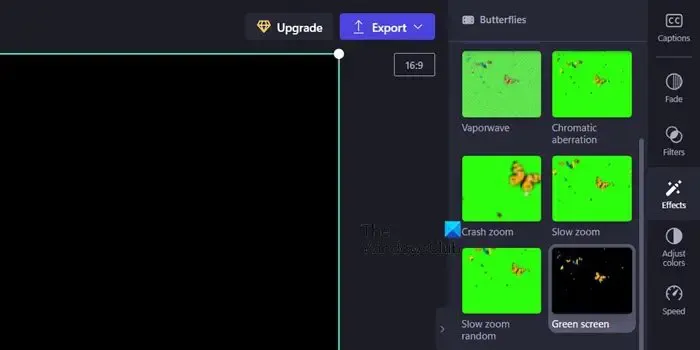
タイムラインにグリーン スクリーンを追加したので、テンプレートが完成しました。これに基づいて作業します。それでは、編集する必要があるビデオをインポートしましょう。そのためには、右側のセクションで [メディア] をクリックし、[メディアのインポート] をクリックする必要があります。次に、ビデオが保存されている場所に移動し、ビデオを選択してプロジェクトに追加します。インポートする必要があるメディアがシステム上にない場合は、「メディアのインポート」の横にある下矢印をクリックして、適切なオプションを選択します。
3]ビデオにエフェクトを追加する
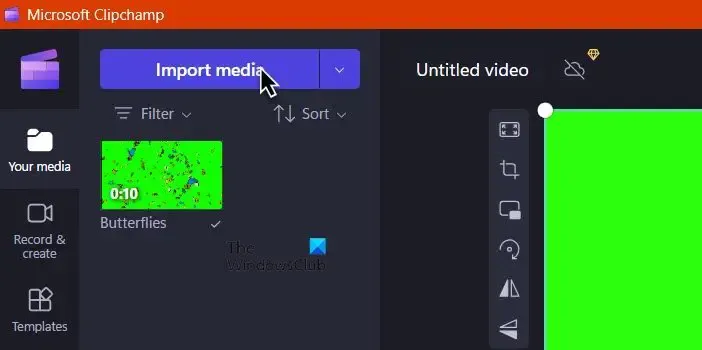
最後に、ビデオにフィルターを追加してグリーン スクリーンを適用する必要があります。同じことを行うには、以下の手順に従います。
- 左側のパネルから「エフェクト」(古いバージョンでは「フィルタ」)をクリックし、「グリーン スクリーン」に移動します。
- 次に、グリーン スクリーン フィルターを選択します。これにより、緑色の部分が実際のビデオに置き換えられます。
- 画面の明瞭さと彩度が変化するため、画面しきい値スクロールバーを使用して効果を調整します。
- 緑色の画面の色を変更する場合は、画面の色の横にあるドロップダウン メニューをクリックし、リストから 1 つを選択します。
- すべての変更を行ったら、ビデオ品質を選択します。
このようにして、メディア ファイルを準備できます。
Clipchamp を使用してビデオからグリーン スクリーンを削除する方法
Clipchamp には、ビデオからグリーン スクリーンを削除するオプションがあります。実行は非常に簡単で、以下に示す手順に従うだけで完了します。
- クリップチャンプを開きます。
- [新しいビデオの作成] > [メディアのインポート] をクリックします。
- ビデオが保存されている場所に移動して追加します。
- 次に、緑色の画面ビデオをタイムラインにドラッグします。
- 「効果」をクリックして、グリーン スクリーン効果を追加します。
- これにより、ビデオからグリーン スクリーン効果が削除されます。
これで、別のビデオを背景として追加し、必要なあらゆる種類の変更を加えることができます。
Clipchamp にグリーン スクリーンの背景を追加するにはどうすればよいですか?
Clipchamp にはさまざまなストック ビデオ オプションがアプリに組み込まれており、その 1 つがグリーン スクリーンです。あなたがしなければならないのは、最初からグリーンスクリーンを開始することだけです。完了したら、ビデオをスーパーインポーズし、グリーン スクリーン フィルターを追加できます。このトピックに関する詳細なガイドにアクセスしたい場合は、上にスクロールしてください。



コメントを残す