Windows 11 のウイルス対策例外リストにファイルまたはフォルダーを追加する方法
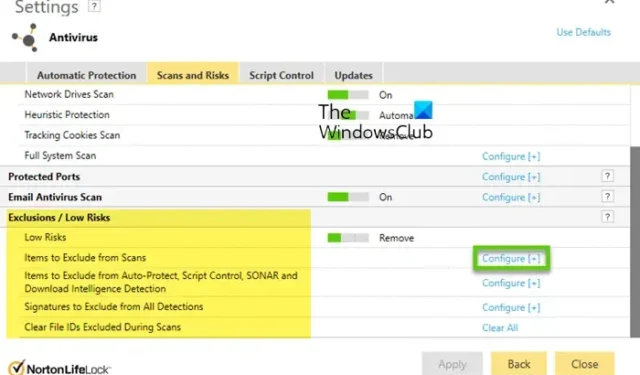
この記事では、 Windows 11/10 のマカフィー、カスペルスキー、ノートン アバスト、AVG、Bitdefender、Malwarebytes などのウイルス対策スキャンからプログラム、ファイル、フォルダーを除外する方法を説明します。プログラムをホワイトリストに登録すると、ウイルス対策ソフトウェアはそのプログラムをブロックしなくなります。
Windows Defender からフォルダーを除外する方法はすでに説明しました。次に、Windows コンピュータ用の一般的なウイルス対策ソフトウェアでそれを行う方法を見てみましょう。
ノートンのウイルス対策スキャンからファイルまたはフォルダーを除外する方法
Norton ウイルス対策スキャンからファイルまたはフォルダーを除外するには、次の手順に従います。
- ノートン セキュリティ ソフトウェアを開きます
- [設定] > [ウイルス対策] を選択します。
- 次に、「スキャンとリスク」タブを選択します。
- 次に、「除外/低リスク」セクションまで下にスクロールします。
- [スキャンから除外する項目] の横にある [設定 [+]] を選択します。
- [フォルダーの追加] または [ファイルの追加] を選択し、除外するファイル/フォルダーを参照します。
- 「OK」をクリックします。
マカフィーでフォルダー例外を追加する方法
McAfee のウイルス スキャンからファイルとフォルダーを除外するには、次の手順を実行します。
- マカフィー セキュリティ ソフトウェアを開きます
- 左側のメニューで、「マイプロテクションウィジェット」をクリックします
- [PC を保護する] で、[リアルタイム スキャン] をクリックします。
- [除外されたファイル] で、[ファイルの追加] をクリックします。
- スキャンから除外するファイルまたはフォルダーを参照して選択します。
- 「OK」をクリックし、保存して終了します。
これを行うと、このメニューで除外したファイルは、オンデマンド、スケジュール、およびコマンド ライン スキャンからも除外されます。
カスペルスキーでフォルダー例外を追加する方法
- カスペルスキーの設定を開く
- 脅威と除外を選択します
- [除外の管理] または [信頼できるアプリケーションの指定] をクリックします。
- 「追加」>「参照」をクリックします
- 除外に追加するフォルダーまたはオブジェクトを参照し、選択します。
- そこで提供される他のオプションと設定を選択します。
- 保存して終了。
フォルダー、ファイル、または実行可能ファイルを追加する場合、そのアクティビティは監視されません。
アバスト除外リストにフォルダーを追加する方法
- アバスト アンチウイルスを開き、メニュー > 設定に移動します。
- [全般] タブを選択し、次に [例外] タブを選択します。
- [例外の追加] をクリックし、除外するファイルまたはフォルダーへのパスを追加します。
- 保存して終了。
AVG の除外リストにフォルダーを追加する方法
- AVG を開き、[メニュー] > [設定] をクリックします。
- 「全般」タブで「例外」を見つけて「例外の追加」をクリックします。
- 除外するファイルまたはフォルダーを選択し、「OK」をクリックします。
ファイルまたはフォルダーを BitDefender 例外リストに追加
- Bitdefender を開き、左側のパネルの [保護] セクションをクリックします。
- ウイルス対策モジュールで [機能の表示] > [設定] をクリックします。
- 「除外」タブに移動します。
- [ファイルの除外] で [追加] をクリックし、スキャンから除外するディレクトリへのパスを追加します。
Malwarebytes に除外を追加する方法
Malwarebytes は攻撃的であり、一般的に使用されるプログラムの多くを不審なプログラムとして分類することを好むため、誤検知を引き起こすことが知られています。したがって、必要に応じて、そのようなプログラムを例外または除外リストに追加できます。
プログラム、ファイル、またはフォルダーを Malwarebytes 除外リストに追加するには:
- Malwarebytesを起動する
- 右上の設定アイコンをクリックします
- その後、「許可リスト」というタブをクリックします。
- ここで、「追加」ボタンをクリックします
- ファイルまたはフォルダーを許可するを選択します
- 次に、「ファイルまたはフォルダーを選択」ボタンをクリックします
- 除外ルールを選択してください
- 「完了」をクリックします。
これらの変更を行った後は、変更を有効にするために必ずコンピュータを再起動してください。
PC を潜在的なリスクにさらす可能性があるため、ウイルス対策スキャンから特定のファイルまたはフォルダーを除外することはお勧めできません。ただし、ウイルス対策ソフトウェアと安全なソフトウェアとの間で競合が発生している場合は、そのようなプログラム、ファイル、またはフォルダーをウイルス対策スキャンから除外することを検討できます。
Windows Defender コンソールに除外を追加するにはどうすればよいですか?
Windows Defender コンソールに除外または例外を追加するには、グループ ポリシー管理エディターを開き、[コンピューターの構成] > [管理用テンプレート] に移動します。[Windows コンポーネント] > [Microsoft Defender ウイルス対策] > [除外] ツリーを展開します。パスの除外設定を編集して有効にします。最後に、必要な除外を追加します。したがって、ファイルの種類またはプロセスの除外を Windows セキュリティに追加できます。
Defender ASR でフォルダーを除外するにはどうすればよいですか?
Windows Defender ASR でフォルダーを除外するには、「攻撃対象領域削減ルールの設定からファイルとパスを除外する」に移動し、有効にします。次に、「表示」をクリックし、「値の名前」列にフォルダーを追加します。フォルダーの値を 0 に設定します。これにより、フォルダーは攻撃対象領域削減ルールから確実に除外されます。



コメントを残す