Windows 11 のコンテキスト メニューに Copilot を追加する方法
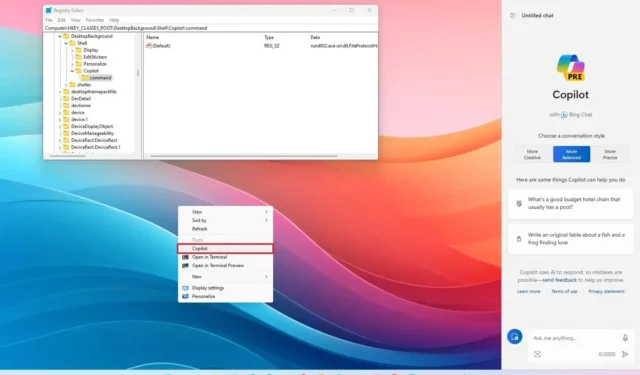
Windows 11では、デスクトップのコンテキスト メニューに新しいエントリを追加して Copilot にアクセスできます。このチュートリアルでは、タスクを完了する手順の概要を説明します。
Copilot は、タスクバーの専用ボタン、「Windows キー + C」キーボード ショートカット、またはカスタム ショートカットを使用して開くことができますが、デスクトップの右クリック コンテキスト メニューにエントリを追加することもできます。レジストリ。
このチュートリアルでは、Windows 11 の右クリック コンテキスト メニューに AI チャットボットを追加する手順を示します。
警告:レジストリの変更は、適切に使用しないと重大な問題を引き起こす可能性があることに注意することが重要です。ここでは、自分が何をしようとしているのかを理解しており、続行する前にシステムの完全なバックアップを作成していることを前提としています。
Windows 11 での Copilot の右クリック コンテキスト メニュー オプションの作成
Windows 11 のデスクトップ コンテキスト メニューに Copilot オプションを追加するには、次の手順を実行します。
-
Windows 11 で[スタート]を開きます。
-
regeditを検索し、一番上の結果をクリックしてレジストリ エディターを開きます。
-
次のパスを参照します。
HKEY_CLASSES_ROOT\DesktopBackground\Shell -
シェルキーを右クリックし、[新規]を選択して、 [キー]オプションを選択します。
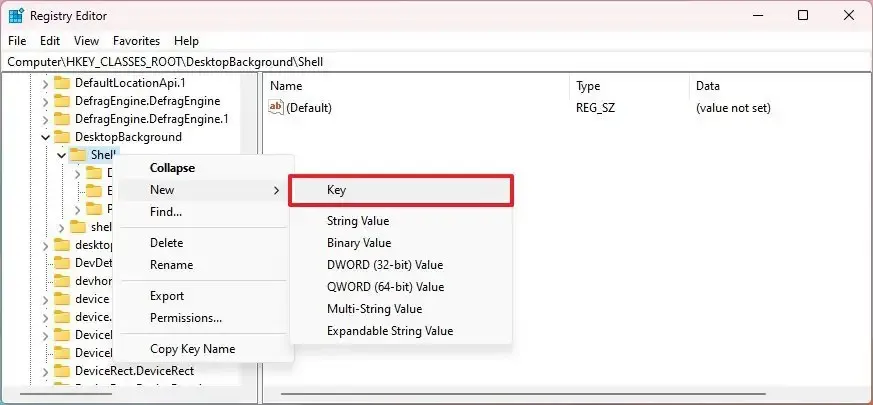
-
コパイロット名を確認し、Enterを押します。
-
新しく作成したキーを右クリックし、 [新規]を選択して、 [文字列値]オプションを選択します。
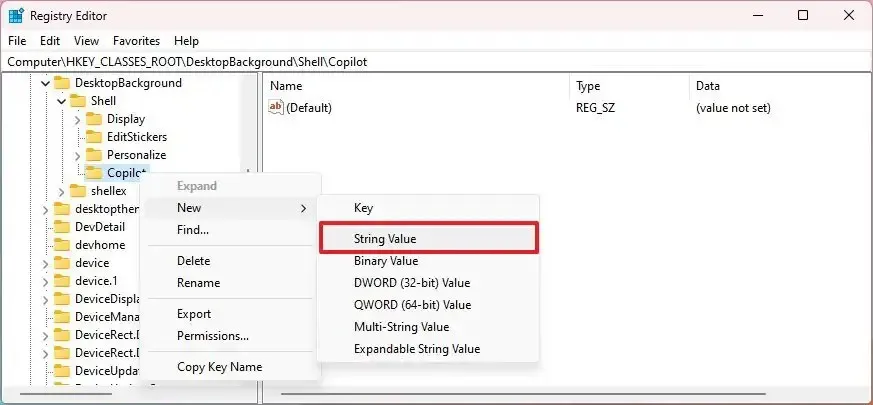
-
MUIVerb名を確認し、Enter を押します。
-
新しく作成した文字列をダブルクリックし、その値をCopilotに設定します。
-
「OK」ボタンをクリックします。
-
Copilotキー を右クリックし、[新規]を選択して、 [キー]オプションを選択します。
-
コマンド名を確認し、Enterを押します。
-
「文字列値 (デフォルト)」をダブルクリックし、値を次のように設定します。
rundll32.exe url.dll,FileProtocolHandler "microsoft-edge://?ux=copilot&tcp=1&source=taskbar"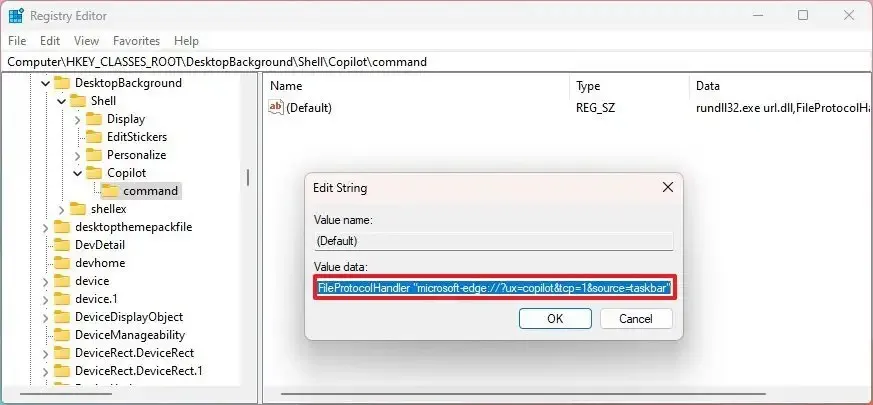
-
「OK」ボタンをクリックします。
手順を完了したら、デスクトップを右クリックし、「その他のオプションを表示」メニューから「コパイロット」オプションを使用できるようになります。余分な手順を避けたい場合は、「Shift + 右クリック」ショートカットを使用してコンテキスト メニューに直接アクセスします。
AI チャットボットを使い始めたばかりの場合は、Copilot に関する最良のヒントとコツを記載した私のガイドを参照してください。



コメントを残す