Windows 11/10でフォルダーにコメントを追加する方法
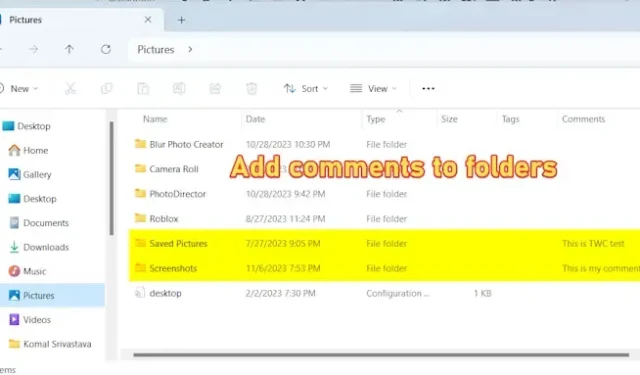
Windows 11/10 のエクスプローラーでフォルダーにコメントを追加できることをご存知ですか?はい、そうです!フォルダーにコメントを追加できます。そうすることで、フォルダーが何で構成されているかを簡単に理解できます。この投稿では、コンピュータ上のフォルダにコメントを簡単に追加する方法を説明します。
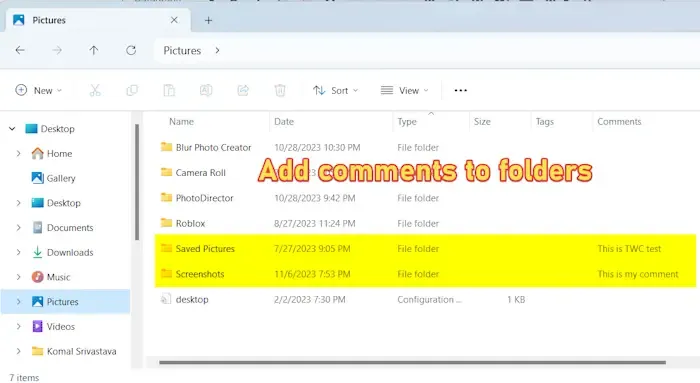
Windows 11/10でフォルダーにコメントを追加する方法
Windows 11/10 PC 上のフォルダーにコメントを追加する手順は次のとおりです。
- ファイルエクスプローラーを開きます。
- ターゲット ディレクトリに移動します。
- 「タイプ」列を右クリックします。
- 「その他」オプションを選択します。
- 「コメント」チェックボックスにチェックを入れて、「OK」を押します。
- コメントを追加したいフォルダーに移動します。
- 三点メニューボタンをクリックします。
- オプションを選択。
- 「表示」タブに移動します。
- [保護されたオペレーティング システム ファイルを非表示にする] オプションのチェックを外し、[OK] をクリックします。
- メモ帳でdesktop.iniファイルを開きます。
- 情報ヒント行を追加します。
- 編集したdesktop.iniファイルを保存します。
- コメントを表示するには、ファイル エクスプローラーを再起動します。
まず、Win+E ホットキーを使用してエクスプローラーを開き、フォルダーにコメントを追加するターゲット ディレクトリに移動します。
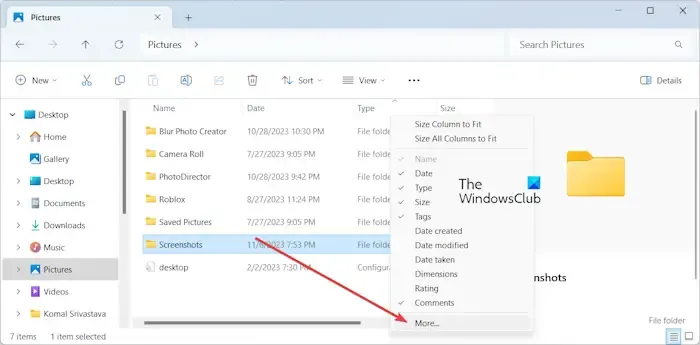
次に、タイプ 列を右クリックし、その他<を選択します。 i=4> オプション。
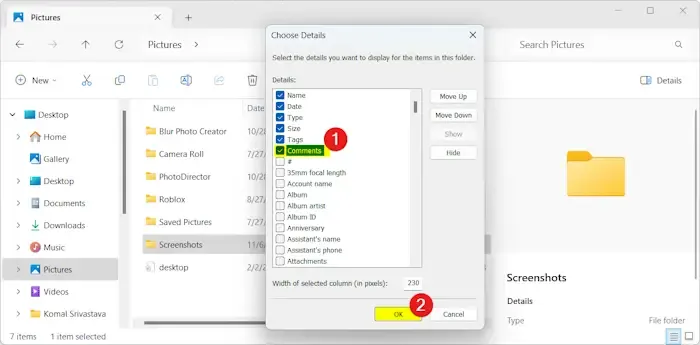
表示されたダイアログ ウィンドウで、コメント チェックボックスをオンにして、OK を押します。 ボタン。
ファイル エクスプローラーにコメント列が追加され、ディレクトリ内のフォルダーに追加されたすべてのコメントが表示されます。
次のステップは、目的のフォルダーにコメントを追加することです。そのためには、そのフォルダー内にあるdesktop.iniファイルを編集する必要があります。その方法は次のとおりです。

次に、コメントを追加するターゲット フォルダを開き、上部にある 3 点メニュー ボタンをクリックします。次に、オプションを選択します。
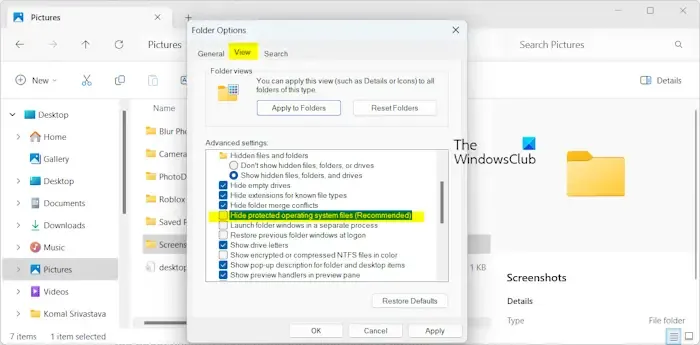
新しく表示されたウィンドウで、[保護されたオペレーティング システム ファイルを非表示にする] チェックボックスをオフにし、[はい] を押します。確認プロンプトの ボタン。 [OK] ボタンを押して変更を保存します。
フォルダー内にdesktop.iniファイルが表示されるようになります。
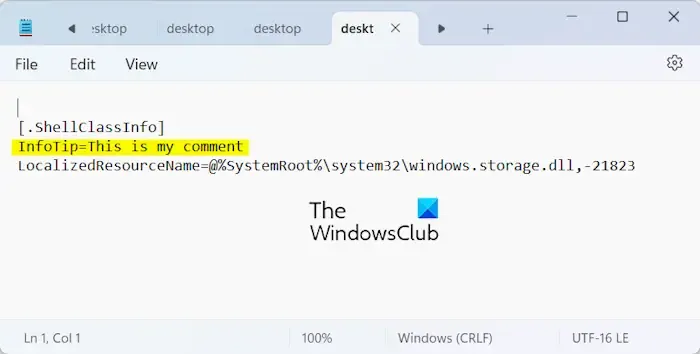
開いたファイルで、以下に示す [.ShellClassInfo] 行の下に新しい行を追加します。
InfoTip=<Add comment here>
例えば:
InfoTip=This is my comment
その後、 [ファイル] > をクリックします。 [保存] ボタンで変更を保存します。
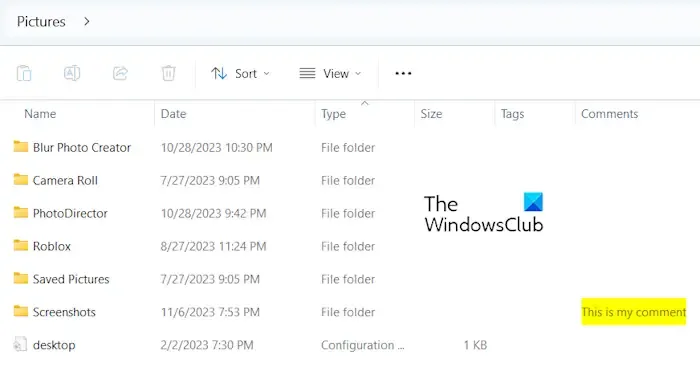
完了したら、エクスプローラーを再起動して変更を有効にします。フォルダーに追加したコメントが表示されるようになります。
同様に、他のフォルダーにもコメントを追加できます。
これがお役に立てば幸いです!
Windows 11 でフォルダー オプションを取得するにはどうすればよいですか?
Windows 11/10 でフォルダー オプション (現在はエクスプローラー オプションと呼ばれています) を開く方法は 2 つあります。ファイル エクスプローラーを開き、[表示] オプションの横にある 3 点メニュー ボタンをクリックして、[オプション] を選択するだけです。 [フォルダー オプション] ウィンドウが開きます。もう 1 つの方法は、コントロール パネルを開き、外観とカスタマイズ カテゴリをクリックし、ファイル エクスプローラー オプション をクリックします。
Windows で PDF にコメントを追加するにはどうすればよいですか?
Windows 11/10 で PDF ファイルにコメントを追加するには、Adobe Acrobat Reader などの PDF エディタを使用できます。 PDF ファイルを Acrobat Reader で開き、コメントの追加 ツールを選択できます。その後、コメントを入力し、[投稿] ボタンを押して PDF ドキュメントに追加できます。



コメントを残す