ストリームオーバーレイを使用して OBS Studio にアラートを追加する方法
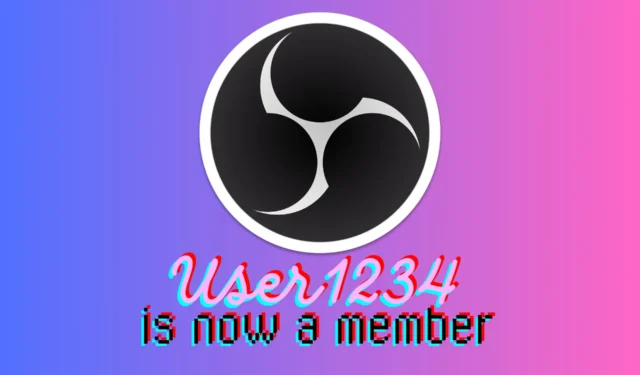
OBS Studio セットアップにアラートを追加すると、視聴者にとってよりインタラクティブで魅力的なものになり、ストリーミング体験が大幅に向上します。新しいフォロワーを祝うときでも、寄付者に感謝するときでも、これらのアラートは視聴者を魅了し続けるリアルタイムのフィードバックを提供します。
OBS Studio にアラートを追加するにはどうすればよいですか?
1. アラートプロバイダーを選択して設定する
- アラートプロバイダーを選択してください:
- Streamlabs、StreamElements、NerdOrDie などのサイトにアクセスして、ニーズに最適なプロバイダーを選択してください。
- ウェブサイトのサインアップ プロセスに従い、ストリーミング アカウント (Twitch、YouTube など) をサービスに接続します。
- アラートオーバーレイを設定します。
- プロバイダーの Web サイトのアラート構成セクションに移動します。
- イベントの種類 (フォロー、寄付、サブスクリプション)、画像、サウンド、表示設定を選択してアラートをカスタマイズします。
- 設定を保存すると、プロバイダーによってアラート URL が生成されます。
この設定により、新しいフォロワーや登録者などのカスタマイズされたアラートをストリームに表示できます。これにより、視聴者にとって魅力的でインタラクティブな配信が可能になります。
2. OBS Studioにアラートオーバーレイを追加する
- OBS Studioを開く
- シーンパネルで、アラートを追加するシーンを選択します。
- [ソース]パネルで、[+] ボタンをクリックし、[ブラウザー]を選択します。
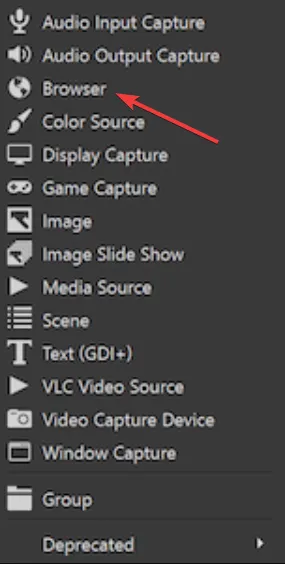
- 新しいソースに名前を付け(例:アラート)、[OK]をクリックします。
- 新しいウィンドウで、アラート プロバイダーから取得したアラート URL をURLフィールドに貼り付けます。
- ストリームのレイアウトに合わせて幅と高さを調整します (例: 幅: 800、高さ: 600)。
- [OK]をクリックして新しいソースを保存します。
これにより、カスタマイズされたアラートが OBS シーンに直接統合され、視聴者がリアルタイムでアラートを確認できるようになります。
3. アラートをテストして調整する
- アラートプロバイダーの Web サイトに戻ります。
- 組み込みのテスト機能を使用して、テストアラートをトリガーします。
- OBS プレビュー ウィンドウを確認します。ブラウザー ソースを追加したシーンにテスト アラートが表示されます。
- アラートが表示されない場合は、アラート URL を再度確認し、正しいことを確認してください。
テストを行うことで、アラートが正しく設定され、ライブ ストリーム中に表示されることが保証され、すべてが意図したとおりに動作していることを確信できます。
4. 視覚的な問題のトラブルシューティング
- OBS Studio で、「設定」 →「詳細設定」に移動します。
- [ブラウザ ソース ハードウェア アクセラレーションを有効にする] オプションのチェックを外し、[適用] と[OK]をクリックします。
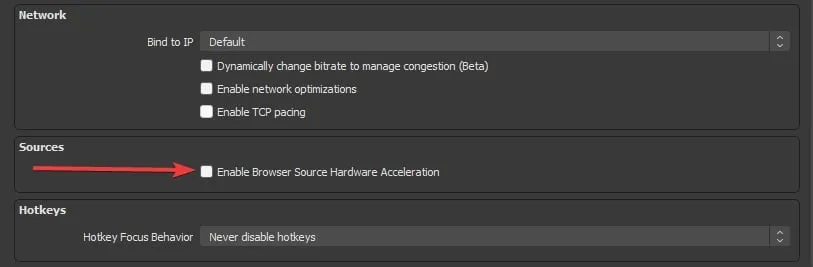
- ソースリストでアラート ブラウザ ソースをクリックします。
- 必要に応じて、赤い境界ボックスを使用してアラート オーバーレイの位置とサイズを変更します。
ハードウェア アクセラレーションを無効にしてソースを調整すると、アラートが視覚的に表示されない問題を修正し、ストリーム中にアラートが適切に表示されるようになります。
5. OBSアラートの音声は聞こえるが映像は表示されない問題を解決する
- アラート プロバイダーからアラート URL をコピーします。
- Web ブラウザを開き、アドレス バーに URL を貼り付けて、アラートのビジュアルが表示されるかどうかを確認します。
- OBS のブラウザ ソースを右クリックし、[プロパティ]を選択します。
- 幅が 1920 に設定され、高さが 1080 (またはストリーミングする解像度) に設定されていることを確認します。
ブラウザで URL をテストし、寸法を調整することで、アラートのサイズと位置が適切であることを確認して、映像なしで音声のみが再生される問題を解決します。
これらのステップバイステップの解決策に従うことで、OBS Studio でアラートを効果的に追加およびトラブルシューティングし、ストリームをよりインタラクティブで視聴者にとって魅力的なものにすることができます。
OBS でタイマーを設定する場合は、強調表示されたガイドに必要な情報がすべて提供されます。
追加情報が必要な場合は、下のコメントセクションを確認してください。



コメントを残す