Google スプレッドシートにドロップダウン リストを追加する方法 [2023]
![Google スプレッドシートにドロップダウン リストを追加する方法 [2023]](https://cdn.thewindowsclub.blog/wp-content/uploads/2023/03/drop-down-list-in-google-sheets1-640x375.webp)
Google スプレッドシートは、学校、機関、職場でスプレッドシートを作成して作業するために最も一般的に使用されるサービスの 1 つになりました。さまざまな機能を無料で提供し、コラボレーションをサポートします。他のユーザーと同じスプレッドシートで作業する際の共同作業を容易にするために、Google ではドロップダウン リストを作成する機能を提供しています。ドロップダウン リストを使用して、事前設定されたデータや値をセルに追加できます。
ドロップダウン リストを使用すると、共同編集者は手動でデータを入力する必要がなくなります。これにより、無効なデータがシートに入力され、数式やアンケートが壊れる可能性を防ぐことができます。この機能を使用すると、セルに割り当てたデータのみを全員が入力し、それ以外は何も入力しないようにすることができます。
次の投稿では、Google スプレッドシートでドロップダウン リストを作成、編集、削除する方法を説明します。
Google スプレッドシートにドロップダウン リストを追加する方法
以下の手順に従って、Google スプレッドシートのセル内にドロップダウン リストを作成し、それに値を追加できます。
パソコンで
ドロップダウン リストをセルに追加する前に、コンピューターの Web ブラウザーでGoogle スプレッドシートを起動し、リストを追加するスプレッドシートを開く必要があります。
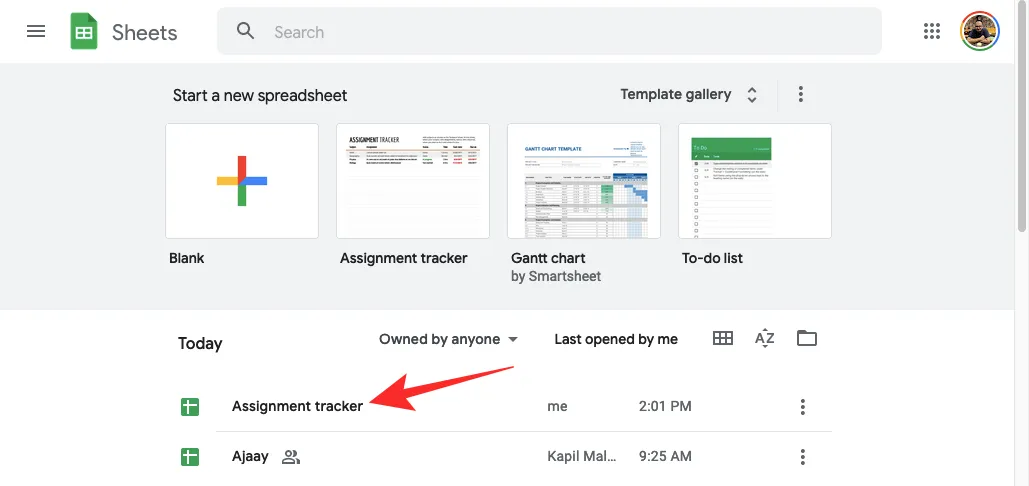
スプレッドシートが開いたら、ドロップダウン リストを追加するセルをクリックします。複数のセルを選択して、同じデータ セットのドロップダウン リストを作成できます。ドロップダウン リストをホストするセルを選択したら、選択したセルのいずれかを右クリックします。
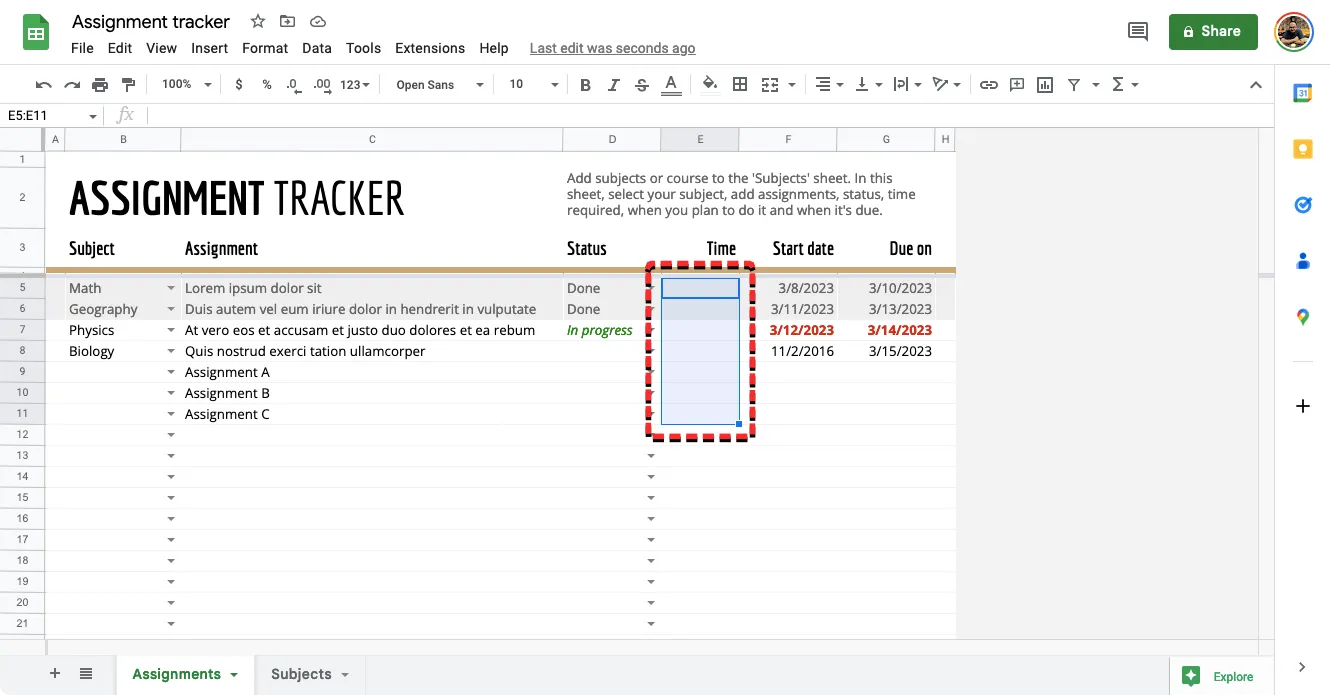
画面に表示されるオプションのリストから、[ドロップダウン]を選択します。
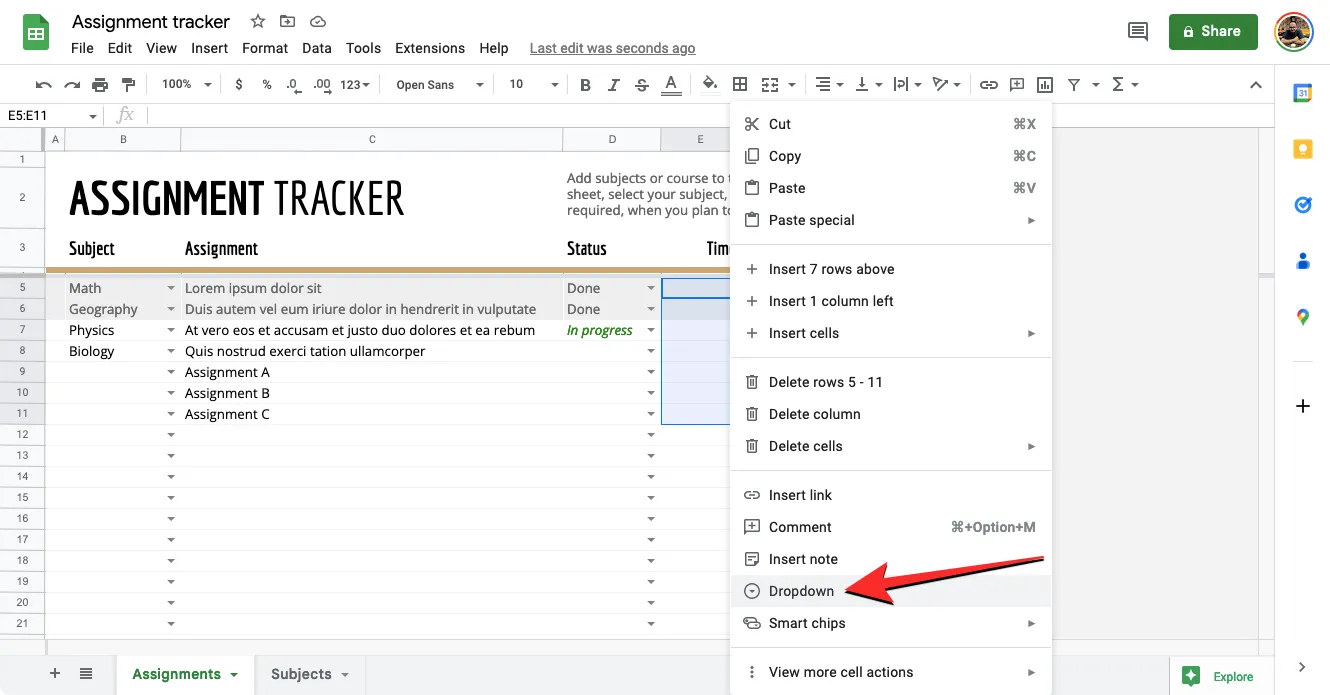
Google スプレッドシートでドロップダウン リストを作成する別の方法があります。このためには、ドロップダウン リストをホストするセルを選択し、上部のツールバーから[データ] タブをクリックして、メニューから[データ検証]を選択します。
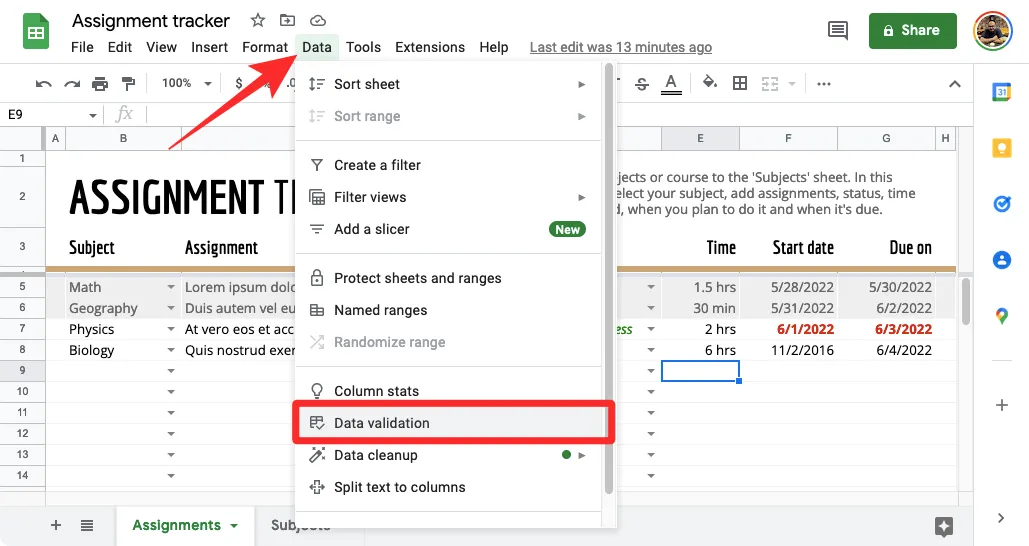
画面の右側に [データ検証ルール] サイドバーが表示されます。
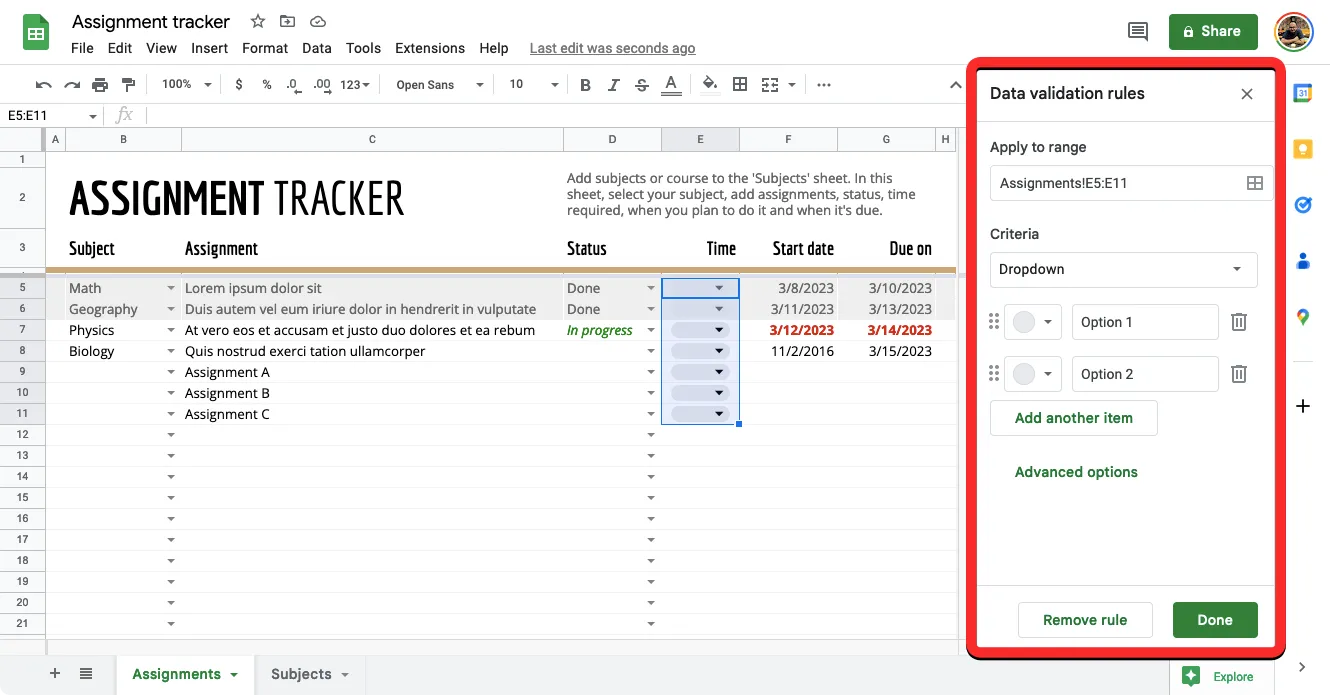
ここから、ドロップダウン リストに次の変更を加えることができます。
- シート内でドロップダウン リストを適用する範囲を選択します。
- 選択したセル内に入力できるオプションのリストを含む基準を追加します。
- セルがクリックされたときにヘルプ テキストを挿入します。
- セルに無効なデータが入力された場合の応答を選択します。
- ドロップダウン リストの表示スタイルを変更します。
設定範囲:
このサイドバー内には、選択したセルがアクセスした場所が上部の[範囲に適用]ボックス内に表示されます。ドロップダウン リストをホストする目的のセル範囲を既に選択している場合は、このセクションをスキップできます。セルの選択範囲を変更したり、新しい範囲を追加したい場合は、[範囲に適用] フィールド内のグリッド アイコンをクリックします。
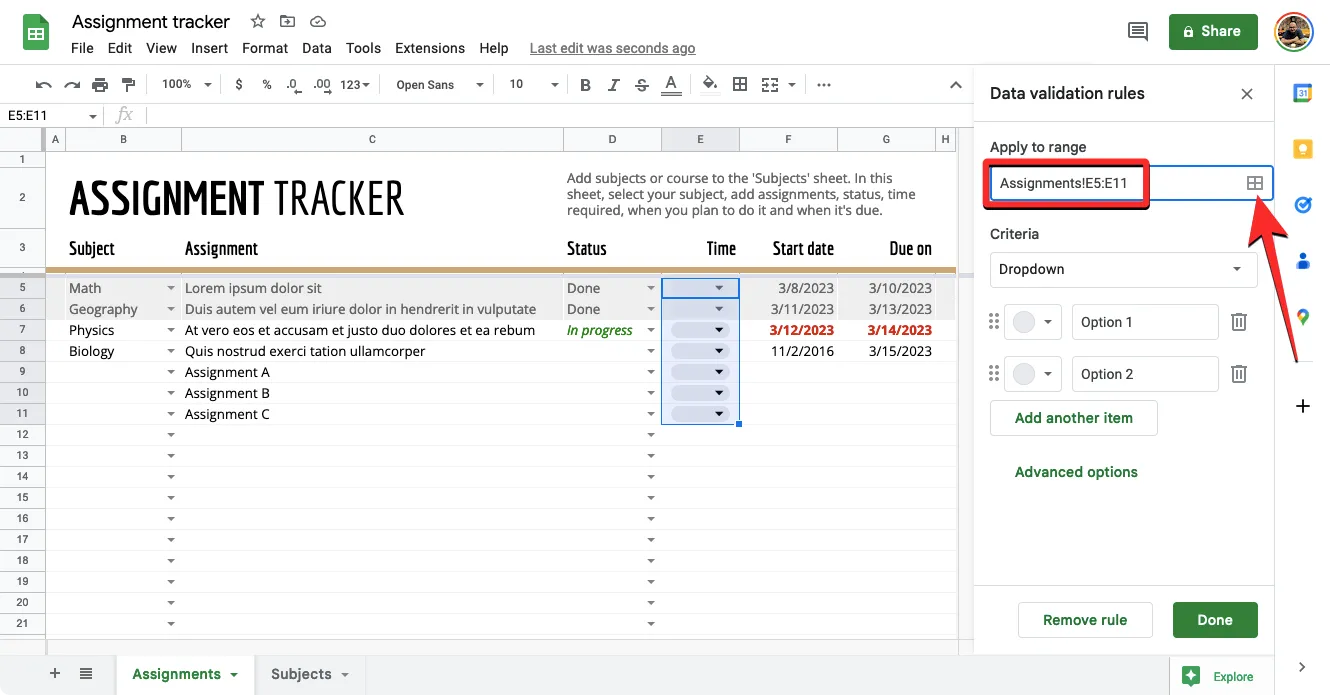
画面に表示される [データ範囲の選択] ボックスで、「!」の後にセルの位置を入力して範囲ボックスを手動で編集します。サイン。
現在のセル範囲を維持して新しいセル範囲を追加する場合は、[別の範囲を追加]をクリックし、このボックスに表示されるテキスト フィールドに目的のセル範囲を入力します。セル範囲を構成したら、[OK]をクリックします。
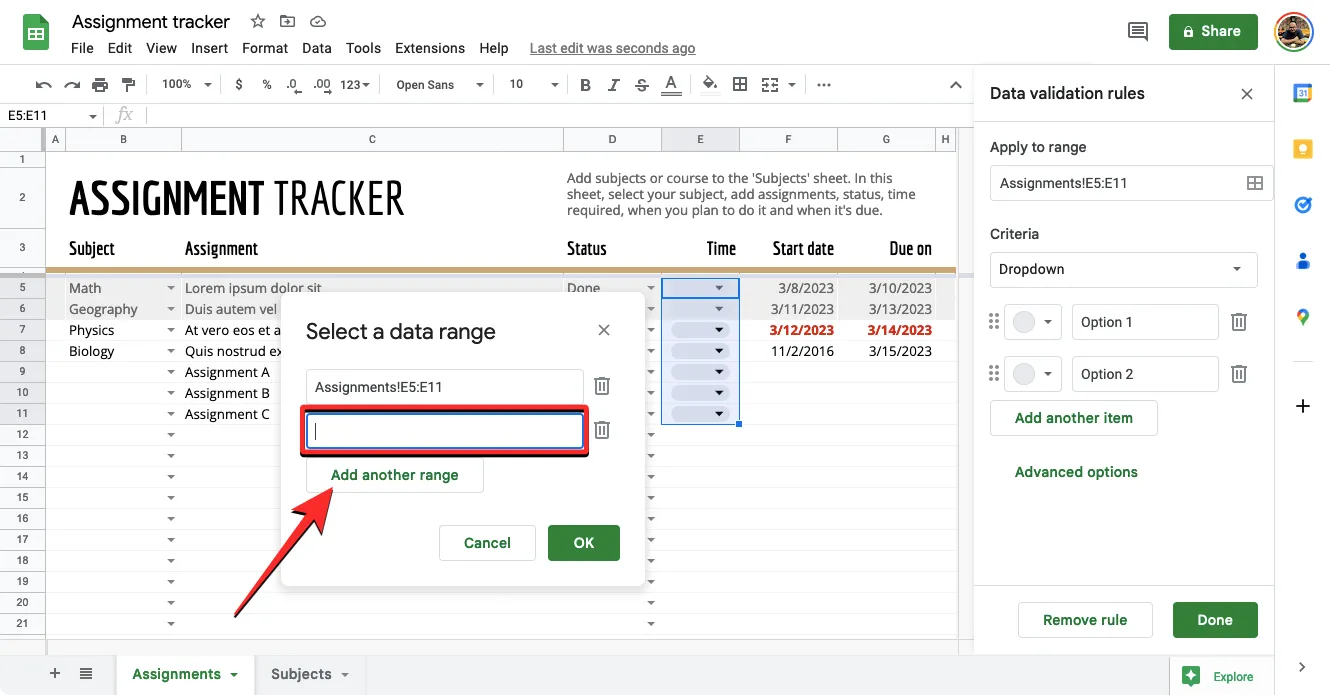
設定基準:
これは、ドロップダウン リスト内のオプションとして使用できる値を決定するセクションです。ここでは、ドロップダウン リスト内に必要なオプションを手動で入力するか、値またはオプションを選択できる同じシートまたはワークブック内のセル範囲を指定できます。
[基準] ボックス内に多数のオプションが表示されますが、ドロップダウン リストを作成するために選択できるのは、ドロップダウンとドロップダウン (範囲から)の 2 つだけです。
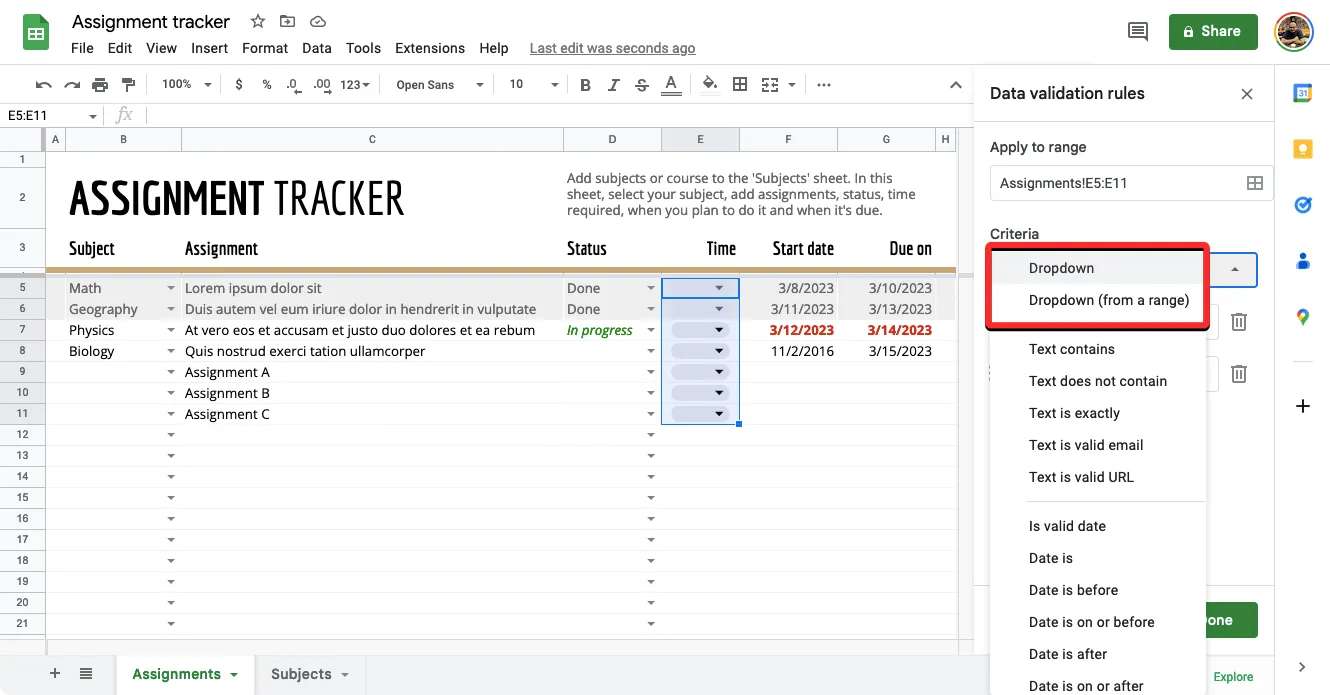
オプション 1 – ドロップダウン: このオプションを使用すると、作成するドロップダウン リストに任意の種類のデータを挿入できます。これらには数値またはテキストの両方が含まれる場合があり、[ドロップダウン] の横に表示されるボックス内にこれらの値を自分で手動で入力する必要があります。
値を入力するには、「値」テキスト フィールド内のドロップダウン リストのオプションを作成する単語、数字、または文字を入力します。
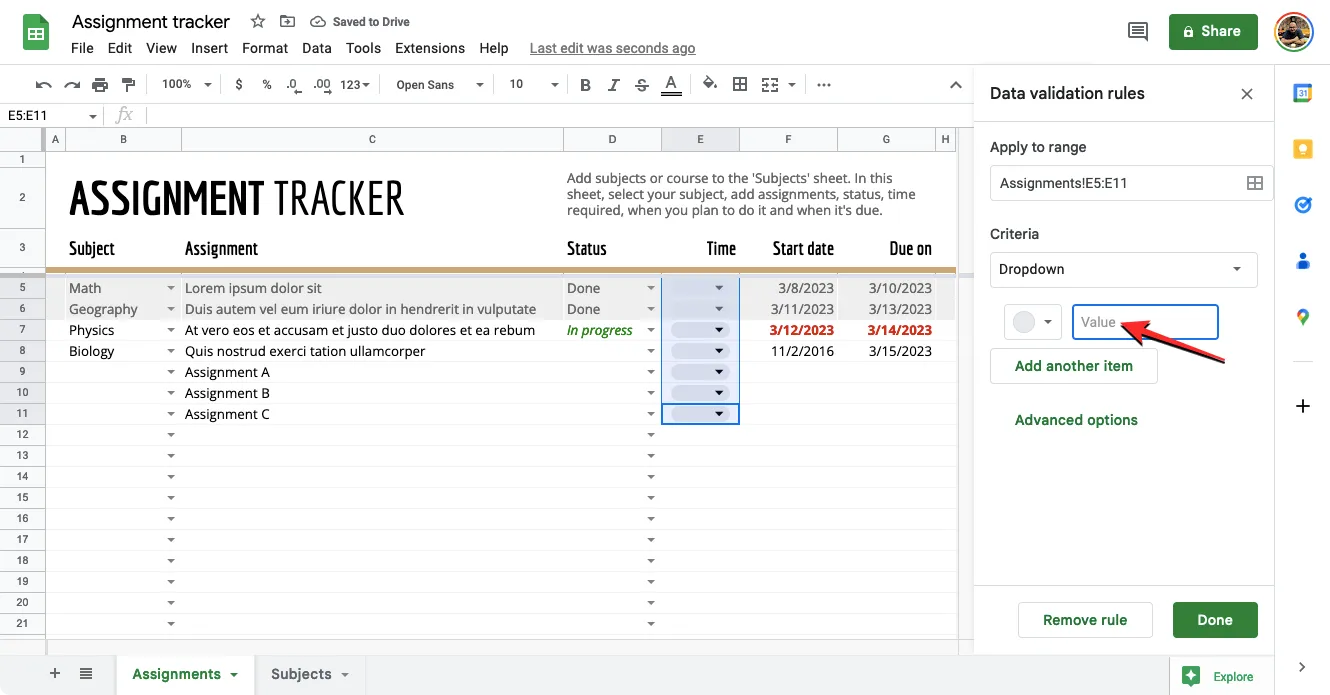
値の左側にある灰色の円をクリックして、値の色を設定することもできます。
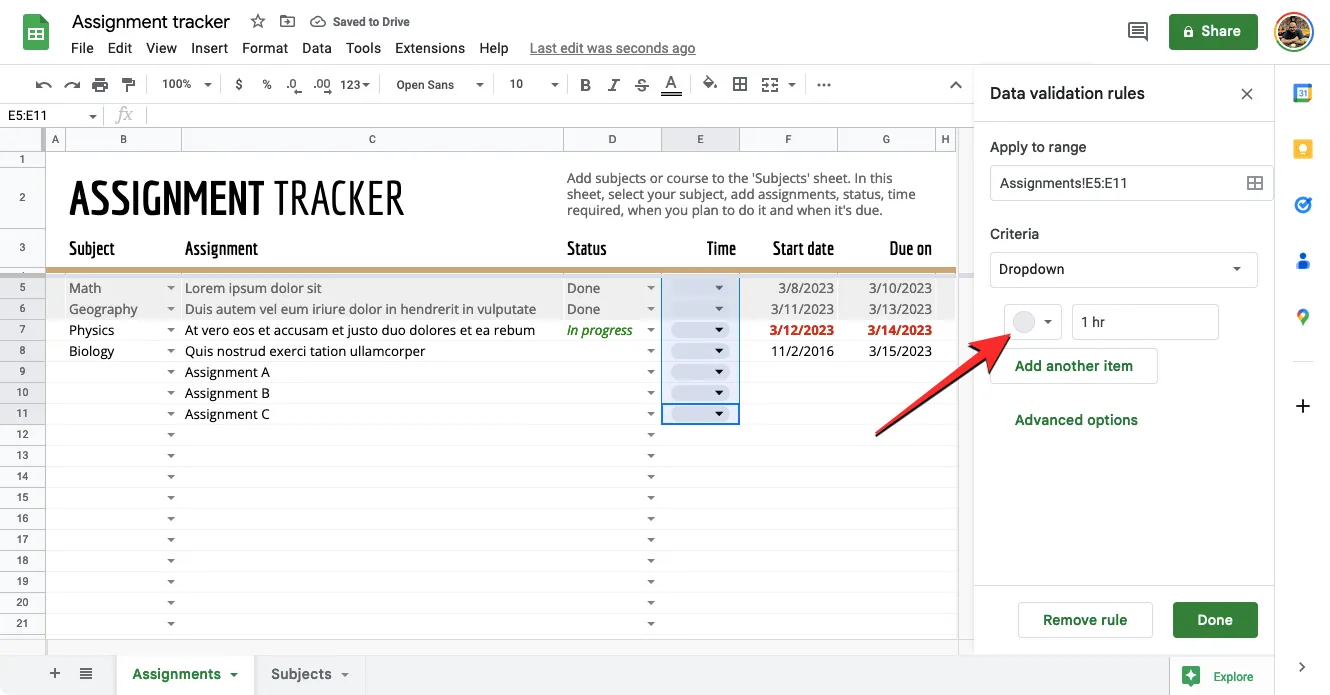
表示されるカラー パレットで、使用可能なオプションから入力した値の色を選択します。色を選択するか、その上にカーソルを合わせると、[色] ボックス内にプレビューが表示されます。
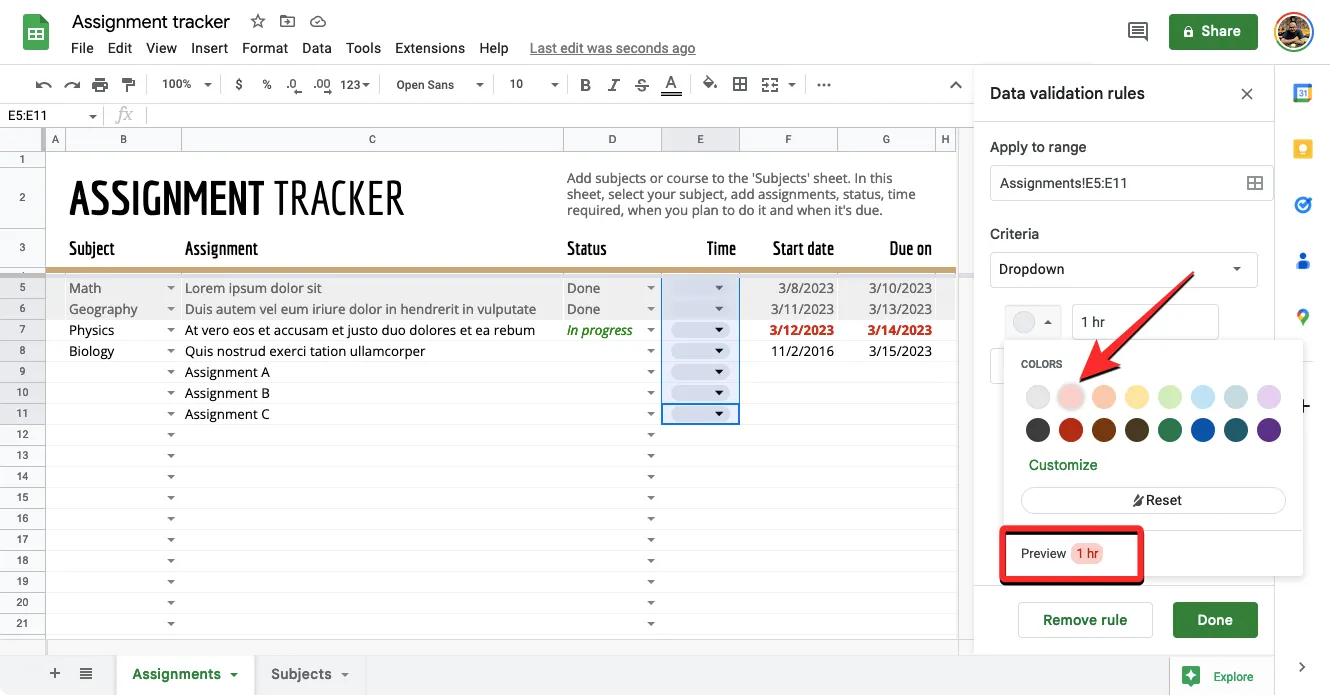
ドロップダウン リストにカスタム値を追加したので、[別の項目を追加]をクリックして、別の色の値を追加できます。
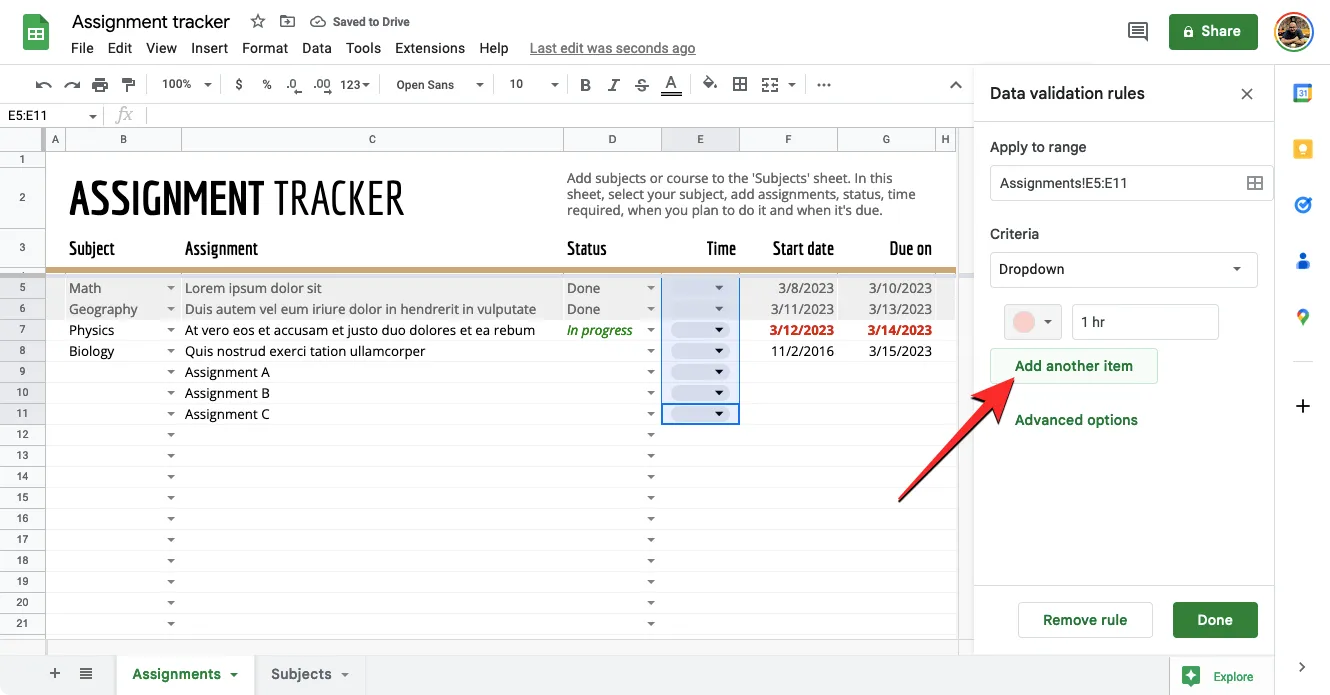
一連の値でドロップダウン リストをカスタマイズすると、基準セクションは次のようになります。
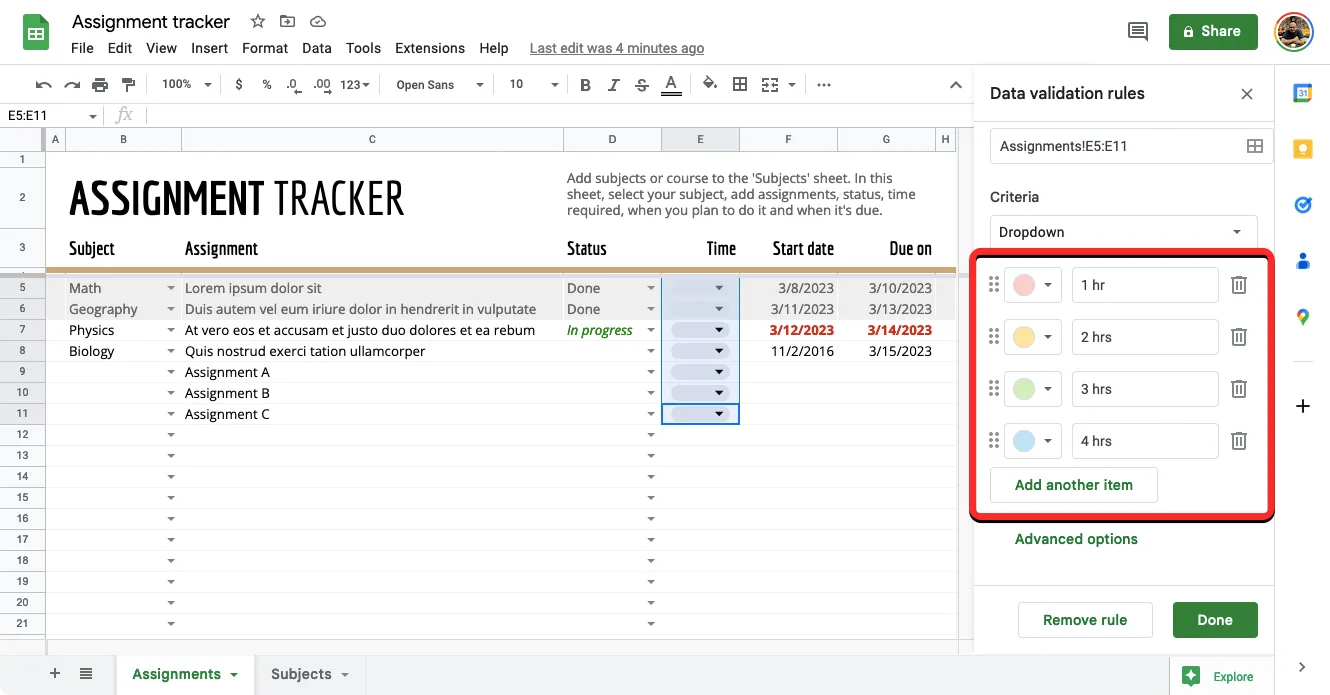
オプション 2 – ドロップダウン (範囲から) : このオプションを選択すると、シートまたは同じブック内の他のシートのどこかに既に存在する値を含むドロップダウン リストを作成できます。このオプションを選択した後、目的の値を取得するシート内の場所を入力する必要があります。この例では、「Assignments」シートのセル B5 ~ B8 から値を抽出します。そのために、「ドロップダウン (範囲から)」の下のボックス内に「Assignments!B5:B8」と入力します。
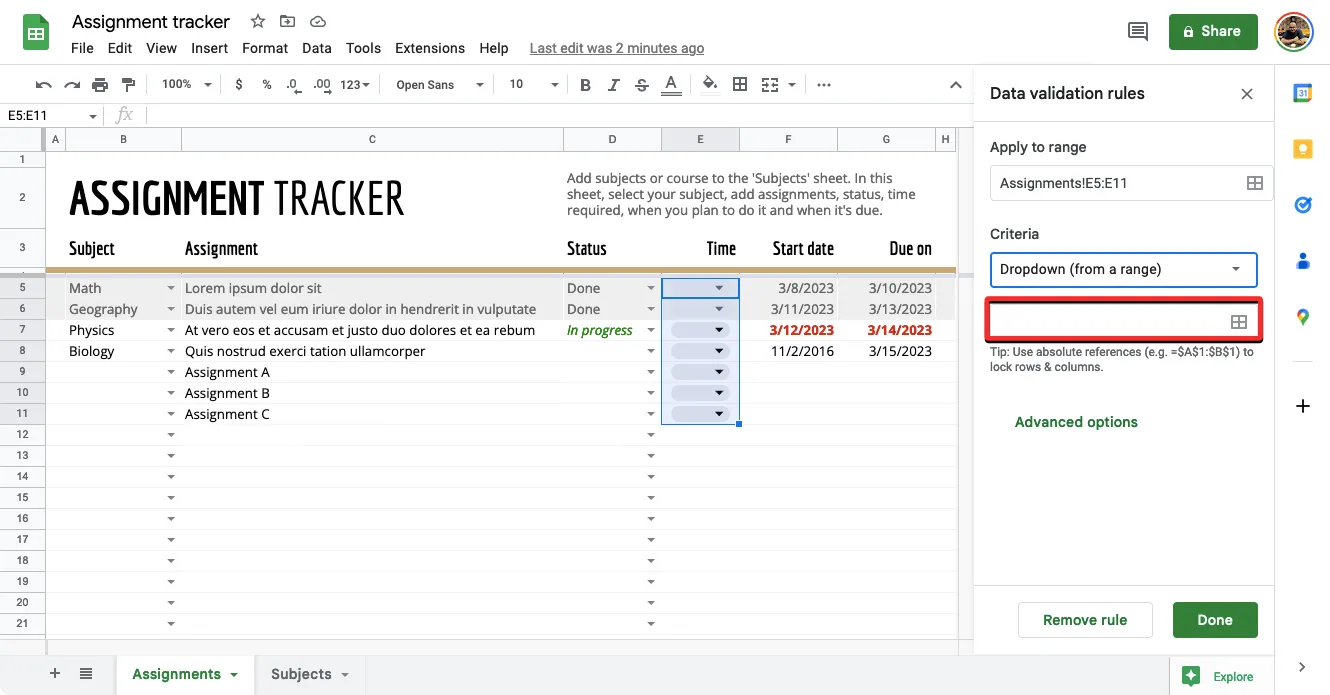
値を抽出するセルの範囲を手動で選択する場合は、[ドロップダウン (範囲から)] の下のテキスト フィールド内のグリッド アイコンをクリックします。
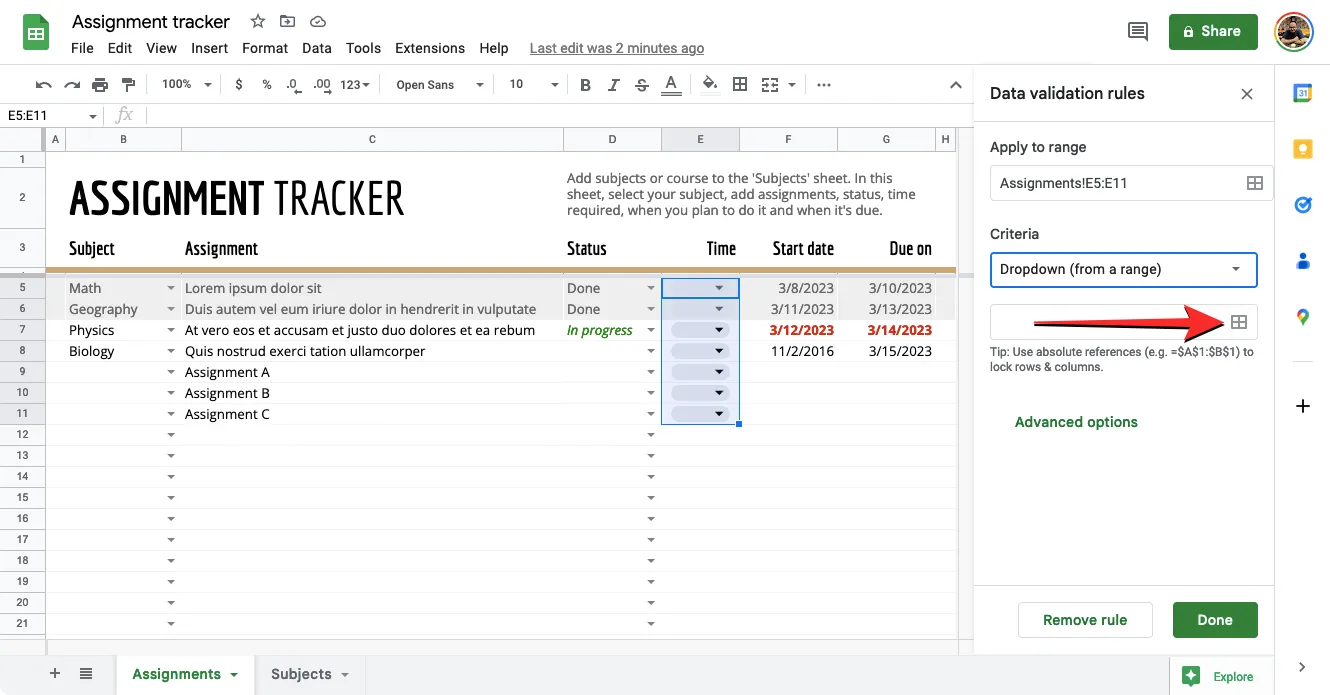
Select a data range ボックスが画面に表示されます。次に、シート内から値を抽出するセル範囲をドラッグします。セル範囲を選択すると、[データ範囲の選択] ボックス内に表示されます。選択内容に問題がなければ、[OK]をクリックします。
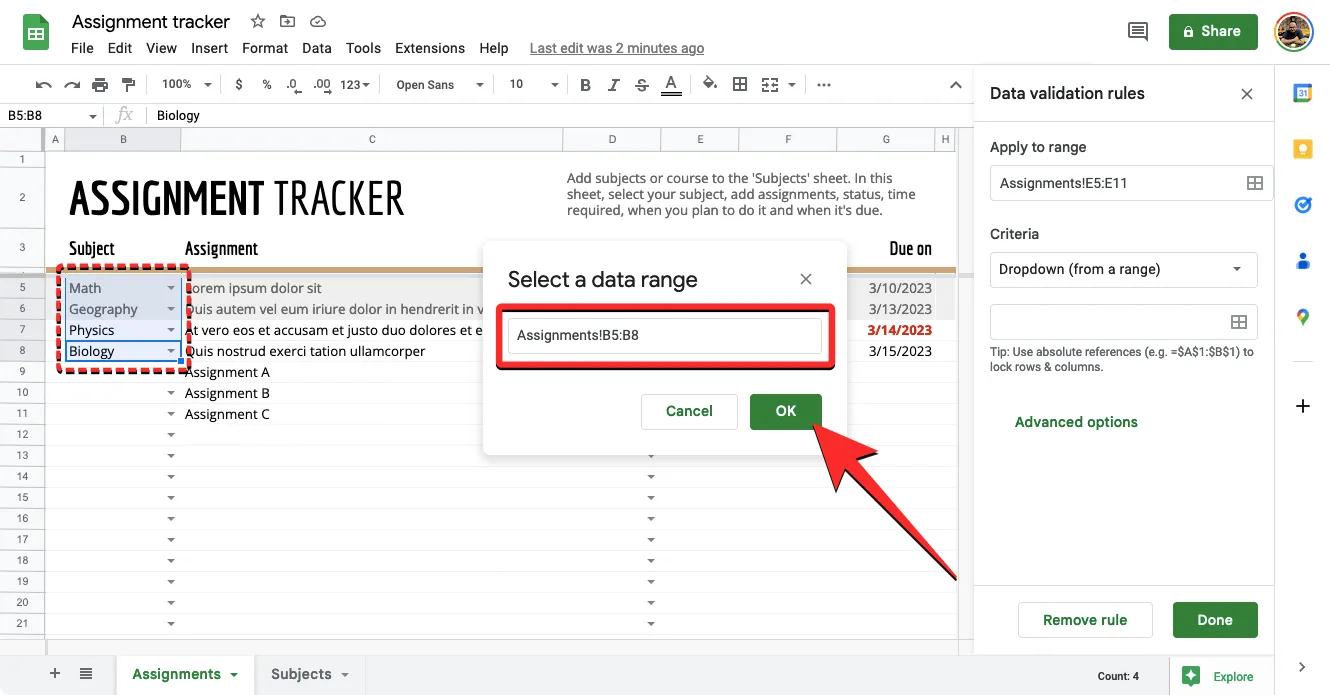
これを行うと、他のセルから抽出された値が Criteria セクション内のオプションとして表示されるはずです。ドロップダウン オプションと同様に、値の左側にある灰色の円をクリックして、選択したオプションのカスタム カラーを選択できます。
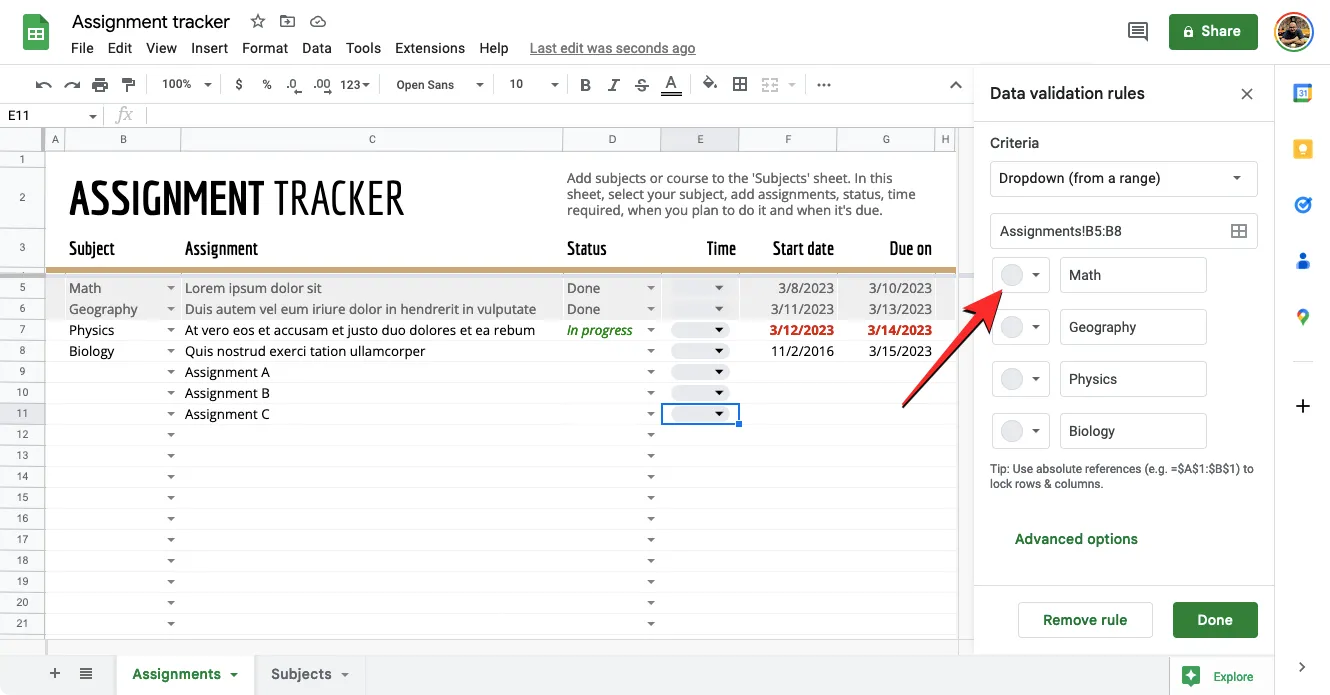
表示されるカラー パレットで、使用可能なオプションから入力した値の色を選択します。色を選択するか、その上にカーソルを合わせると、[色] ボックス内にプレビューが表示されます。同様に、Criteria セクション内のさまざまな値にさまざまな色を適用できます。
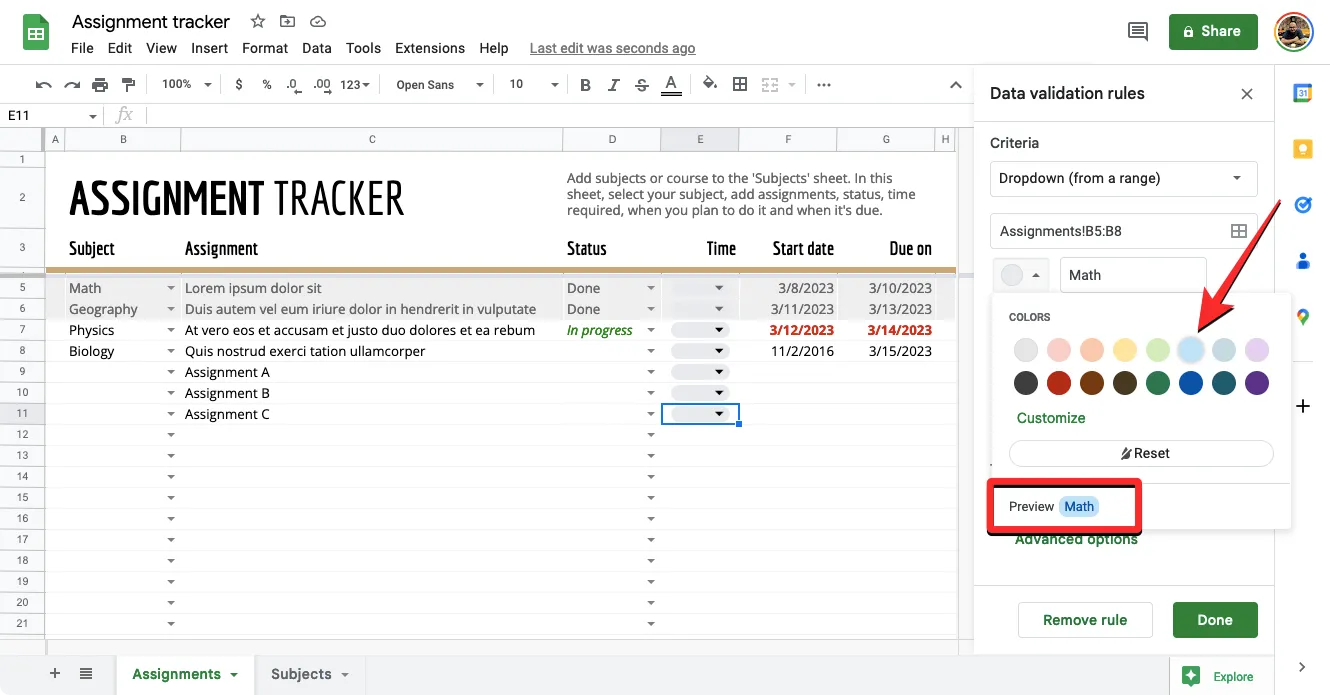
ドロップダウン リスト内のオプション リストの変更が完了したら、[詳細オプション]をクリックしてさらにカスタマイズできます。
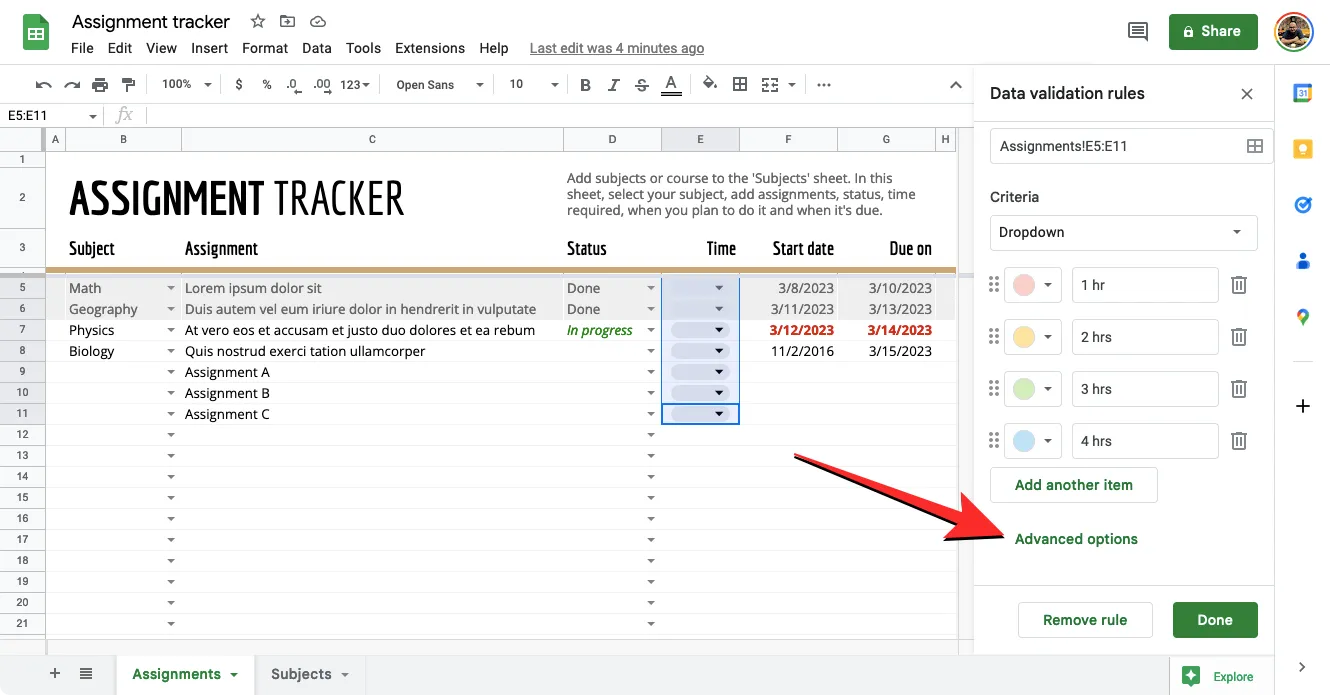
ヘルプ テキストを有効にする
[詳細オプション] をクリックすると、上部に [検証ヘルプを表示] テキストボックスが表示されます。このオプションを有効にすると、ユーザーがドロップダウン リストで何をすべきかについての説明を追加できます。
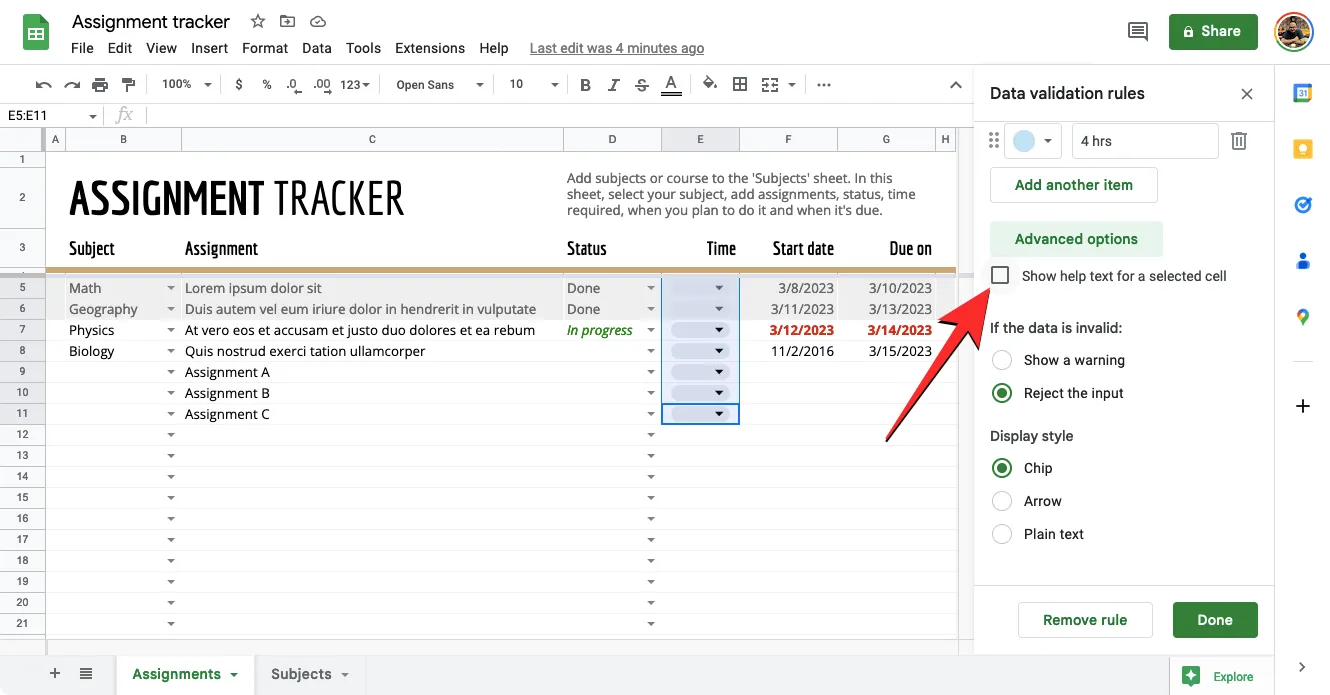
[検証ヘルプ テキストを表示] ボックスをオンにすると、選択したセル内にユーザーが入力できる内容を説明するメモを追加できるテキスト ボックスが下に表示されます。
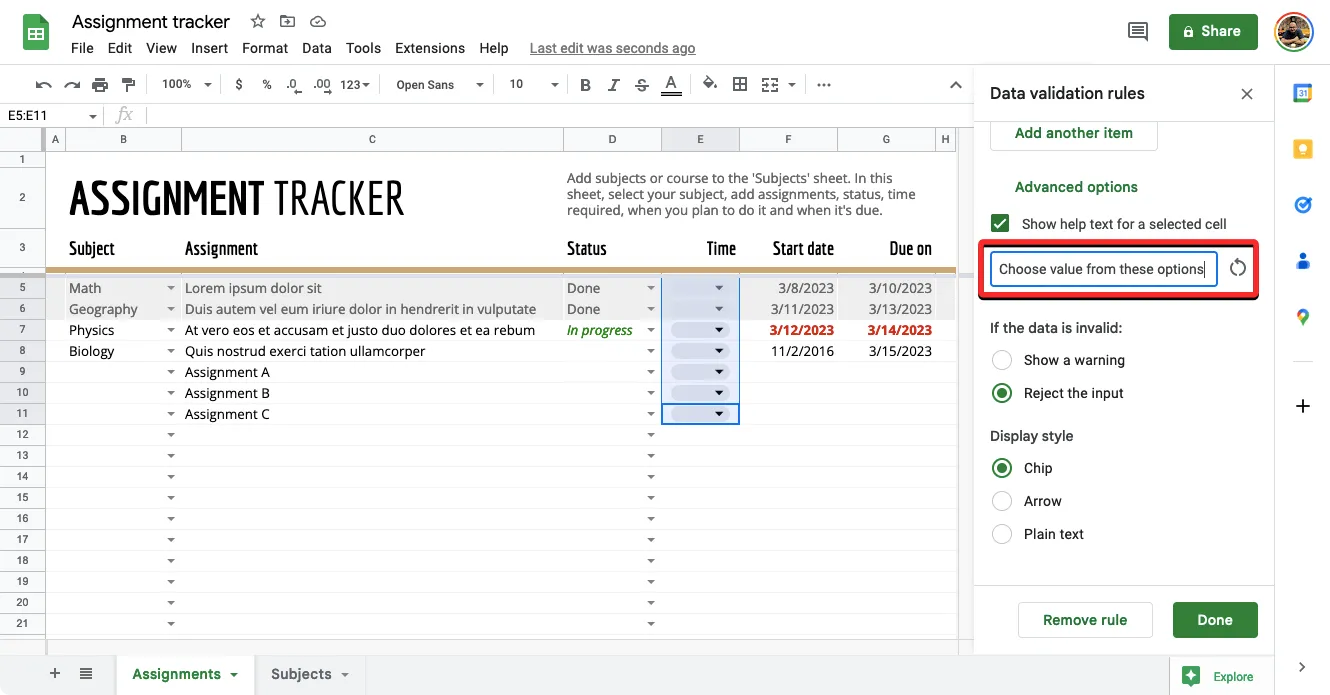
無効なデータのメッセージを設定:
特定のセルのドロップダウン リストを作成すると、セル内に手動で入力した値はセルに受け入れられません。有効な値が入力されたことを確認するために、誰かがセルに無効なデータを入力したときに、警告を表示するか、入力された値を拒否するかを選択できます。
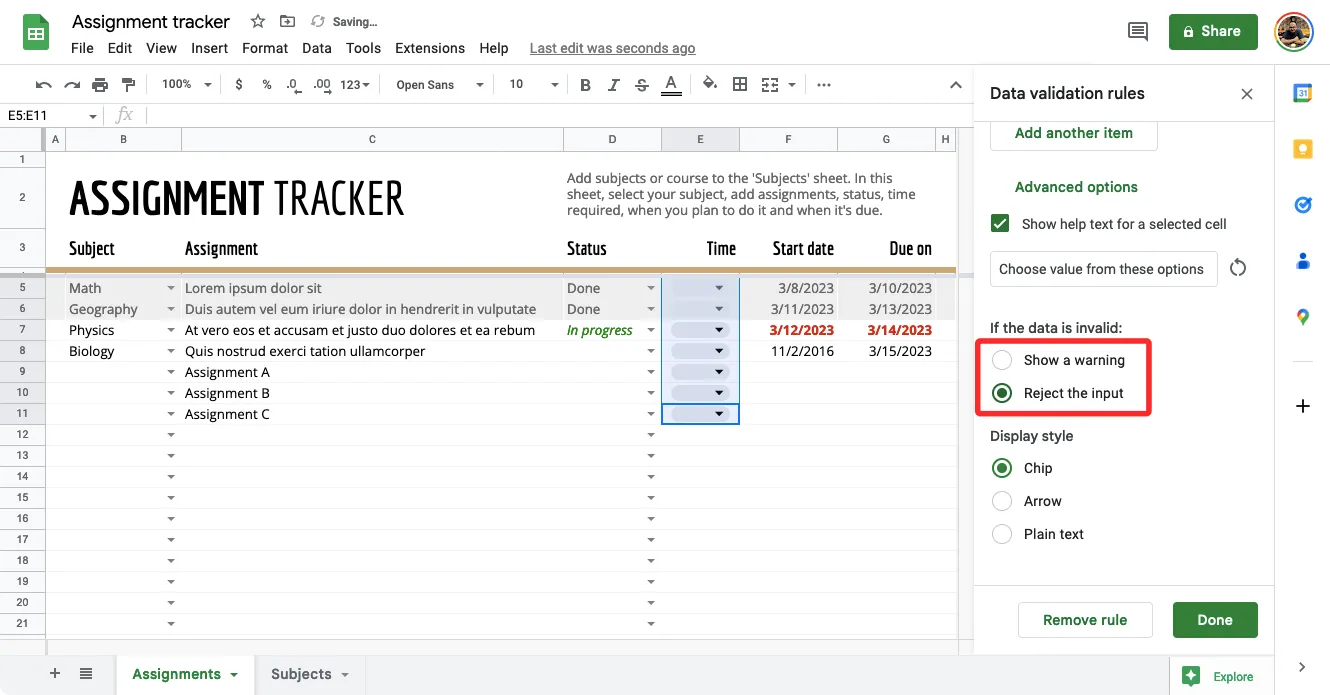
「データが無効な場合:」セクション内で、次のいずれかのオプションから目的のオプションを選択できます。
- 無効なエントリについてユーザーに警告する警告を表示する
- 入力を拒否して、無効な値がセルに追加されるのを防ぎます。
表示スタイルを設定:
3 つの異なる表示スタイルから選択して、Google スプレッドシートのドロップダウン リストの外観を変更できます。
オプション 1 – チップ: このオプションを選択すると、ドロップダウンのあるセルがスプレッドシート内に丸薬形のバーとして表示されます。
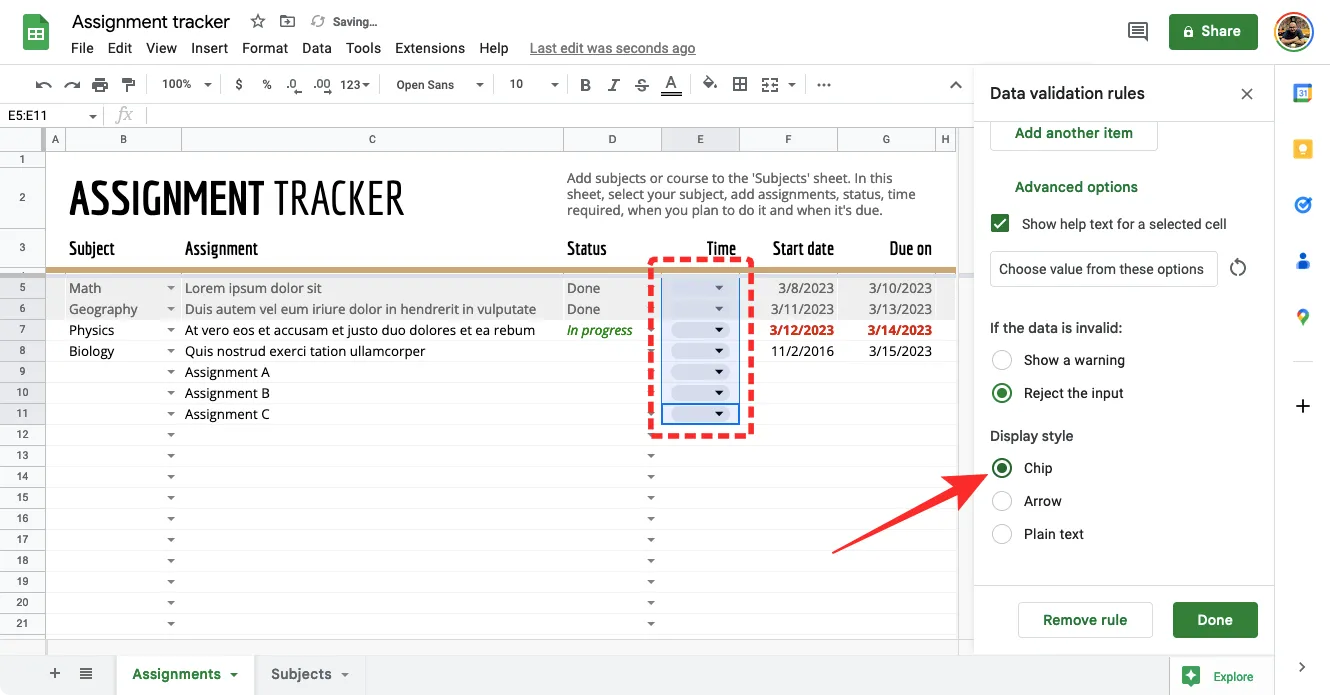
選択した値に異なる色を設定した場合、それに応じてピルの色が変わる場合があります。
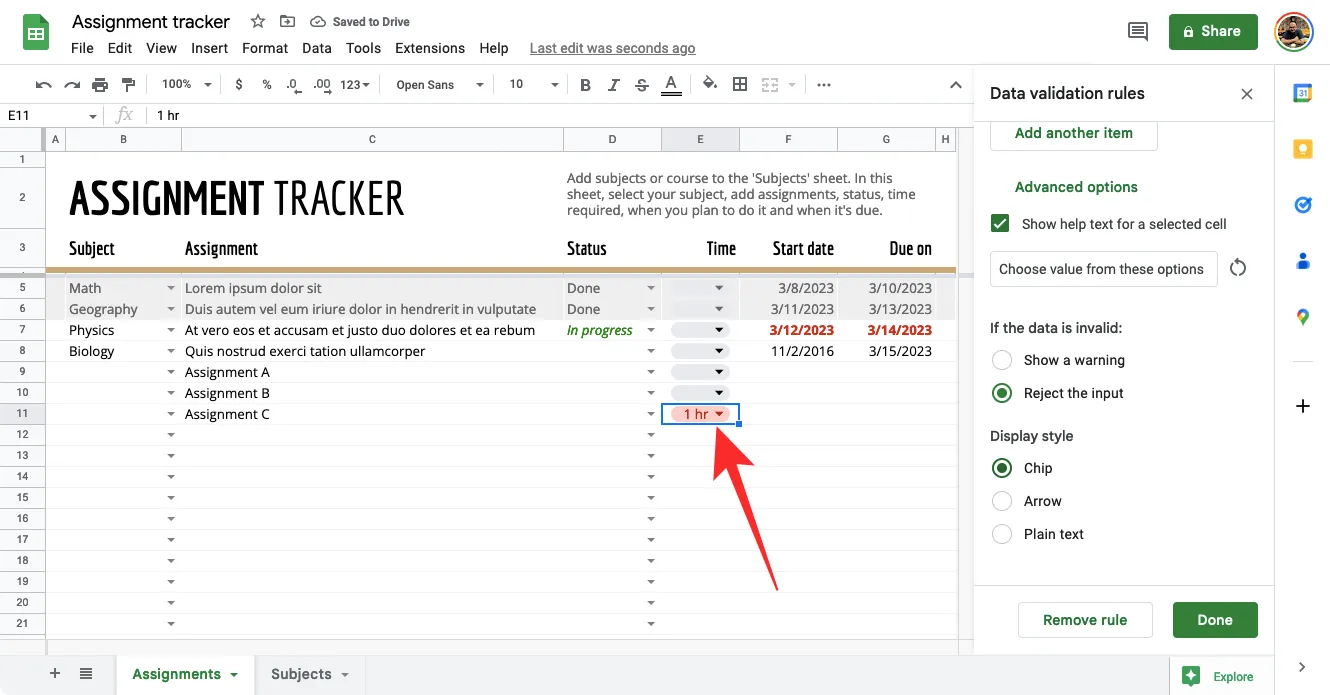
オプション 2 – 矢印: このオプションを選択した場合、ドロップダウン リストのあるセルを他のセルと区別する唯一の方法は、右側にある下向きの矢印アイコンを探すことです。このアイコンをクリックして、ドロップダウン リストから値を選択できます。
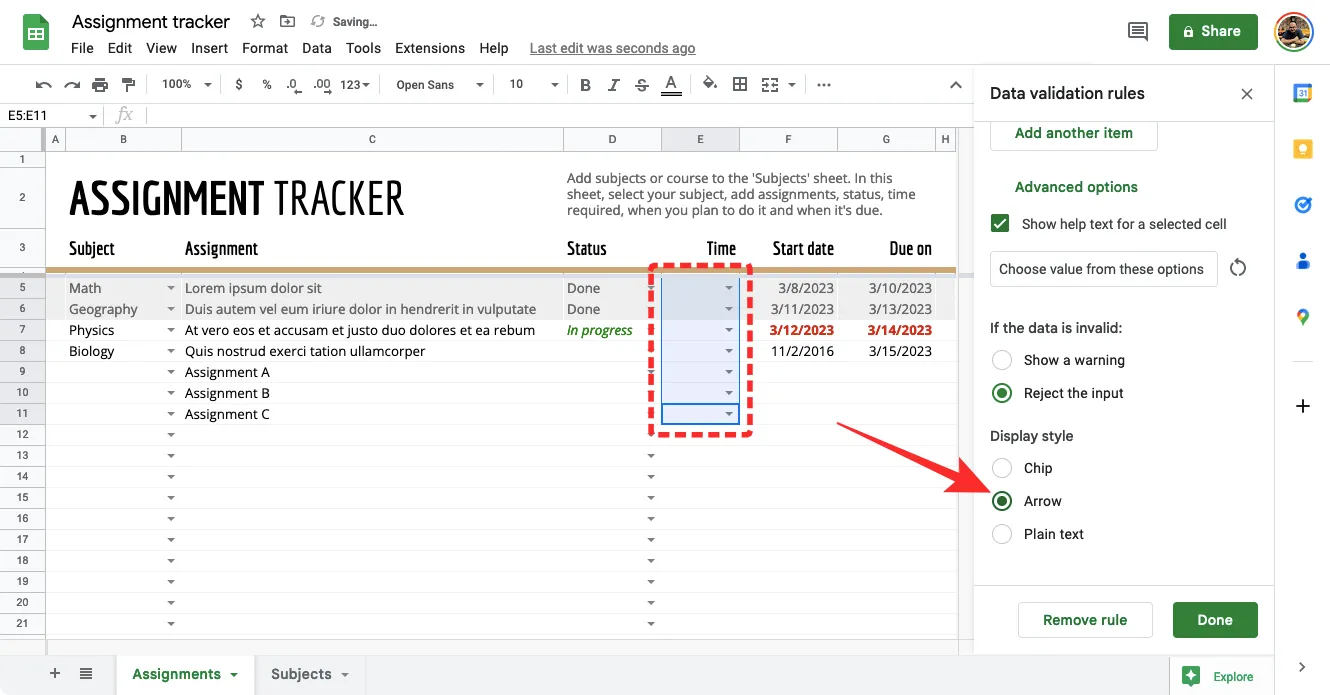
選択した値に異なる色を設定した場合、それに応じてセルの色が変わる場合があります。
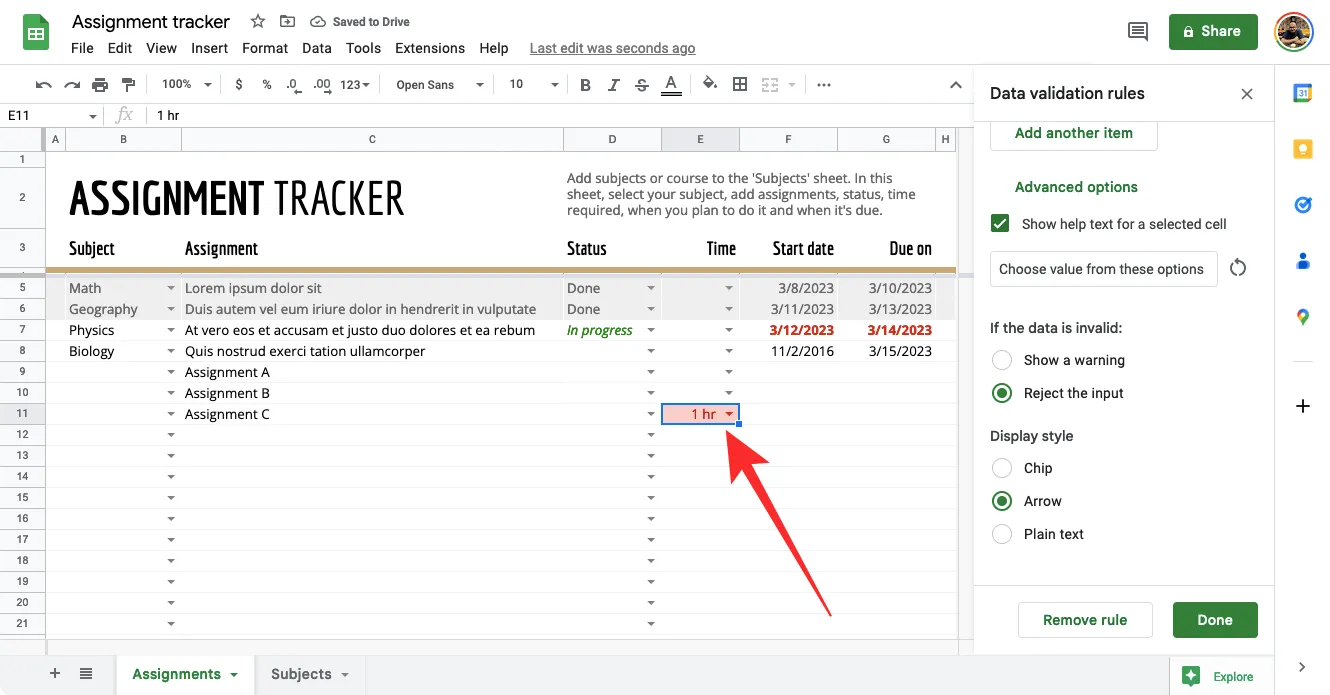
オプション 3 – プレーン テキスト: どのセルがドロップダウン リストで構成されているかを明確に示したくない場合は、このオプションを選択すると、選択したセルがスプレッドシートの他のセルと同じように表示されます。このスタイルのドロップダウン リストにアクセスするには、セルをダブルクリックする必要があります。

選択した値に異なる色を設定した場合、それに応じてセルの色が変わる場合があります。
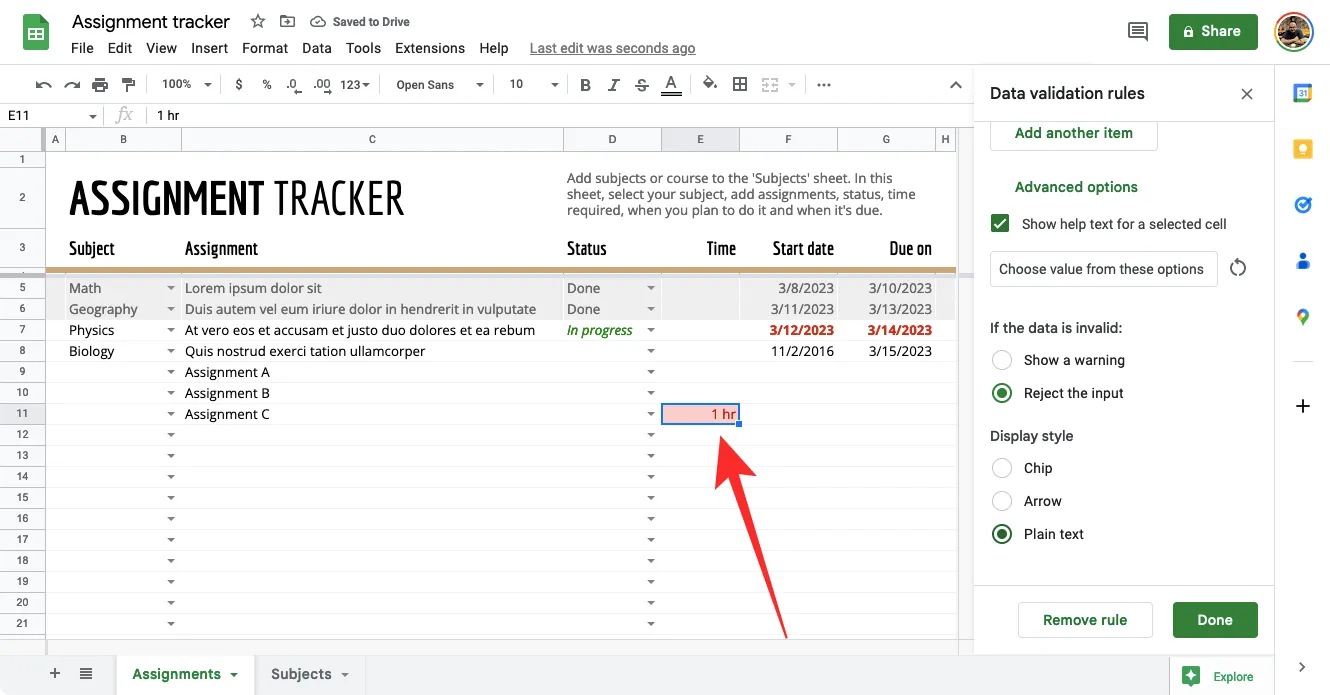
ドロップダウン リストを作成するために必要なすべての詳細を追加したら、[データ検証ルール] サイドバーの右下隅にある[完了]をクリックします。

Google スプレッドシートの選択したセル内に、選択したスタイルでドロップダウン リストが表示されるはずです。このセルに値を入力するには、チップ アイコンまたは矢印アイコンをクリックし、オプションのリストから使用可能な値を選択します。
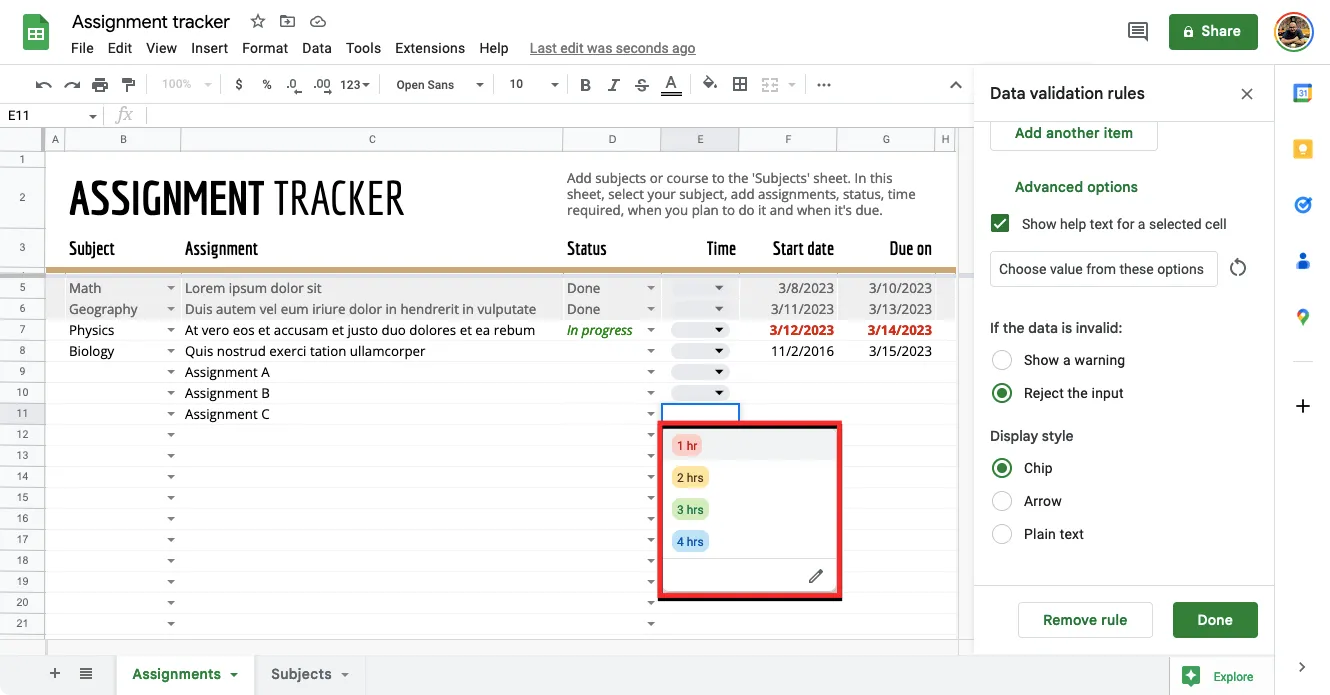
ドロップダウン リストに割り当てられていない値を入力すると、セル内に赤いマークが表示され、このセルにカーソルを合わせると、無効なエラー メッセージが表示されます。指定されたリストのアイテム」。

ドロップダウン リストに問題がなく、同じリストを他のセルに複製したい場合は、それを作成したセルを右クリックし、[コピー] を選択します。

リストを貼り付けるすべてのセルを選択し、Cntrl (CMD) + V ショートカットを使用して、選択したセルにドロップダウン リストを複製できるようになりました。
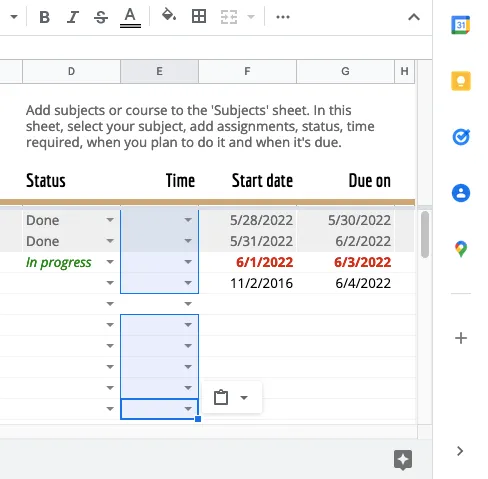
電話で
Web と同様に、Android スマートフォンの Google スプレッドシート アプリを使用してドロップダウン リストを作成できます。残念ながら、iOS の Google スプレッドシート アプリには、スプレッドシートでドロップダウン リストを作成および変更するためのデータ検証オプションが用意されていないため、iPhone ユーザーはこの機能を利用できません。
ドロップダウン リストを作成するには、Android でGoogle スプレッドシートアプリを起動し、ドロップダウン リストを作成するスプレッドシートを開きます。

スプレッドシートが開いたら、ドロップダウン リストを作成するセルをタップします。
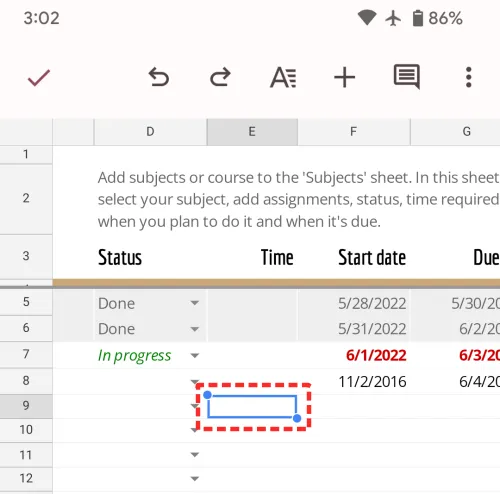
セルを選択した状態で、右上隅にある3 つのドットのアイコンをタップします。
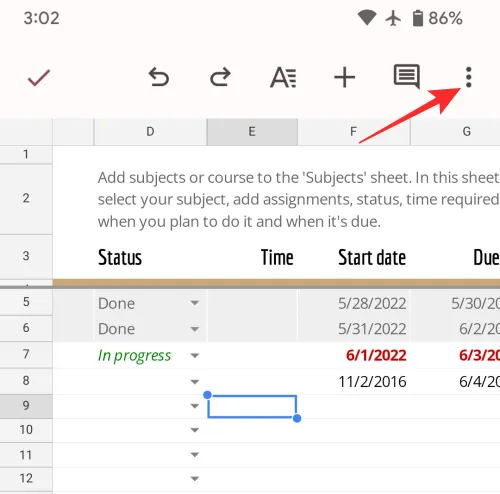
表示されるオーバーフロー メニューで、[Data Validation]を選択します。
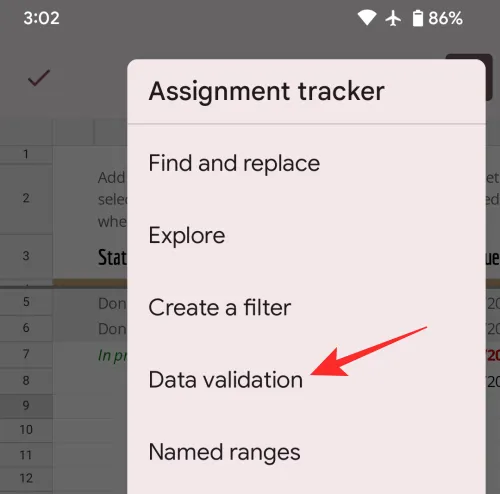
設定が必要な可能性がある一連のセクションを提供するデータ検証画面が表示されます。
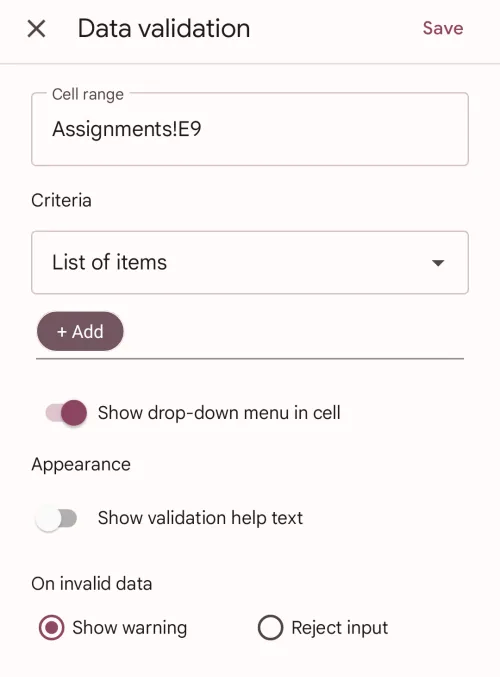
設定範囲:
このボックス内に、選択したセルの場所が表示されます。シートから複数のセルを選択した場合は、ドロップダウン リストを作成するために選択されたセルの範囲が表示されます。
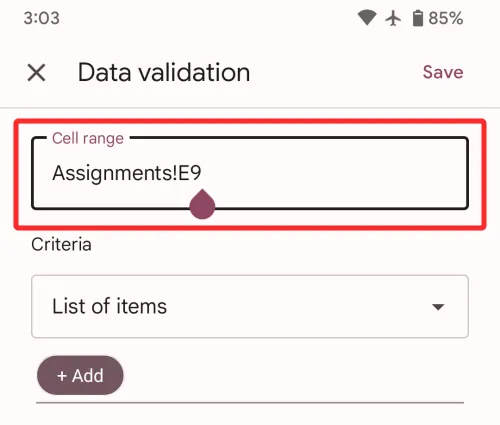
設定基準:
上で説明したように、このオプションを使用すると、作成しようとしているドロップダウン リストに値を割り当てることができます。以下の 2 つのオプションから選択して、リストを作成できます。
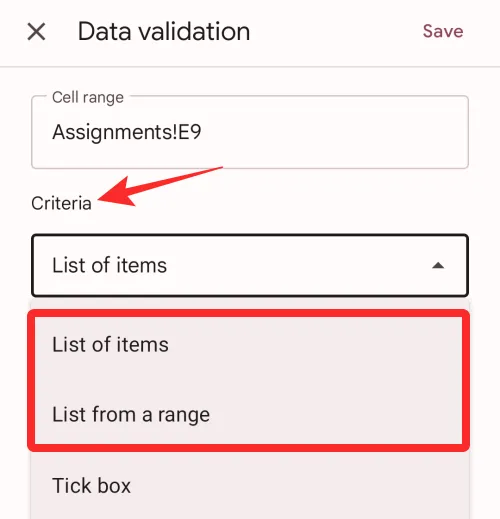
- アイテムのリスト: このオプションを使用すると、選択したテキストや数字を含むあらゆる種類のデータをドロップダウン リストに挿入できます。選択すると、[アイテムのリスト] ボックス内に手動で値を入力する必要があります。ドロップダウン リスト内のオプションとして任意の数の文字の単語または数字を追加できますが、値はスペースではなくコンマで区切ることを忘れないでください。オプションを選択した状態で、[追加] をタップし、ドロップダウン リスト内のオプションとして使用できるようにする項目を入力します。
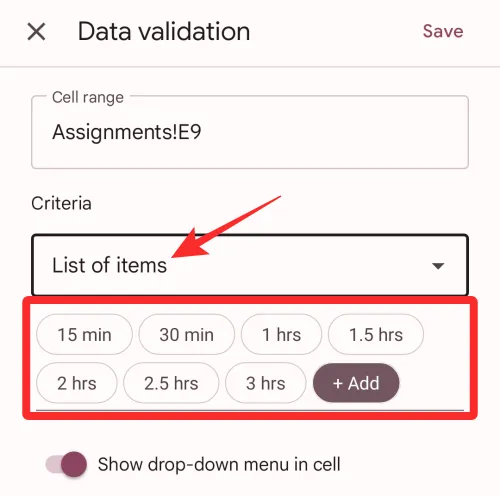
- 範囲からのリスト: このオプションを使用すると、作業中のシートまたはワークブックのどこかで既に使用可能な値を含むドロップダウン リストを作成できます。範囲からリストを選択すると、値を抽出するシート内のセルの場所を手動で入力する必要があります。たとえば、「Subject」シートのセル B5 ~ B8 から値を取得する場合は、ボックス内に「Subject!B5:B8」と入力できます。
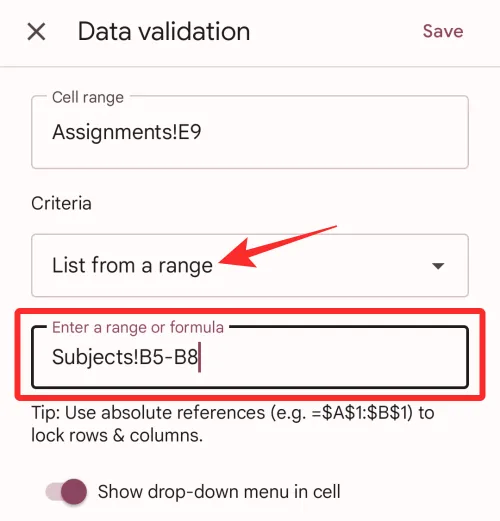
セルにドロップダウン メニューを表示:
ドロップダウン リストを作成したセル内に下向き矢印を表示する場合は、[セルにドロップダウン メニューを表示]トグルをオンにします。有効にしないと、シートで作業している他のユーザーは、ドロップダウン リストが配置されているかどうか、およびその場所に気付くことができません。
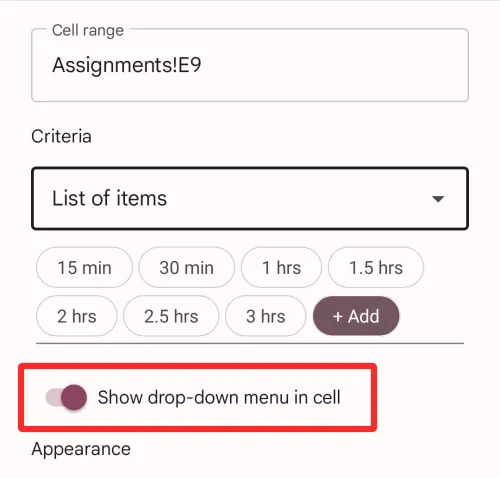
外観:
ドロップダウン リストを作成したセル内にユーザーが入力できる内容を説明するメモを追加する場合は、[外観] の下の [検証ヘルプ テキストを表示] トグルをオンにします。有効にしたら、このトグルの右側にある[編集]をタップしてメモを作成します。
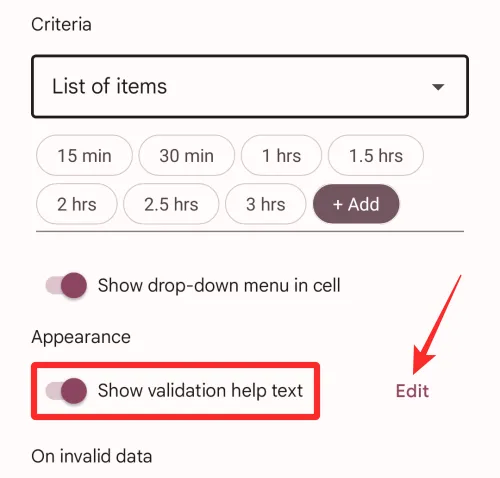
画面にダイアログ ボックスが表示され、ユーザーに説明する必要があるテキストを入力できます。メモを追加したら、[OK]をタップして確定します。
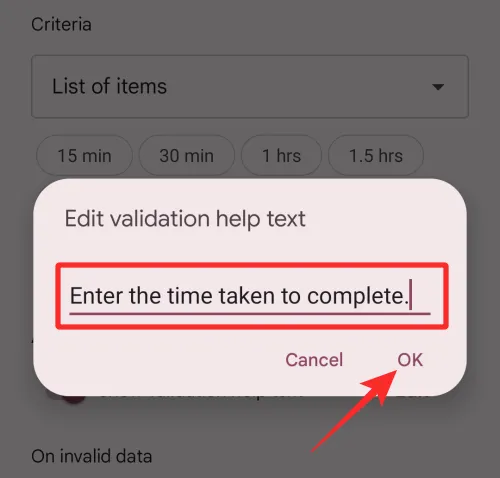
無効なデータについて:
誰かが入力した値が、セルのドロップダウン リストに事前に割り当てられた文字または数字のいずれにも一致しない場合、そのような状況でシートに表示または実行できる内容を選択する必要があります。このような場合は、[警告を表示]を選択してユーザーが無効なエントリをすぐに認識できるようにするか、[入力を拒否] を選択して、ユーザーがセルに追加しようとした値をスプレッドシートが受け付けないようにすることができます。
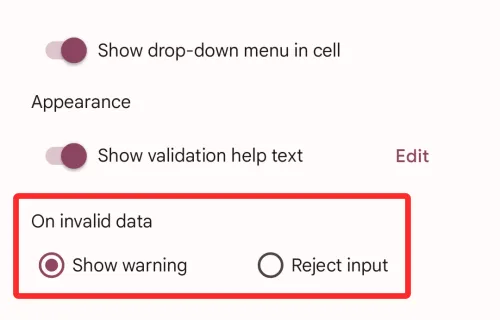
ドロップダウン リストを作成するために必要なすべての詳細を追加したら、[データ検証] 画面の右上隅にある[保存]をクリックします。
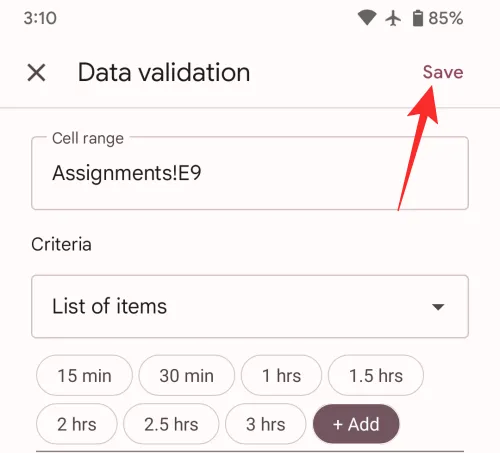
Google スプレッドシート内の選択したセル内にドロップダウン リストが表示され、その中に下矢印が表示されます。
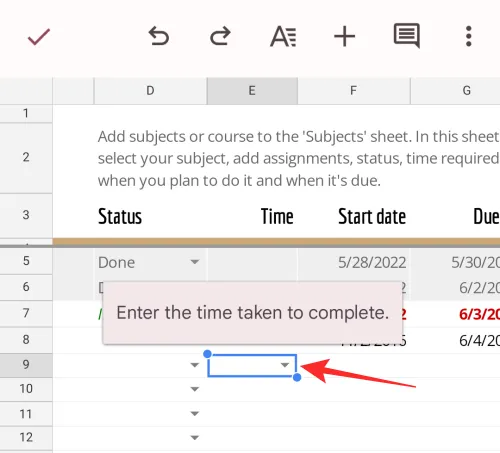
このセルに値を入力するには、この下矢印をタップして、オプションのリストから使用可能な値を選択します。
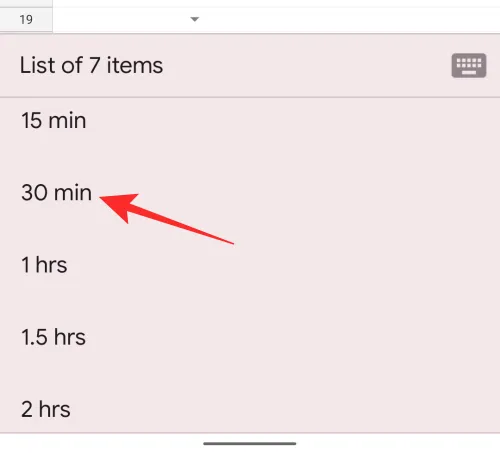
Google スプレッドシートでドロップダウン リストを編集する方法
以下の手順に従って、セルのドロップダウン リスト内で使用可能な値をいつでも変更できます。
パソコンで
ドロップダウン リストを含むセルを変更するには、スプレッドシートを開いて、値を変更するセルを選択します。
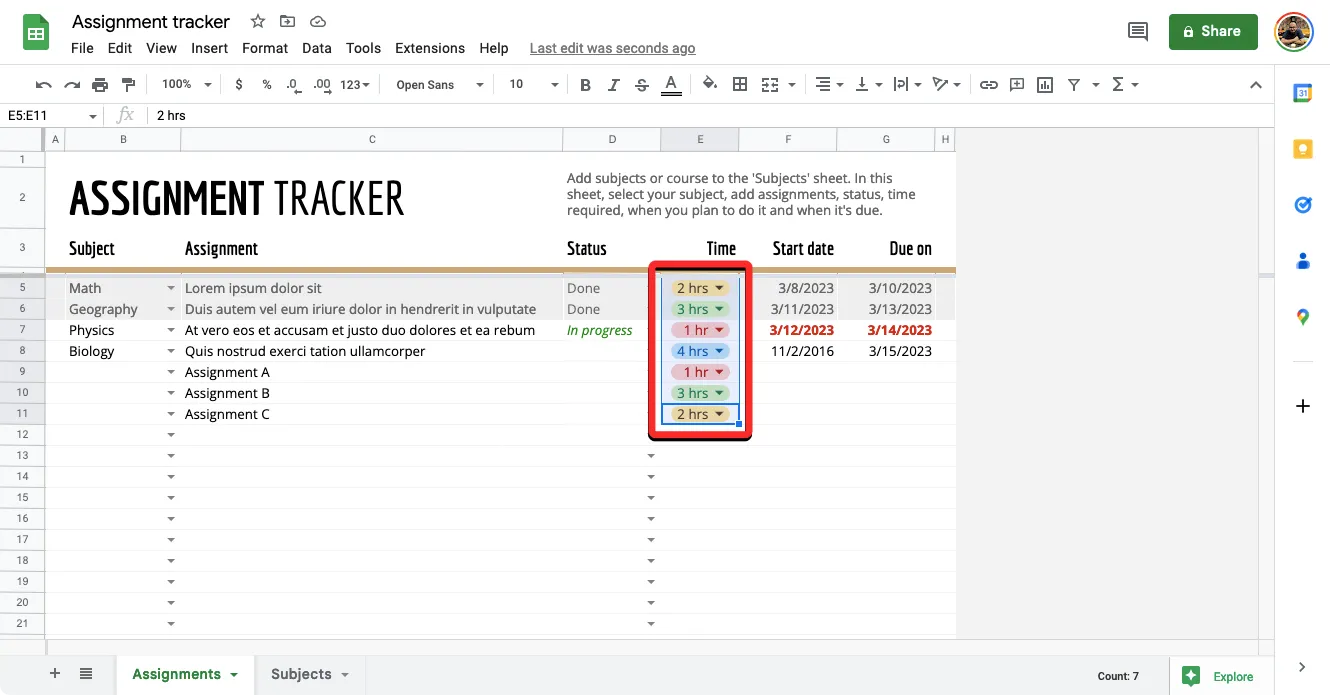
セルを選択したら、それらを右クリックして、オプションのリストから[ドロップダウン]を選択します。
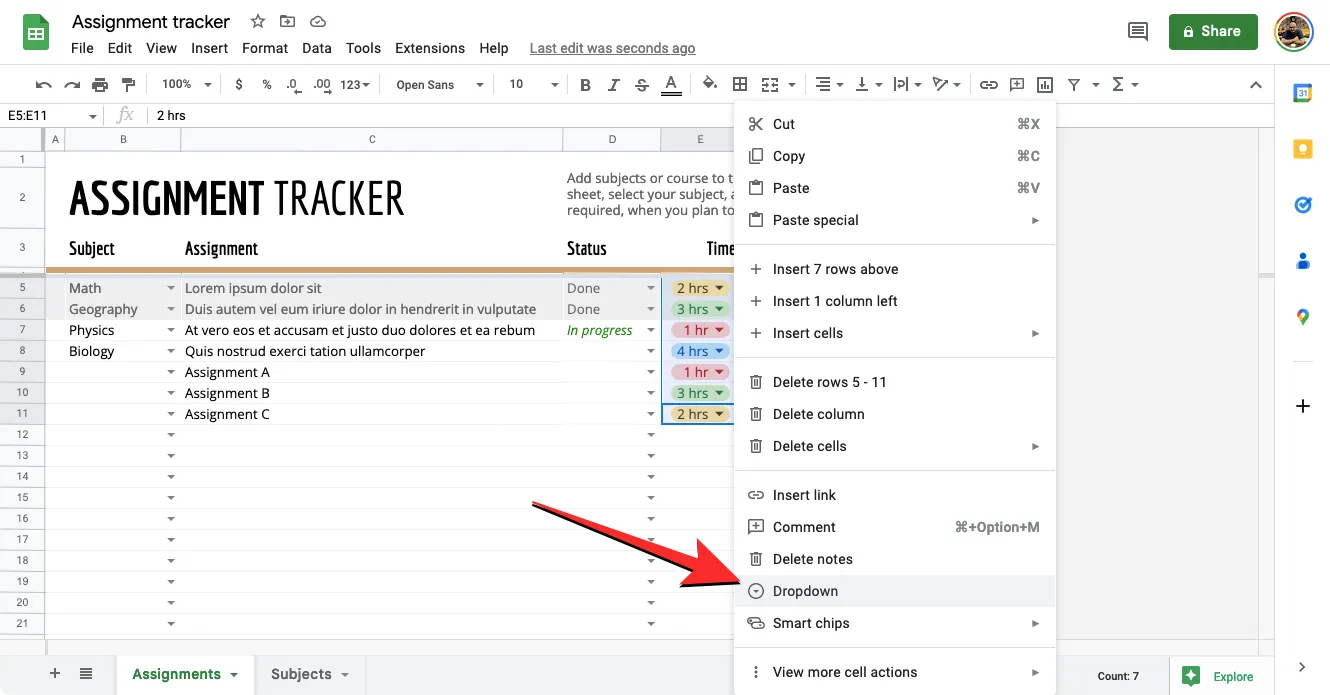
右側に [データ検証ルール] サイドバーが表示されます。ここで、 Apply to range、Criteria、およびAdvanced optionsセクション内で必要なすべての変更を行うことができます。
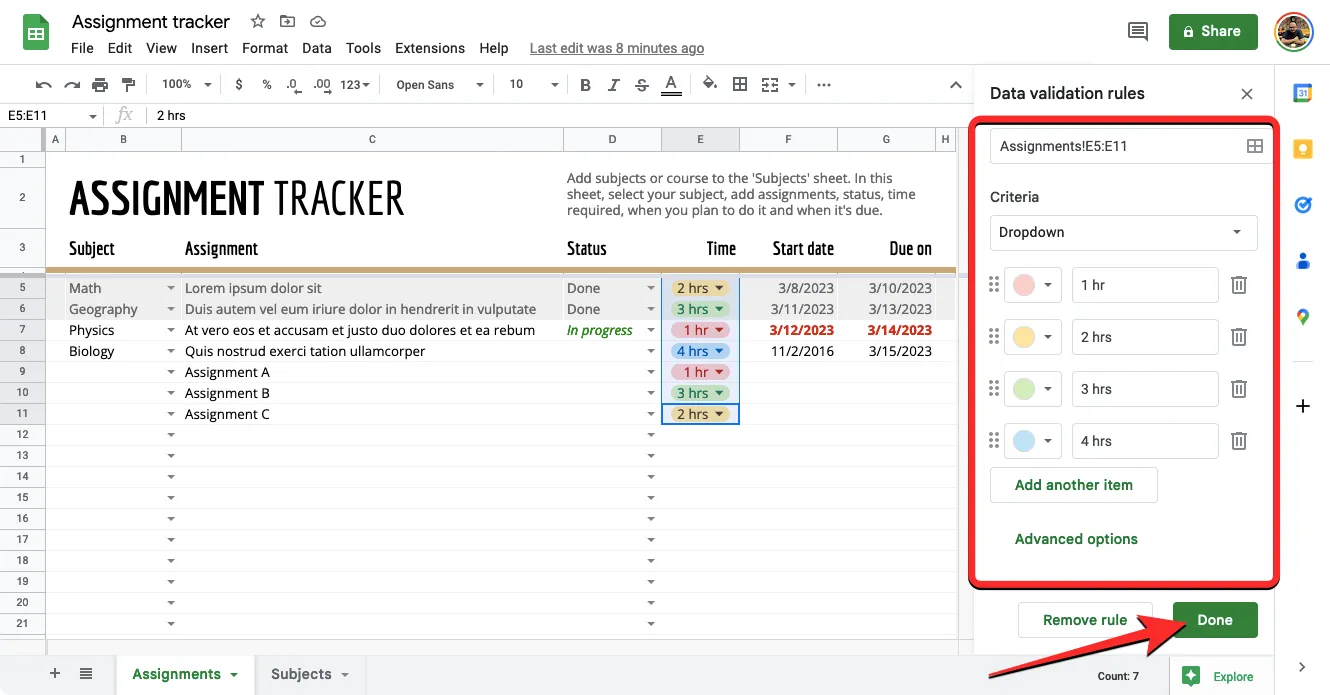
すべての設定を変更したら、[完了]をクリックして変更を確認します。
ドロップダウン リストは、最近適用した新しい値と設定で更新されます。
電話で
携帯電話で以前に作成したドロップダウン リストのセルを編集できます。これを行うには、Android のGoogle スプレッドシートアプリでスプレッドシートを開き、編集するセルをタップします。セルを選択した状態で、右上隅にある3 つのドットのアイコンをタップします。
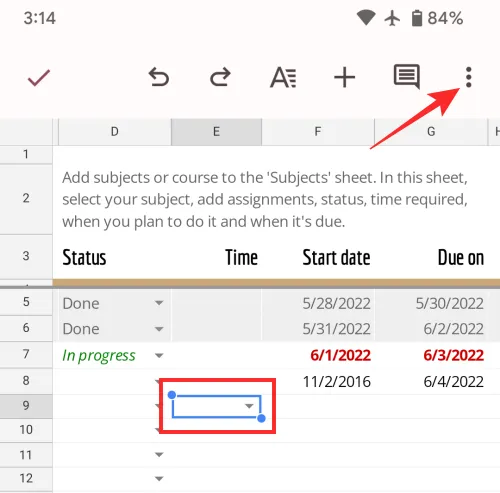
表示されるオーバーフロー メニューで、[Data Validation]を選択します。
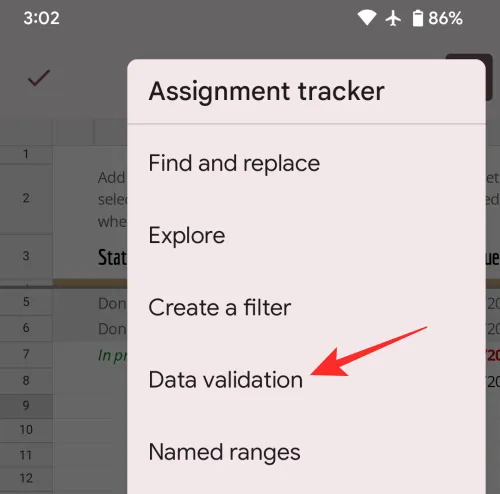
セルの現在の構成を示すデータ検証画面が表示されます。Cell range、Criteria、On invalid data、およびAppearanceセクション内の任意の値を好みの設定に変更できます。
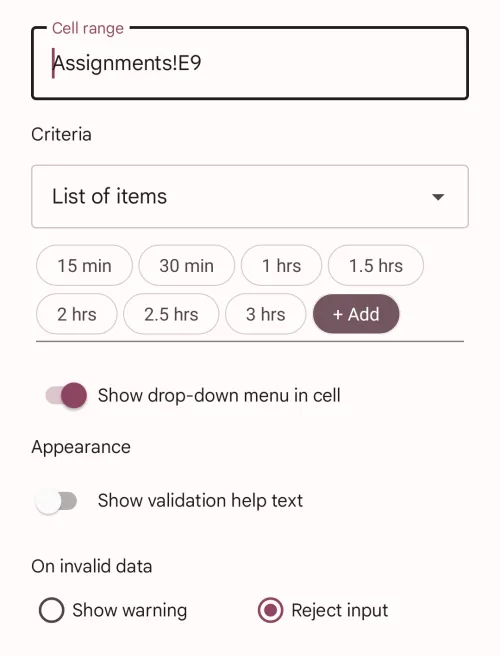
必要な変更をすべて行ったら、右上隅にある[保存]をタップして確認します。
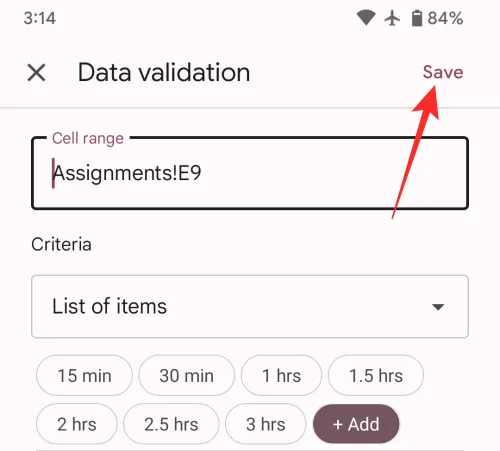
ドロップダウン リストは、最近適用した新しい値と設定で更新されます。
Google スプレッドシートでドロップダウン リストを削除する方法
他のユーザーがスプレッドシートのドロップダウン リストから値を入力できないようにするには、次の手順に従ってください。
パソコンで
セルからドロップダウン リストを削除するには、Google スプレッドシート内で目的のスプレッドシートを開き、ドロップダウン リストを削除するセルを選択します。
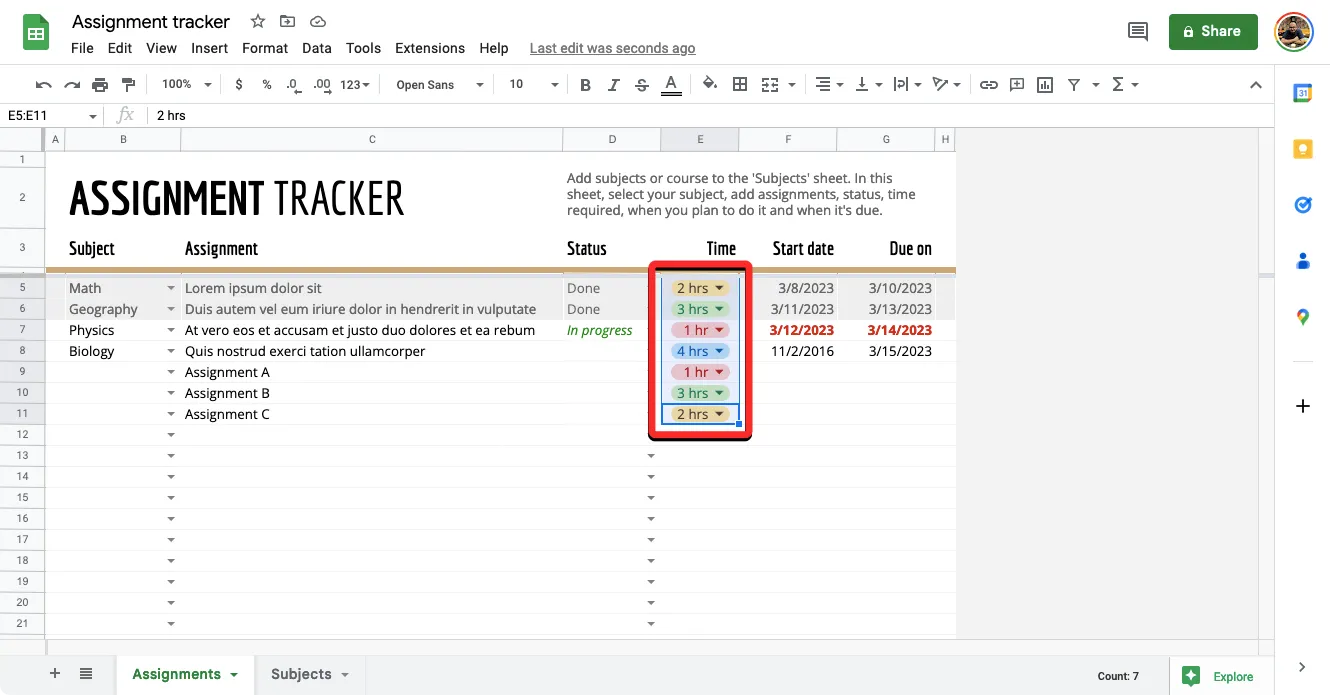
セルを選択したら、それらを右クリックして、オプションのリストから[ドロップダウン]を選択します。
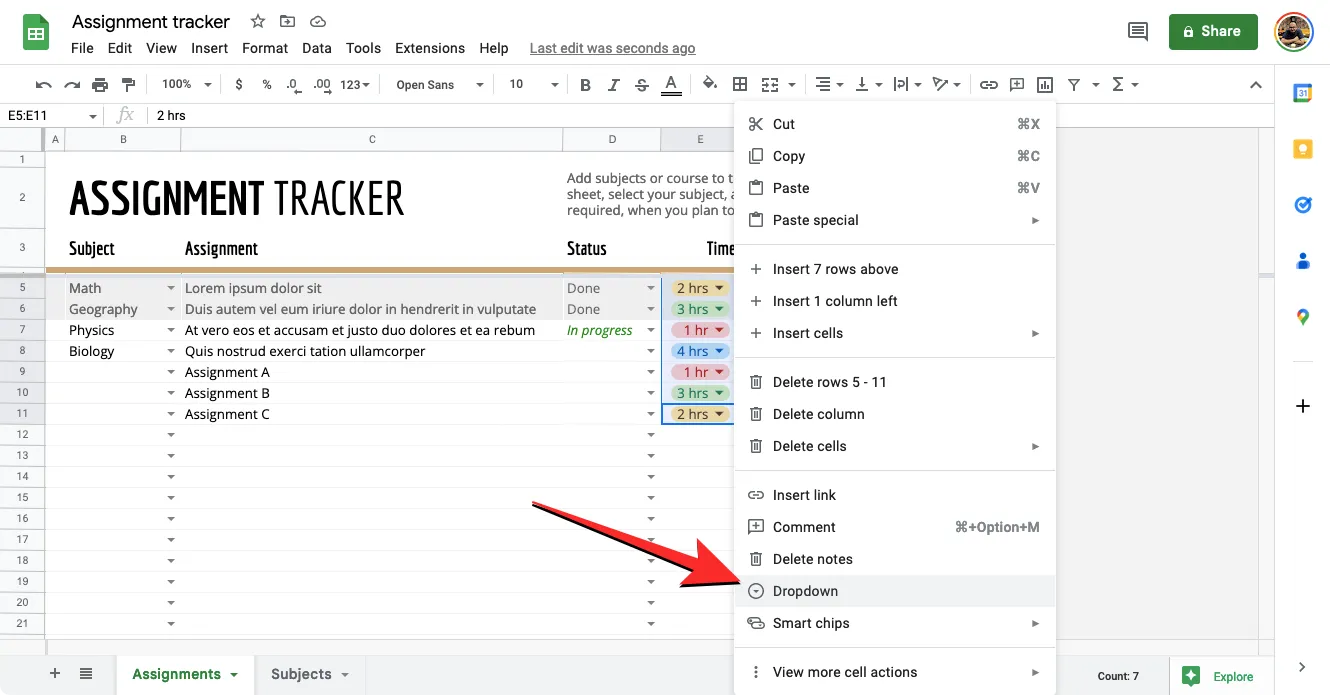
右側に [データ検証ルール] サイドバーが表示されます。ここで、サイドバーの下部にある[ルールの削除]をクリックして、選択したセルからリストを削除します。
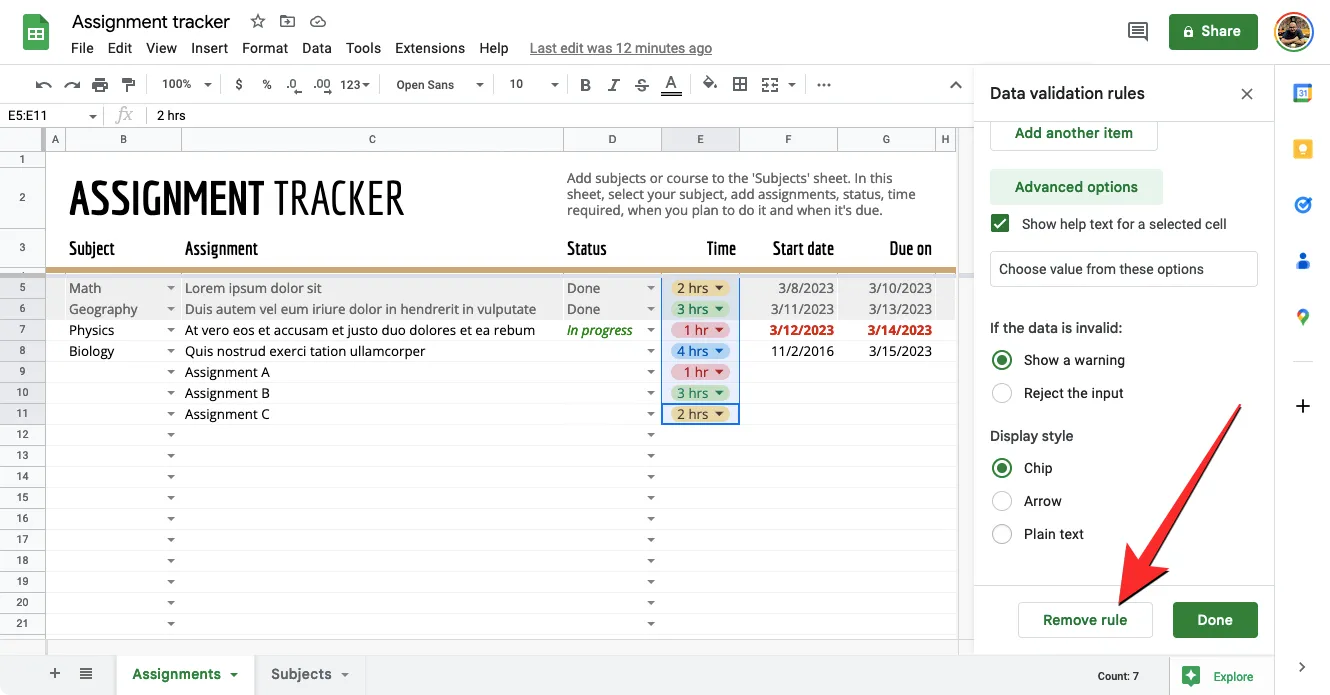
これを行うと、ドロップダウン リストがシートから即座に消えます。
電話で
Android で実行している限り、携帯電話のセルからドロップダウン リストをいつでも削除できます。ドロップダウン リストを削除するには、Google スプレッドシートアプリを開き、編集するスプレッドシートを選択します。スプレッドシートが読み込まれたら、ドロップダウン リストを削除するセルをタップします。セルを選択した状態で、右上隅にある3 つのドットのアイコンをタップします。
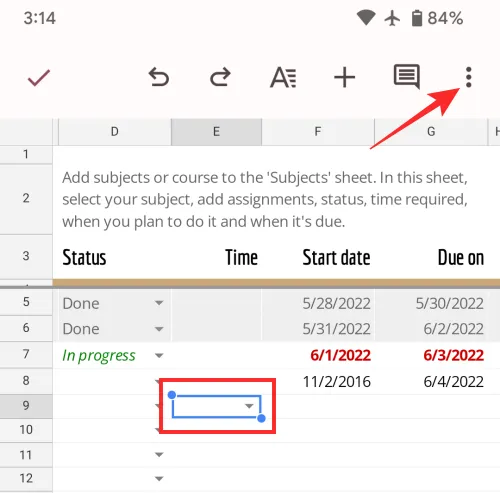
表示されるオーバーフロー メニューで、[Data Validation]を選択します。
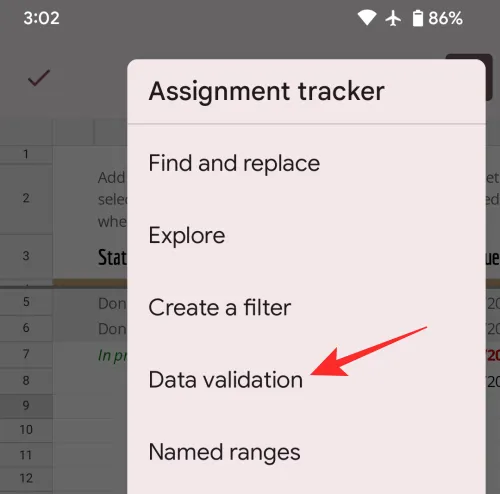
ルールを削除
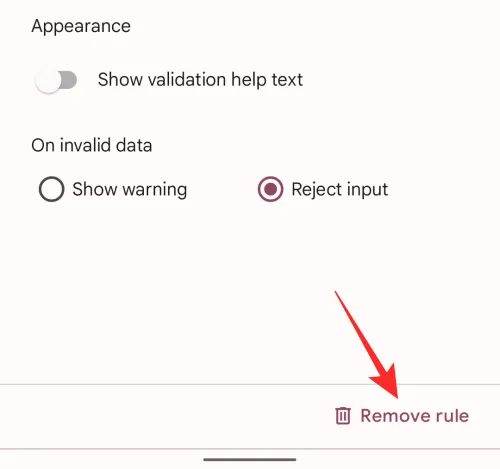
下部に「ルールが削除されました」というバナーが表示されます。これは、選択したセルがドロップダウン リストをホストしなくなることを示しています。
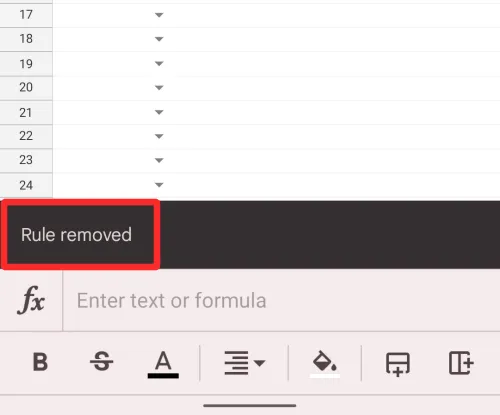
iPhone のスプレッドシート アプリでドロップダウン リストを追加できません。なぜ?
ドロップダウン リストの追加は、Google スプレッドシートのウェブ クライアントとそのアプリを Android で使用している場合にのみ利用できます。Google スプレッドシート アプリの iPhone ユーザーは、ドロップダウン リストを作成または変更できません。これは、Google が iOS アプリにそのような機能を設定していないためです。iOS で Google スプレッドシート アプリを使用していて、ドロップダウン リストを作成する場合は、パソコンを使用することをお勧めします。
Android またはウェブで Google スプレッドシートを使用していて、スプレッドシート内のドロップダウン リストを追加または変更できない場合は、ファイルを編集するために必要な権限がない可能性があります。このような場合、ドロップダウン リストを作成する場合は、ファイルの所有者にスプレッドシートの編集権限を付与するように依頼できます。
スプレッドシート内でドロップダウン リストを使用する必要がある理由を知りたい場合は、次の理由をご覧ください。
- 事前に割り当てられた入力を値として選択する必要がある場合があるため、ユーザーがセルを簡単に埋めるのに役立ちます。これにより、スプレッドシートのセルをすばやく埋めることもできます。
- 応答のタイプミスを防ぐのに役立ちます。
- これは、作成者が、他のユーザーがシートに追加したデータが期待どおりであることを確認するための優れた方法です。
- オーガナイザーはドロップダウン リストを作成して、ユーザーからフィードバックを収集できます。
- リストは、タスクのステータス レポートを求めるときにも役立ちます。
- スプレッドシートから直接回答できる多肢選択式の質問を作成するために使用できます。
Google スプレッドシートでドロップダウン リストを使用する方法について知っておく必要があるのはこれだけです。



コメントを残す