Googleスプレッドシートにチェックボックスを追加するには?
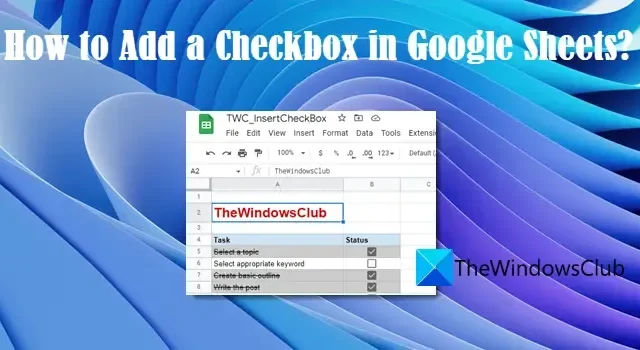
Google スプレッドシートにチェックボックスを追加する方法を知りたい場合は、この投稿が役に立ちます。チェックボックスは、ユーザーの承認または拒否を受け入れるために使用されるコントロールです。これはトグルとして機能します。クリックするとチェックが入り、もう一度クリックするとチェックが外れます。
チェックボックスが「チェックされた」状態の場合、対応するセルの値はTRUEになり、チェックされていない場合、セルの値はFALSEになります。このセル値の変更により、Google スプレッドシートでインタラクティブな ToDo リストと動的グラフを作成できます。独自のルールを設定し、条件付き書式を使用してデータを強調または強調することもできます。たとえば、セルの値が true (チェックボックスがオン) になると、別のセルが強調表示されるか、その値に取り消し線効果が適用されるというルールを作成できます。
Google スプレッドシートにチェックボックスを挿入する方法を示すだけでなく、いくつかの例を使用して機能させる方法についても説明します。
Googleスプレッドシートにチェックボックスを追加するには?
最初にチェックボックス (単一または複数) を挿入する方法を簡単に説明し、次にチェックボックスを使用してタスク リストや動的チャートなどを作成する方法を説明します。
1] Googleスプレッドシートにチェックボックスを1つ追加する
次のいずれかの方法で、Google スプレッドシートにチェックボックスを挿入できます。
- 挿入メニューの使用
- データ検証ルールの使用
これらを詳しく見てみましょう。
A] [挿入] メニューを使用してチェックボックスを 1 つ追加する
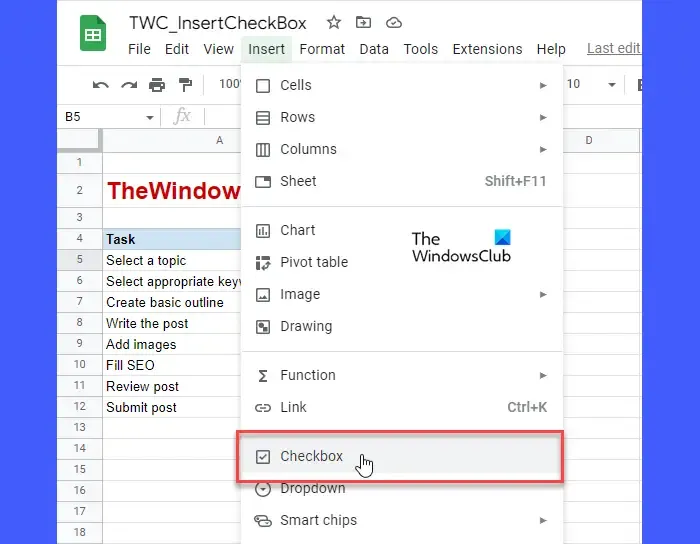
Google スプレッドシートにチェックボックスを追加するのは非常に簡単です。チェックボックスを挿入するセルを選択します。次に、スプレッドシートの上部にある [挿入] メニューをクリックし、 [チェックボックス] オプションを選択します。これにより、選択したセルにチェックボックスが挿入されます。
B] データ検証ルールを使用して単一のチェックボックスを追加する
Google スプレッドシートのデータ検証を使用してチェックボックスを挿入することもできます。
チェックボックスを配置するセルを選択し、[データ] > [データ検証]に移動します。右側の [データ検証] ペインで、[ルールの追加] ボタンをクリックします。次に、[基準] ドロップダウンで [チェックボックス] を選択し、[完了] ボタンをクリックします。
チェックボックスを削除するには、キーボードの削除ボタンを押します。
2] Googleスプレッドシートに複数のチェックボックスを追加する
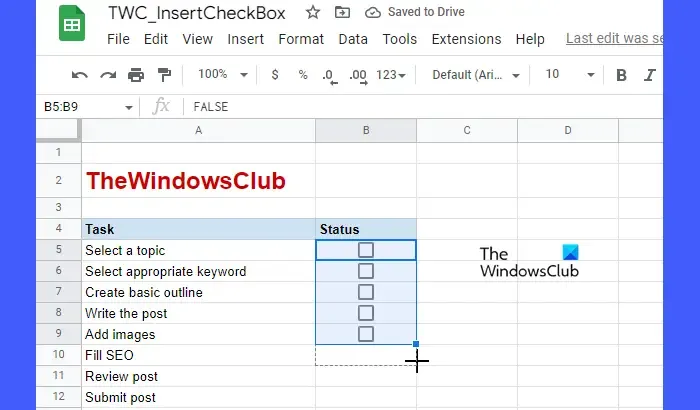
チェックボックスを 1 つ追加したら、それを隣接するセルの値 (水平方向と垂直方向の両方) にコピーできます。
チェックボックスを挿入したセルの右下隅にカーソルを移動し、カーソルがプラス記号に変わったら、クリックしたままにして、複数のチェックボックスが必要なセルまでドラッグします。クリックを放して、セルをチェックボックスで埋めます。
3] Googleスプレッドシートでチェックボックスを使用する
Google スプレッドシートでチェックボックスを使用する方法を示すいくつかの例を示します。始めましょう。
A] タスクリストを作成する
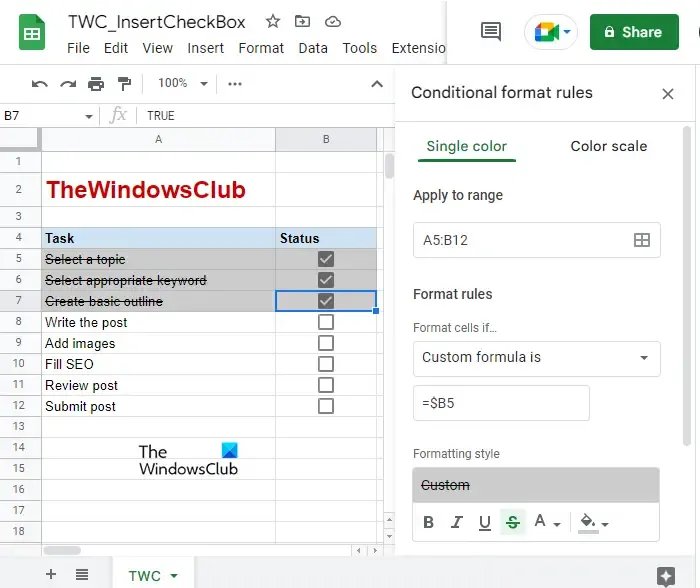
チェックボックスを使用して To Do リストを作成し、タスクを「完了」または「未完了」としてマスクすることができます。
上記の画像を参照してください。セル範囲 A5:A12 にいくつかのタスクを追加したタスク リストを作成しました。これらの各タスクの前に、チェックボックスを追加しました (セル範囲 B5:B12)。タスクを完了または未完了としてマークするには、関連するチェックボックスをクリックするだけです。ただし、条件付き書式を使用して、ユーザーにとってもう少しインタラクティブに見えるようにすることもできます。方法は次のとおりです。
- タスク リストのセル範囲を選択します (この場合は A5:B12)。
- [形式] > [条件付き書式]を選択します。
- 右側の [条件形式の規則] ペインで、[形式規則]ドロップダウンから [カスタム式] オプションを選択します。
- [値または式] テキストボックスに「 $<cb1> 」と入力します。cb1 は、最初のチェックボックスが配置されているセルを指します。上記の例では、数式は $B5 になります。ここでは、$ 記号を使用して列をロックしています。したがって、数式は、選択したセル範囲のすべての行と列 B に適用されます。つまり、列 B のステータスのみをチェックします (チェックボックスがチェックされているかどうか)。
- [書式設定スタイル]の選択で、[塗りつぶしの色] を選択し、[取り消し線] 効果をクリックします。
- [完了] ボタンをクリックします。
タスク リストのチェックボックスをクリックします。完了としてマークされたタスクは、強調表示され、取り消し線が引かれます。
B]動的チャートを作成する
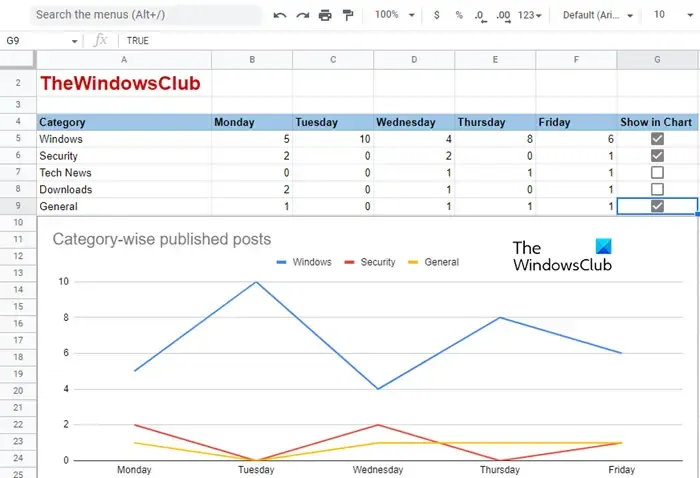
チェックボックスを使用すると、Google スプレッドシートで動的なグラフを作成しながら、データを表示/非表示にすることができます。例を使ってこれを理解しましょう。上の画像を参照してください。TheWindowsClub で公開された投稿数のカテゴリ別リストを表示するグラフを作成しました (一例)。このチャートでは、メイン データセット (A4:G9) で利用可能なチェックボックスをクリックして、カテゴリを含めたり除外したりできます。したがって、あなたがしなければならないことは次のとおりです。
- 空の値でデータセットのコピーを作成します (下の画像に示すように、ヘッダーのみ)。ここにチェックボックスをコピーしないでください。
- 最初のデータ値をコピーしたはずのセルに、次の式を入力します: = IF ( $G$5 , B5 , “” ) $G$5 は最初のチェックボックスが配置されたセル、B5 はセルです。最初のデータ値を含みます。したがって、チェックボックスがチェックされている (TRUE 状態にある) 場合、この関数は B5 の値を返し、それ以外の場合は空の値を返します。
- 同じ数式をデータ行全体にコピーします。
- チェックボックスとデータ値へのセル参照を変更しながら、データセットの各行に対して同じプロセスを繰り返します。
- チェックボックスをクリックして結果をテストします。メイン データセットのチェックボックスをクリックすると、行の値がデータセットのコピーに表示されます。
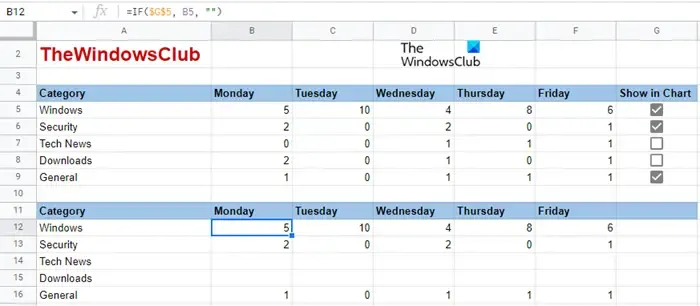
- ここで、データセットのコピー (この場合は A11:F16) を選択し、Insert > Chartに移動します。
- 上の画像に示すように、折れ線グラフなどのグラフの種類を選択します。データを適切に表示するには、横軸と縦軸を調整する必要がある場合があります。
- 必要に応じてカスタマイズを追加します。
これで、メイン データセットのチェックボックスを使用して、そのコピーに基づくチャートの値を表示/非表示にすることができます。
C] セル値の表示/非表示
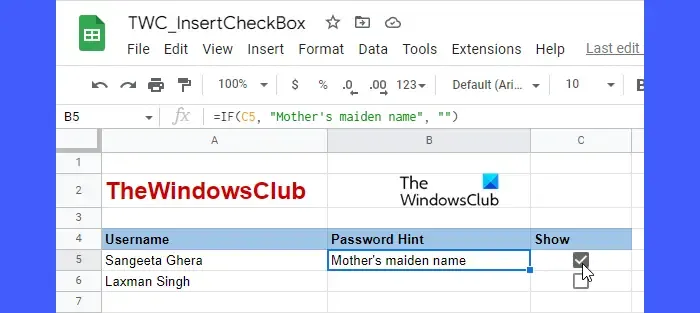
チェックボックスを「コントロール スイッチ」として使用して、セルの値を表示/非表示にすることもできます。たとえば、上の画像を見てください。チェックボックスの選択に基づいて、TheWindowsClub のさまざまな作成者のパスワードのヒントを表示/非表示にする表を作成しました。そのために、セル B5 で IF 関数を次のように使用しました。
=IF(C5, "Mother's maiden name", "")
C5 はチェックボックスへのセル参照で、B5 はパスワードのヒントを表示する必要があるセルです。したがって、チェックボックスがチェックされている場合、関数はパスワードのヒント (母の旧姓) を返します。それ以外の場合は、空白の値を返します。
[パスワード ヒント] 列の各行に同じ式が使用されており、セル参照のみが変更されています。チェックボックスを使用して、同様の方法で Google スプレッドシートのセル値を表示/非表示にすることができます。
以上が、Google スプレッドシートでチェックボックスを追加して使用する方法です。



コメントを残す