Windows 11 のコンテキスト メニューに 7-Zip を追加する方法
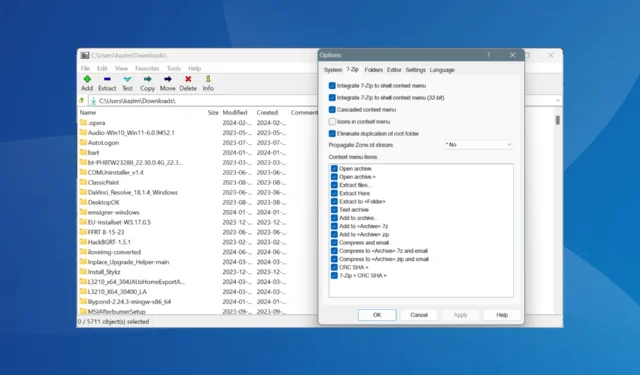
7-Zip は、特にそのオープン ソースの性質により、Windows で利用できる最も人気のあるファイル アーカイバの 1 つです。しかし、多くの場合、7-Zip は Windows 11 のコンテキスト メニューで利用できなかったり、更新後に消えてしまいます。
これにより、アプリのインターフェイス内からファイルを抽出したり、その他の変更を加えたりする必要が生じ、プロセスが複雑になります。ただし、Windows 11 の右クリック コンテキスト メニューに 7-Zip を追加または再追加するのに 1 分もかかりません。
Windows 11 のコンテキスト メニューに 7-Zip を追加するにはどうすればよいですか?
1. 7-Zipの設定を再構成する
- PC で7-Zipを起動し、上部の [ツール] メニューをクリックして[オプション]を選択します。
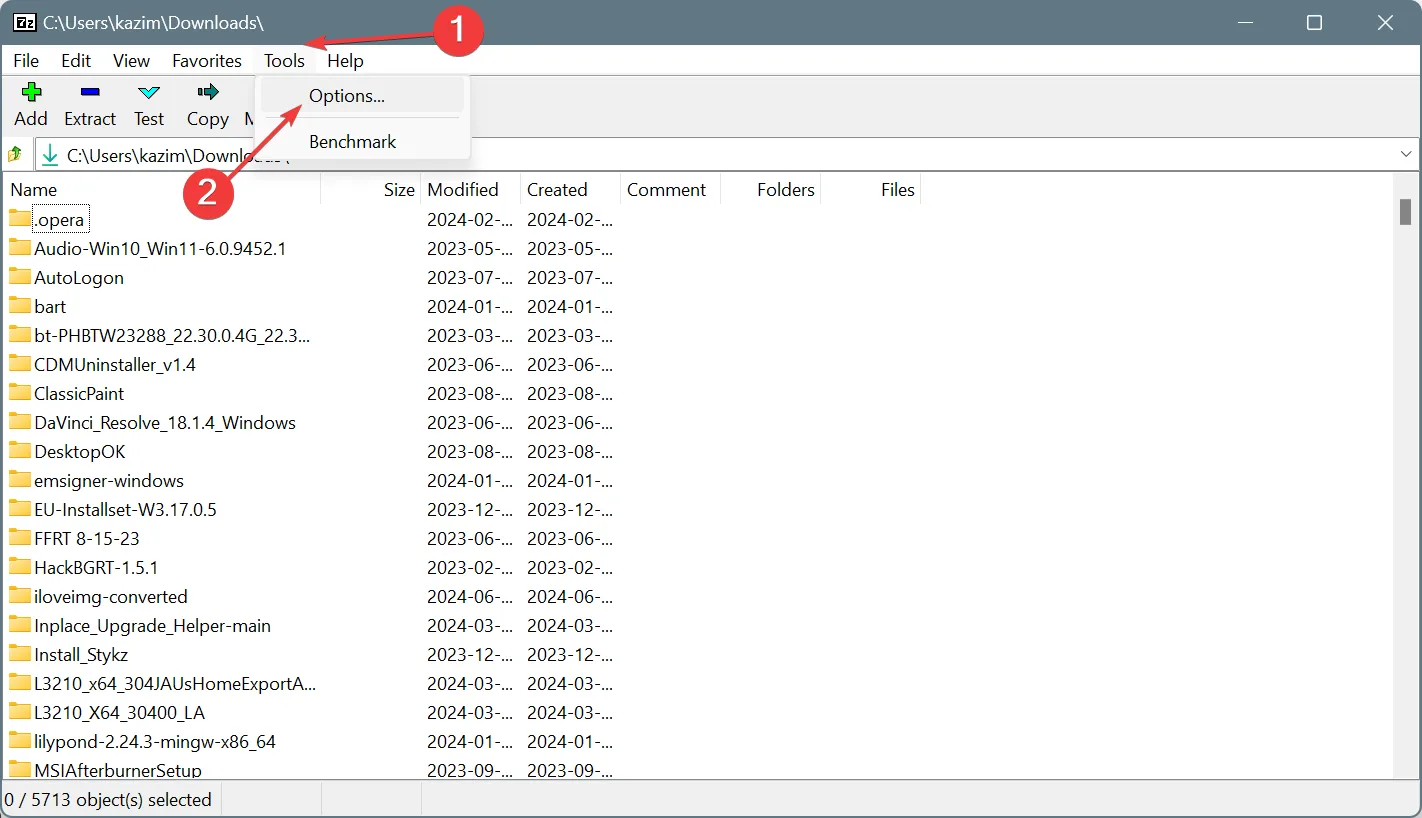
- [7-Zip] タブに移動し、[7-Zip をシェルのコンテキスト メニューに統合する]および [7-Zip をシェルのコンテキスト メニューに統合する (32 ビット)] のチェック ボックスをオンにします。
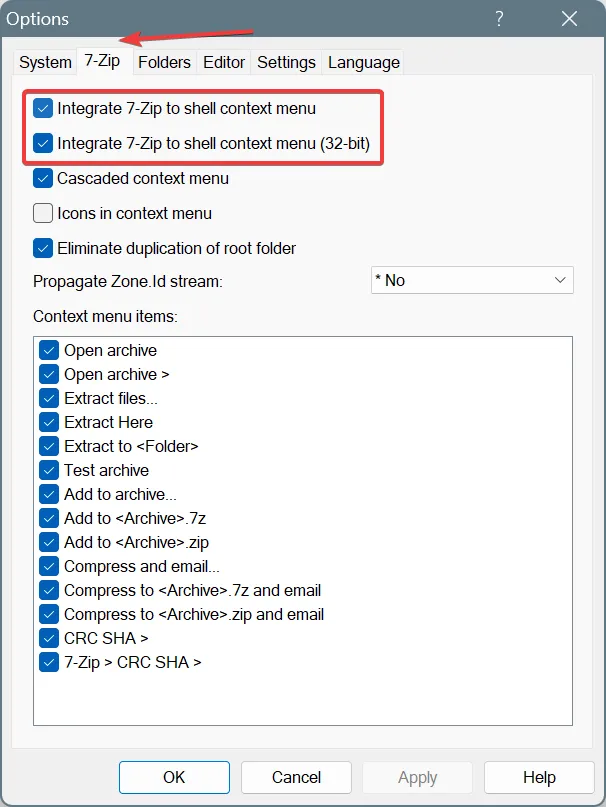
- 最後に、「適用」と「OK」をクリックして変更を保存します。
- Windows 11 の右クリック メニューに 7-Zip が表示されるようになりました。ただし、セカンダリ コンテキスト メニューの [その他のオプションを表示] をクリックした後でのみアクセスできます。
これは、Windows 11 のセカンダリ コンテキスト メニューに 7-Zip を追加する最も簡単な方法です。
シェルのコンテキスト メニューに 7zip を統合するを有効にするとアクセスが拒否されるエラーが発生する場合は、管理者権限がないことを示しています。
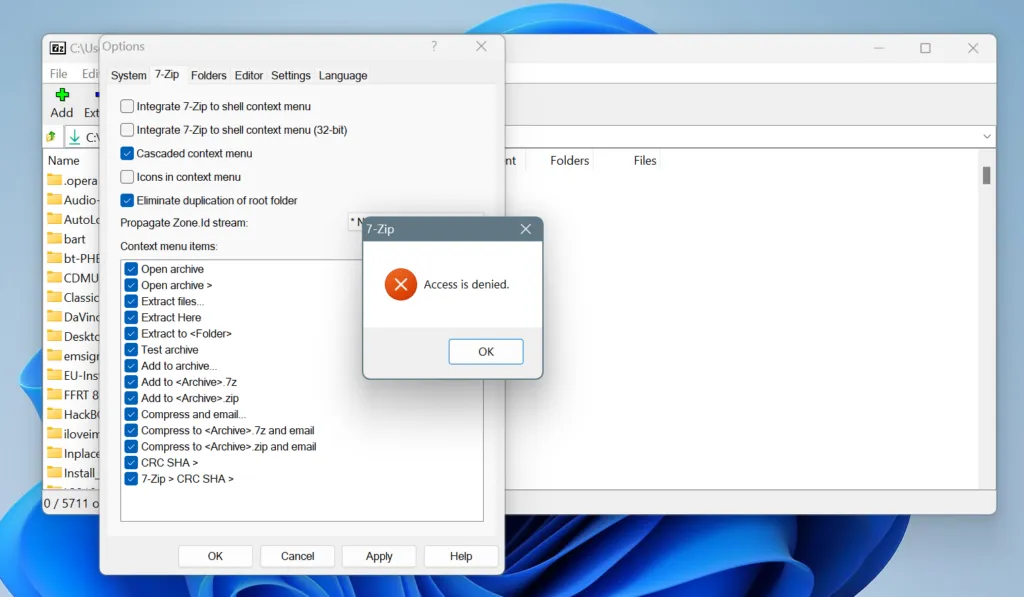
必要なのは、7-Zip を管理者として実行することだけです。そのためには、プログラムを右クリックし、[管理者として実行]を選択して、 UACプロンプトで [はい] をクリックします。
2. サードパーティのツールを使用する
- Microsoft Storeからカスタム コンテキスト メニューアプリをダウンロードしてインストールします。無料版と有料版の両方があります。
- インストールしたら、アプリを起動し、左上隅近くにある「メニューの追加」アイコンをクリックします。
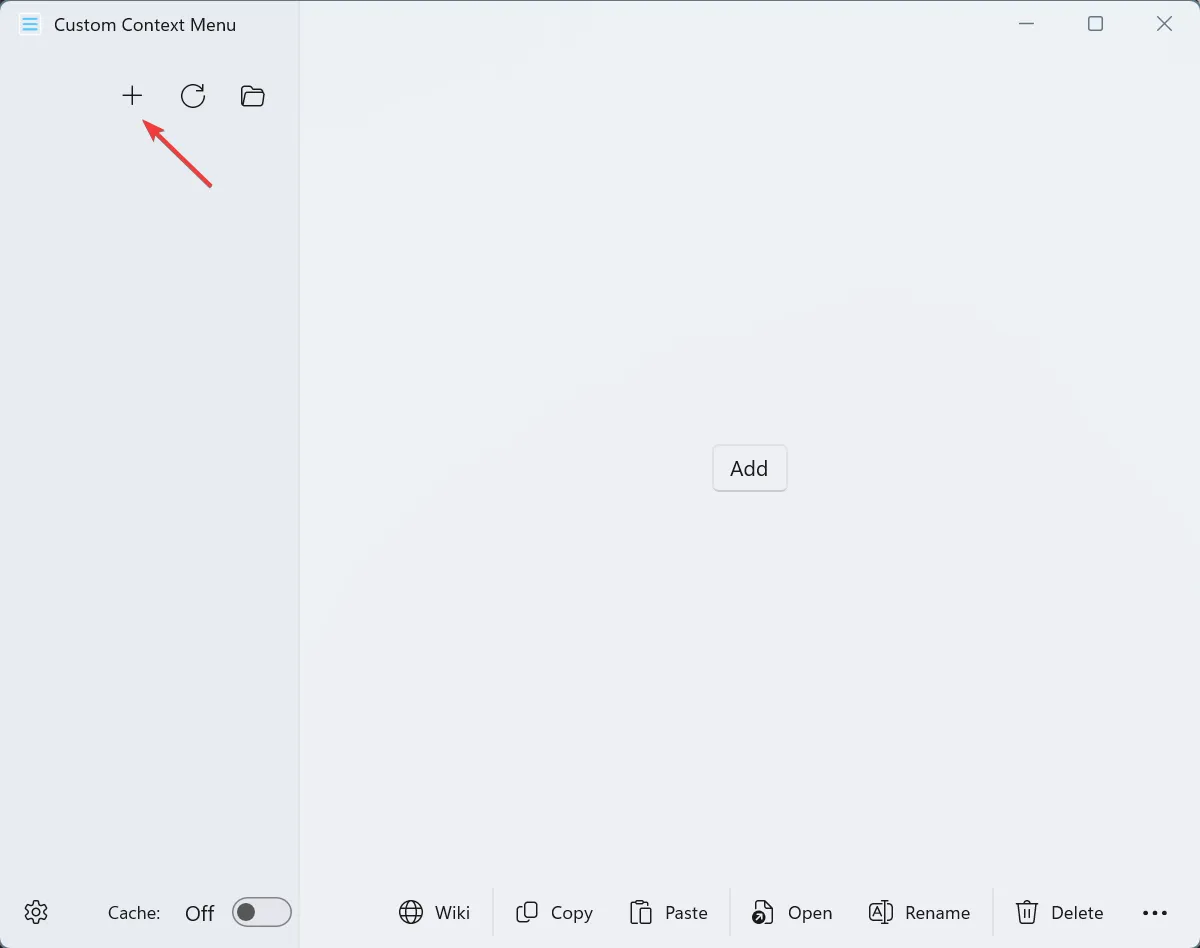
- 次に、実行可能ファイル (.exe) のパスを含め、7-Zip Windows 11 コンテキスト メニュー エントリの詳細をすべて右側のフィールドに入力します。
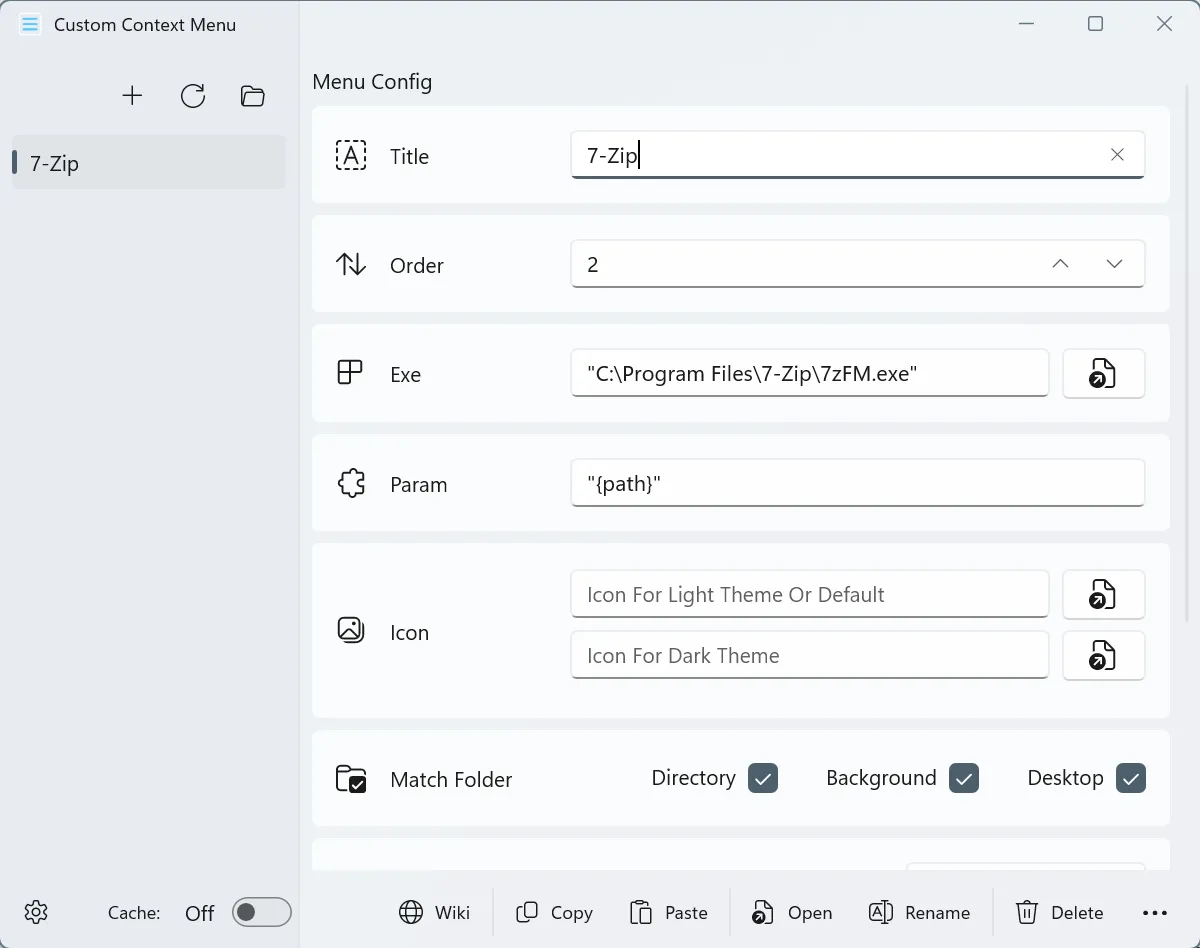
- 完了したら、Ctrl+を押してS新しいエントリを保存し、変更を適用するために PC を再起動します。
- 構成された設定に応じて、PC 全体のコンテキスト メニューまたは特定の場所に 7-Zip エントリが表示されるようになります。
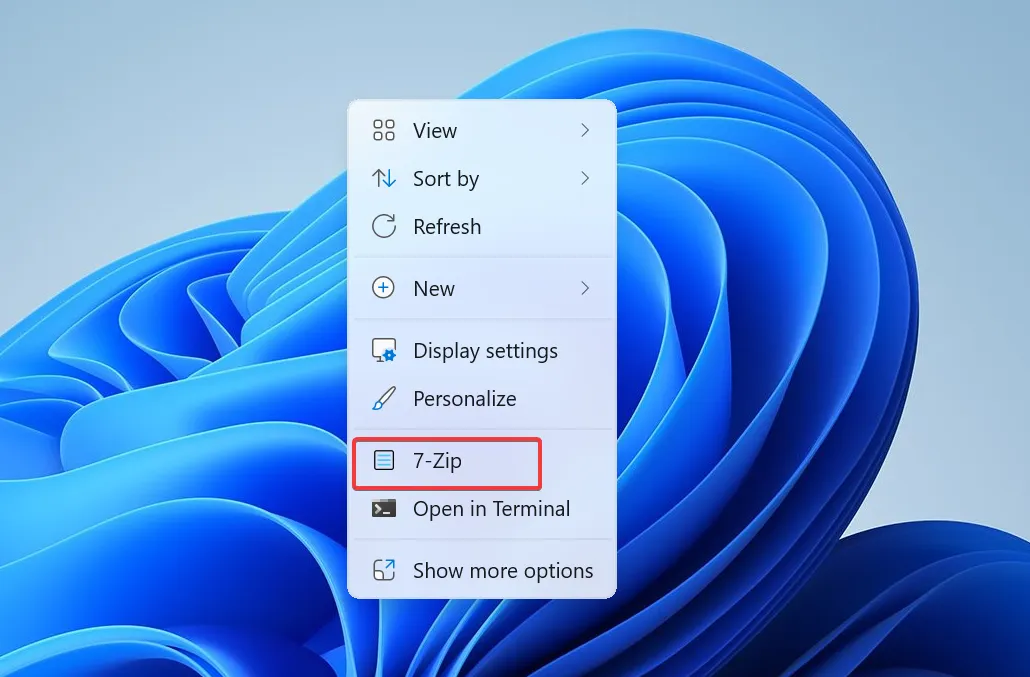
3. レジストリを手動で変更する
3.1 7-Zipのインストールパスを見つける
- Windows +を押してS スタート メニューを開き、テキスト フィールドに「7-Zip」と入力し、関連する結果を右クリックして、「ファイルの場所を開く」を選択します。
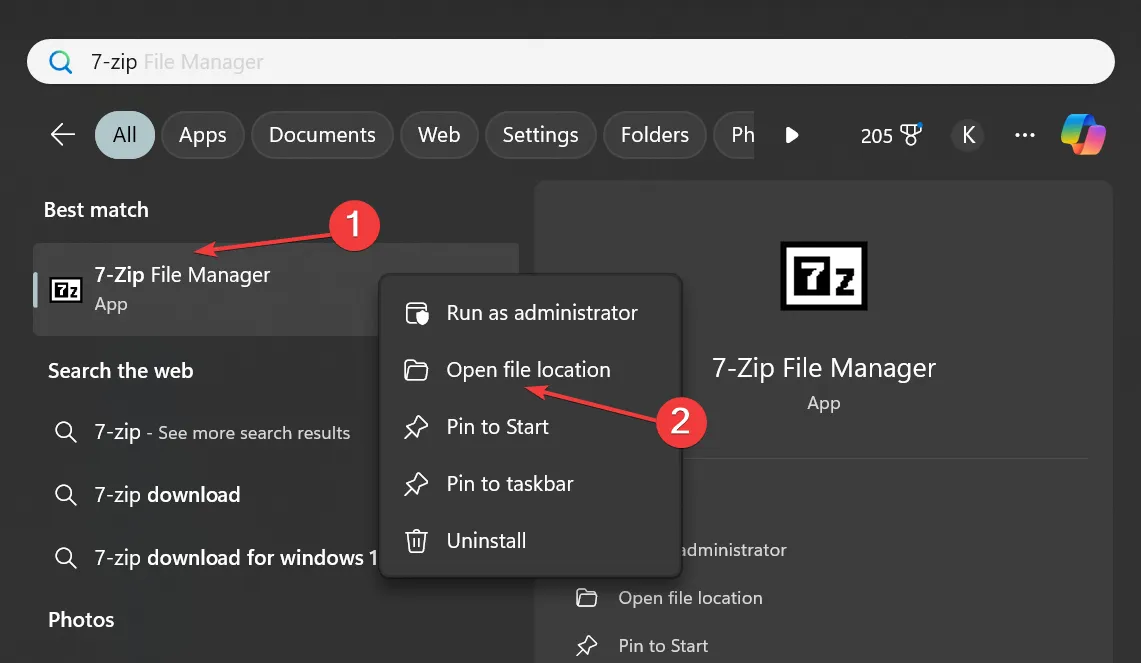
- 次に、7-Zip のショートカットを右クリックし、[プロパティ]を選択します。
- ショートカット タブのターゲットフィールドにパス (引用符を含む) をコピーします。これは、7-Zip ファイル マネージャーの実行可能ファイル (.exe)へのパスです。この場合、次のようになります。
"C:\Program Files\7-Zip\7zFM.exe"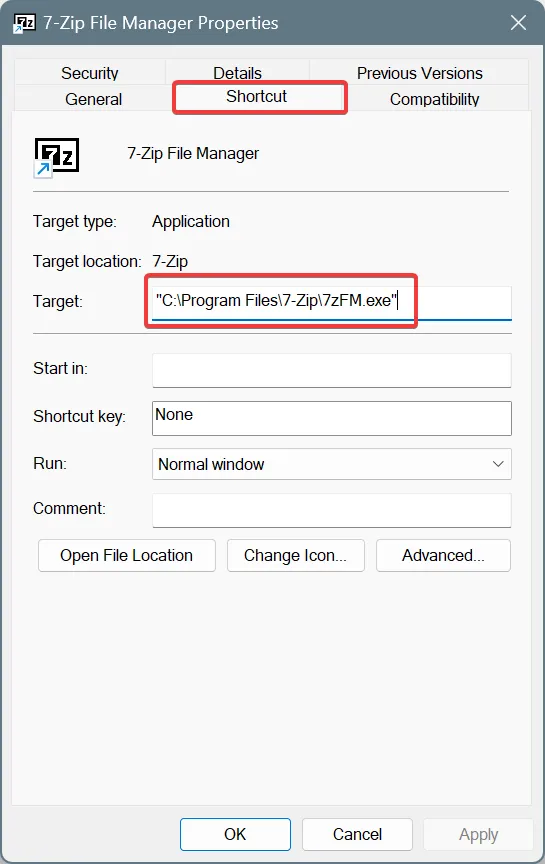
3.2 コンテキストメニューに7-Zipを追加する
- Windows +を押してR 「実行」を開き、テキスト フィールドにregeditEnterと入力して、 を押します。
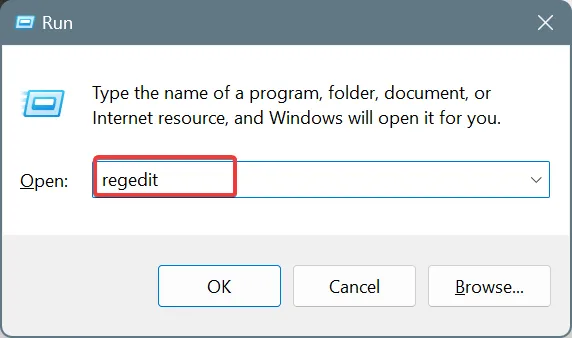
- UAC プロンプトで[はい]をクリックします。
- 次に、アドレスバーに次のパスを貼り付けてクリックしますEnter。
HKEY_CLASSES_ROOT\Directory\Background\shell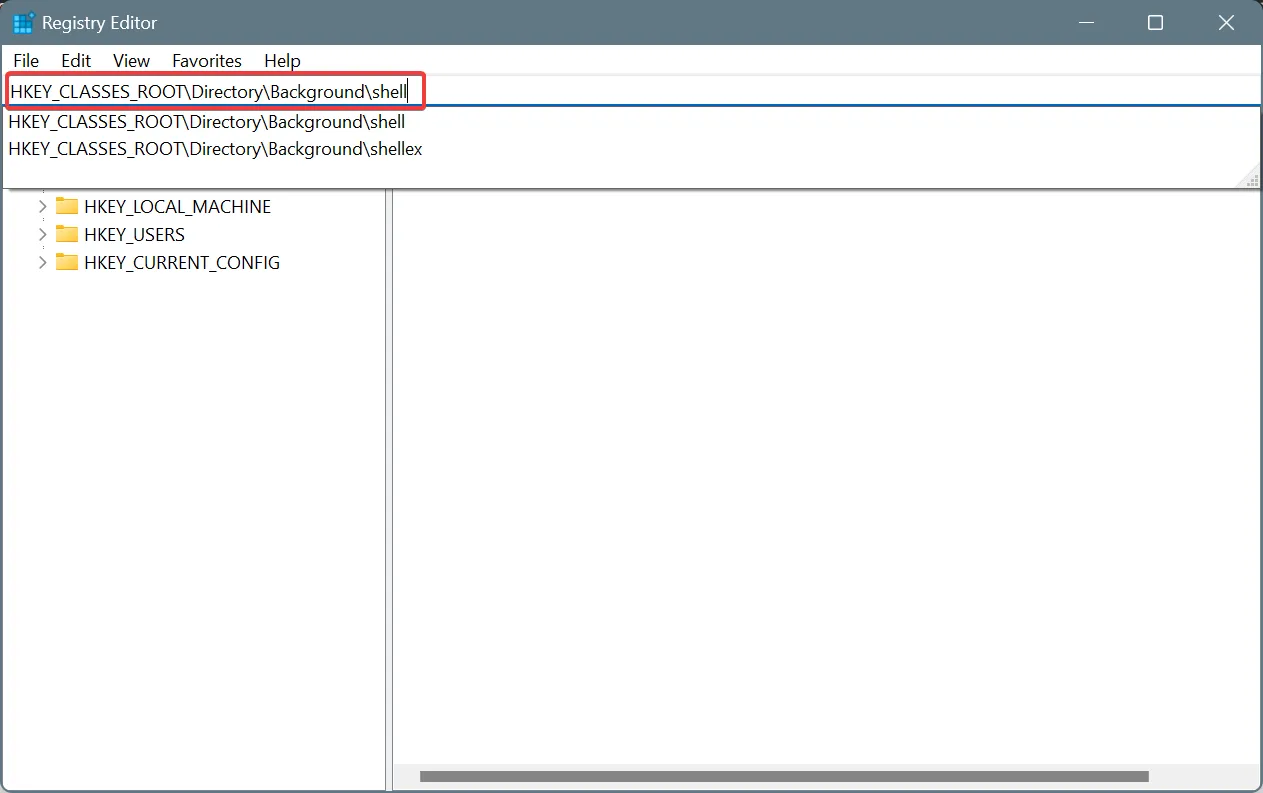
- ナビゲーション ペインでシェル エントリを右クリックし、[新規]を選択して、フライアウト メニューから [キー] を選択し、7-Zipという名前を付けます。
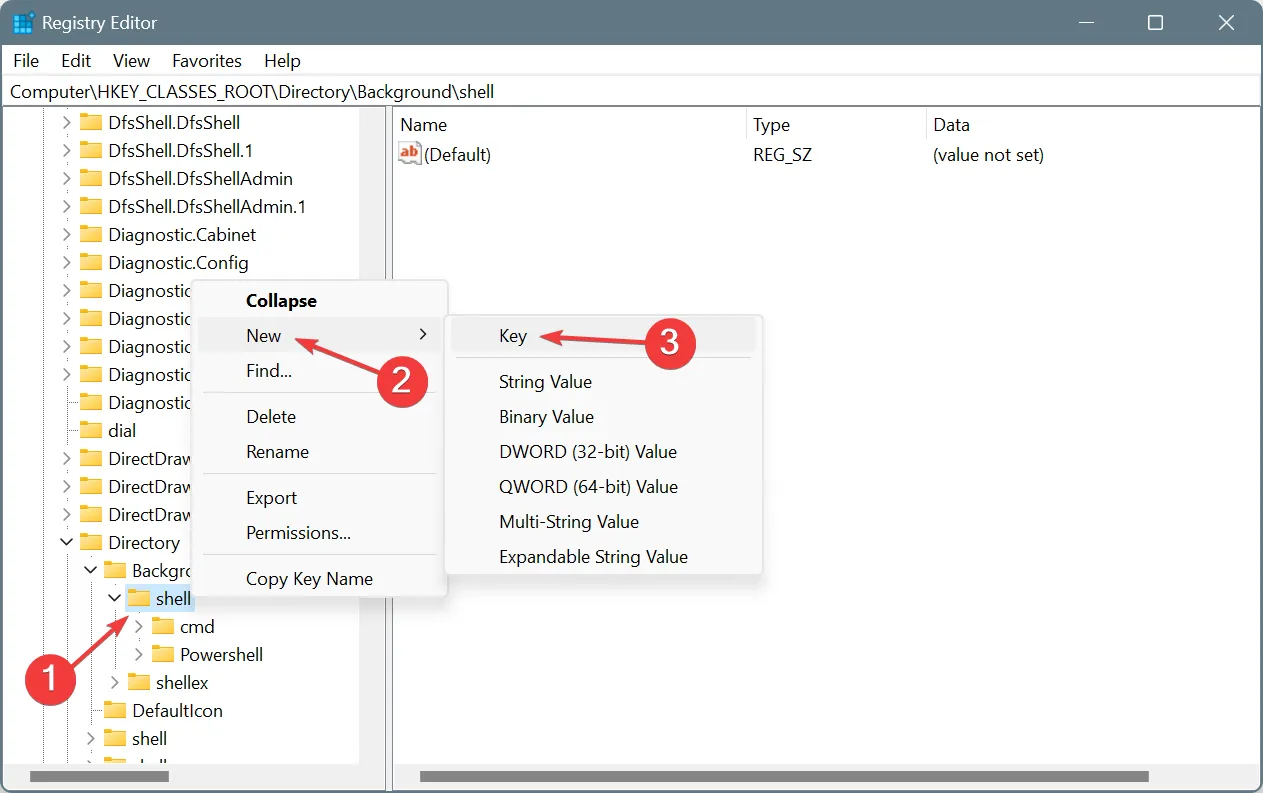
- 先ほど作成した 7-Zip キーで、右側の空きスペースを右クリックし、カーソルを [新規]の上に置いて [文字列値] を選択し、Iconという名前を付けます。
- アイコン文字列をダブルクリックし、値データテキスト フィールドに先ほどコピーした 7-Zip パスを入力して、[OK] をクリックします。
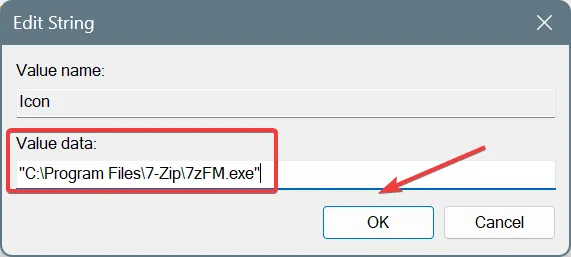
- 次に、ナビゲーション ペインで 7-Zip を右クリックし、[新規]、[キー] の順に選択して、「コマンド」という名前を付けます。
- Command キーで、Default文字列をダブルクリックし、先ほどコピーした 7-Zip パスを値データ テキスト フィールドに貼り付けて、[OK]をクリックし、変更を保存します。
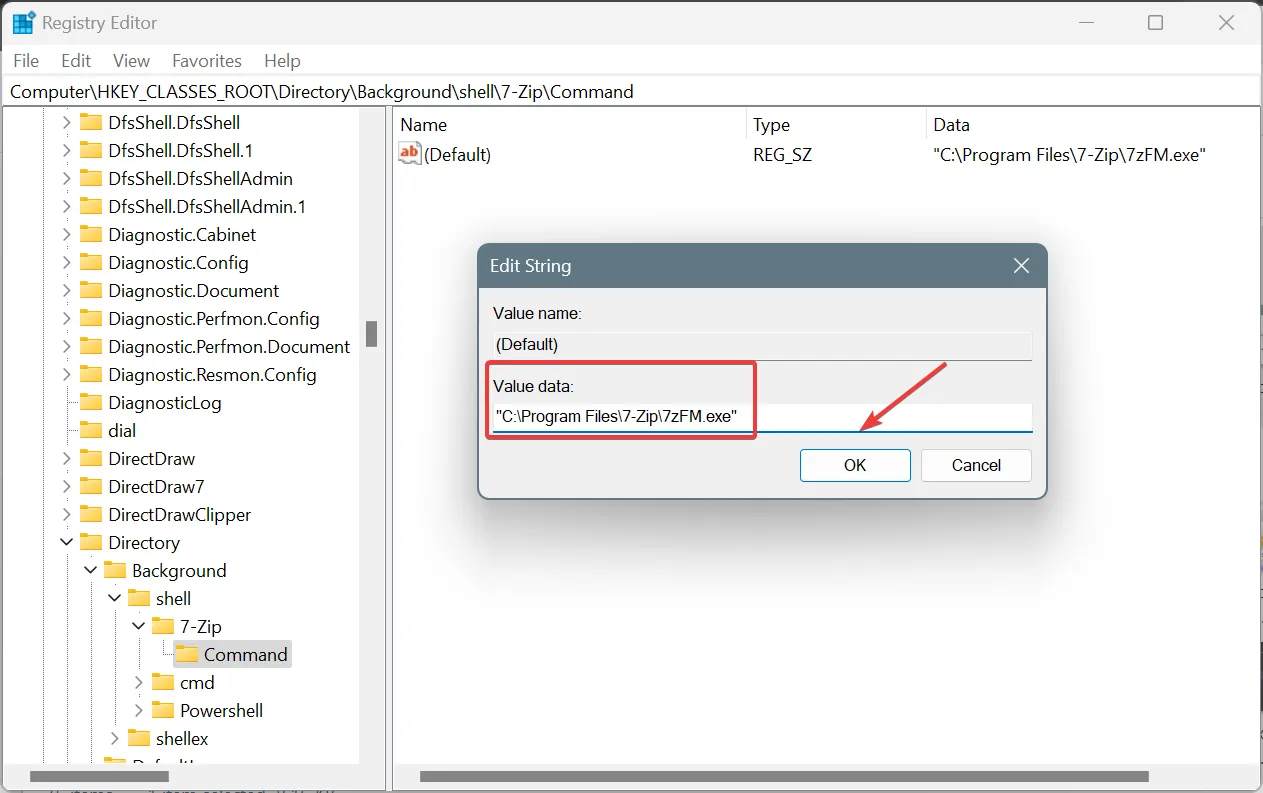
- 完了したら、変更を適用するためにコンピューターを再起動します。タスク マネージャーからWindows エクスプローラープロセスを再起動することもできます。
上記の手順 5 と 6 はオプションであることに留意してください。この 2 つは、Windows 11 のコンテキスト メニュー エントリに 7-Zip のアイコンを追加するだけなので、残りの操作は Command キーで行います。
また、この方法では、Windows 10 の右クリック メニューに 7-Zip を追加できます。
問題が解決しない場合、または Windows 11 のコンテキスト メニューから 7-Zip を削除する場合は、以前に作成したすべてのキーと文字列値を削除します。他のキーやエントリを変更/削除しないでください。PC の機能が中断され、Windows 11 の再インストールが必要になる可能性があります。
4. レジストリスクリプトを使用する
ヒント
この方法では、サードパーティの開発者が作成したスクリプトを PC 上で実行し、レジストリ エディターに変更を加えます。適切に実行されない場合、まれに不安定になる可能性があるため、事前に復元ポイントを作成することをお勧めします。
- GitHub の公式スクリプト ページにアクセスし、右上の「ZIP のダウンロード」ボタンをクリックします。
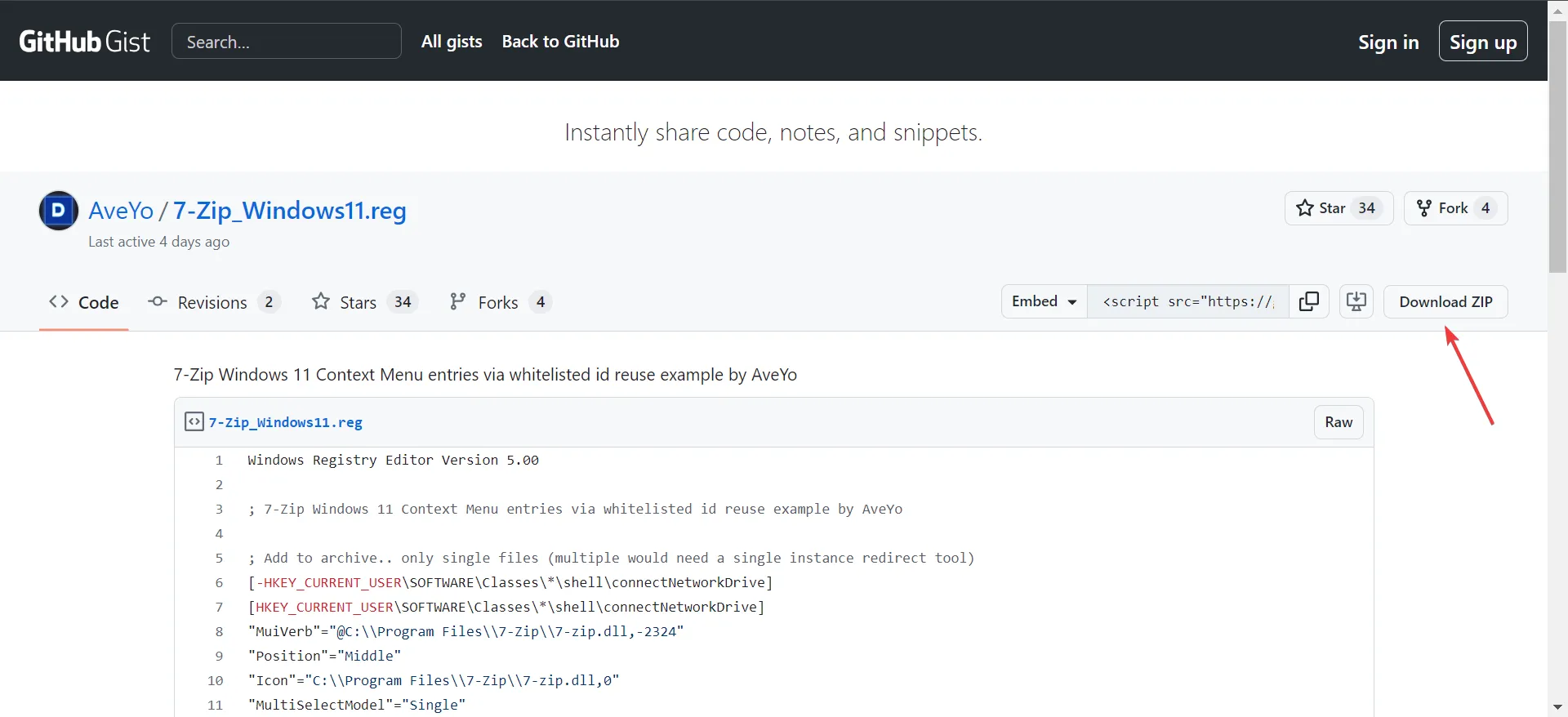
- ダウンロード ファイルを右クリックし、[すべて展開]を選択して場所を選択し、プロセスが完了するまで待ちます。
- 完了したら、抽出したファイルを開き、7-Zip_Windows11を実行します。
- 確認ボックスで [実行] をクリックし、同様に他のすべてのプロンプトでも承認します。
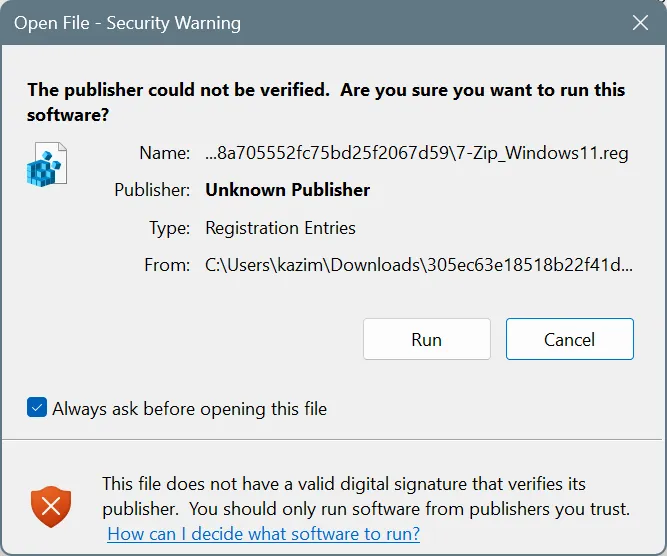
- スクリプトが実行された後、任意のファイルを右クリックすると、Windows 11 のコンテキスト メニューに 7-Zip 関連の追加エントリがいくつか表示されます。
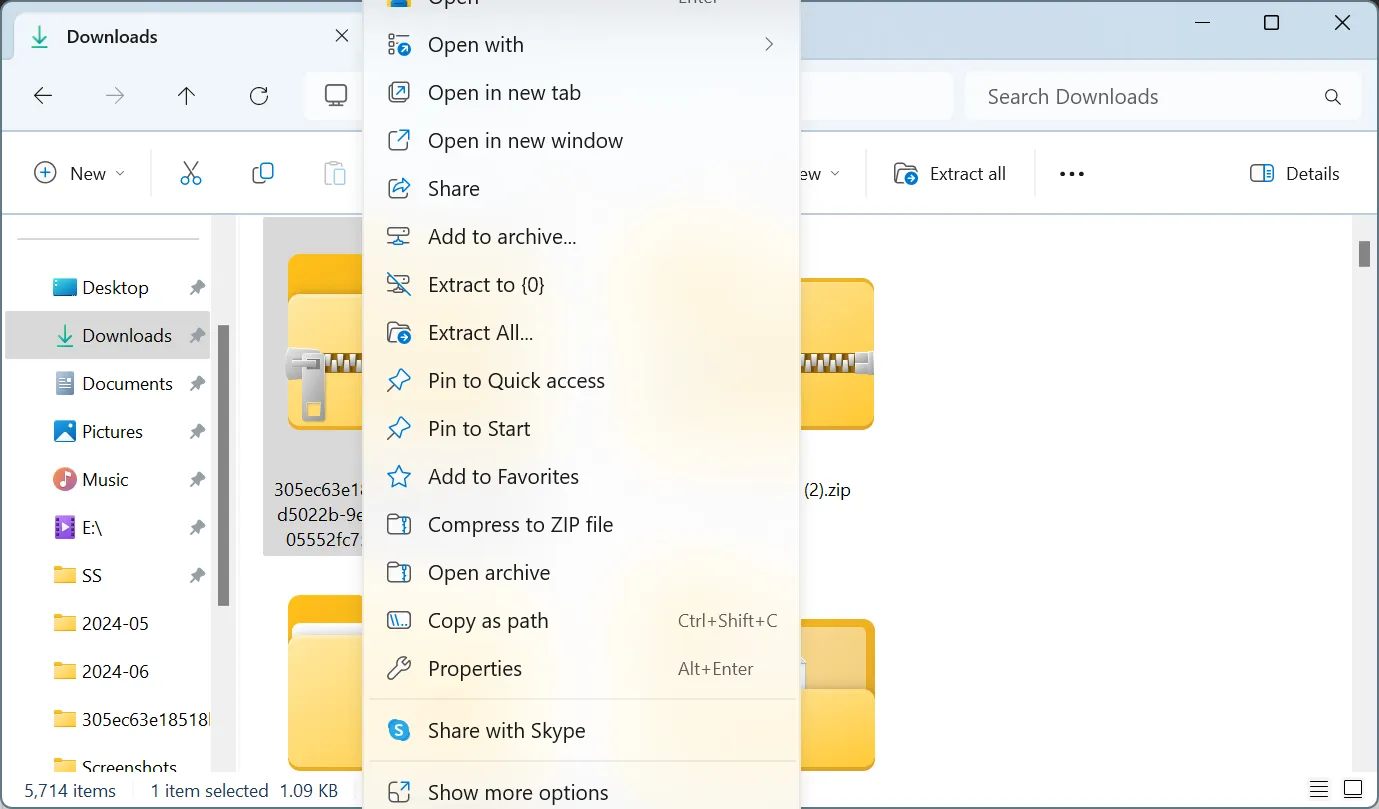
スクリプトを使用して 7-Zip 用に作成された新しい Windows 11 コンテキスト メニュー エントリが目的のものではない場合は、以前に作成した復元ポイントを使用して変更を元に戻します。
以上が、Windows 11 のコンテキスト メニューに 7-Zip を追加するすべての方法です。レジストリ エディターの変更を伴う方法を除いて、残りはすべて簡単で迅速です。
7-Zip の代替品をお探しの場合は、ファイル圧縮ソフトウェアのおすすめをご覧ください。
あなたにとって最も効果的だった方法はどれですか? コメント欄で読者と共有してください。



コメントを残す