Edge で Windows 11 のマイカ効果を有効にする方法
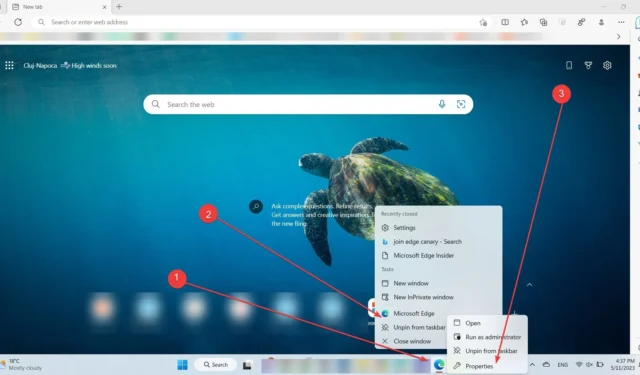
Windows 11 ユーザーで、透明レイヤーを追加してボタンやメニューの外観を向上させる機能であるマイカ効果を利用したい場合は、それを有効にする方法を疑問に思っているかもしれません。
マイカ効果は多くのアプリケーションでデフォルトで有効になっていますが、一部のプログラムでは手動でアクティブ化する必要があります。これには、Microsoft 独自のネイティブ組み込みブラウザである Edge が含まれます。
このハウツー記事では、Windows 11 でマイカ エフェクトを有効にし、デフォルトでマイカ エフェクトが有効になっていないアプリケーションを含むすべてのアプリケーションで確実に利用できるようにする手順を説明します。
以前に報告したように、Microsoft も Edge の競合相手である Chrome にこの機能を実装する努力をしていたことを覚えているかもしれません。この展開は、Chrome Canary チャネルを使用してコミュニティのメンバー、開発者、内部関係者によって観察されています。ただし、一般に公開されるまでにはもう少し時間がかかる可能性があります。
Edge のマイカ エフェクトはまだ一般公開されていませんが、いくつかの微調整を行うことで有効化し、ブラウジング エクスペリエンスを向上させることができます。その方法は次のとおりです。
Microsoft Edge でマイカ効果を有効にする方法。
1. Edge ブラウザを開きます。
2. タスクバー上のEdgeのアイコンを右クリックします。
3. Microsoft Edge を再度右クリックし、[プロパティ]をクリックします。
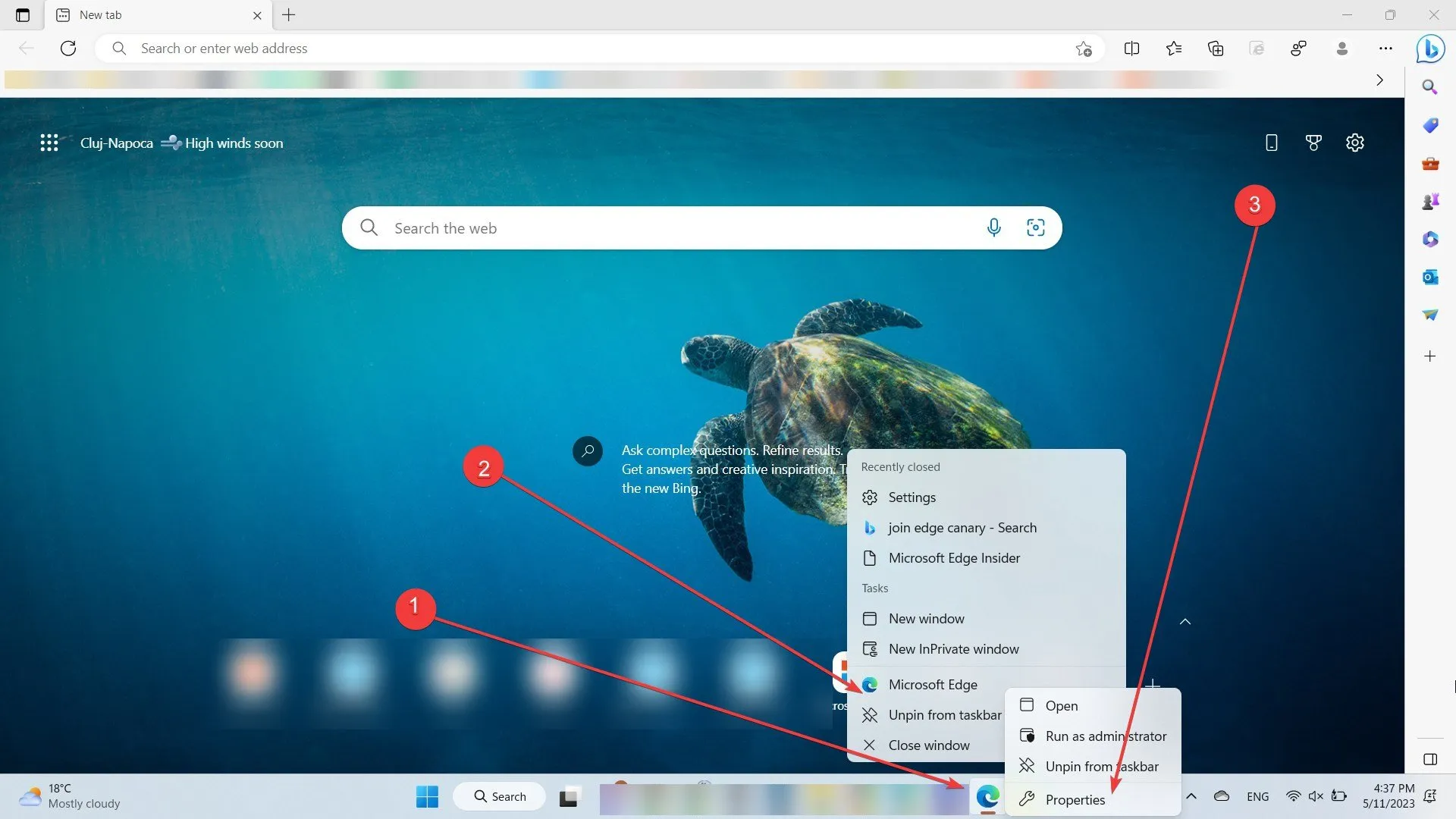
4. コード–enable-features=msVisualRejuvMicaを、テキスト文字列 C:\Program Files (x86)\Microsoft\Edge\IFEO\msedge.exe の末尾にあるターゲット列に追加します。先行するコマンド ライン フラグがある場合は、それらを削除する必要があります。
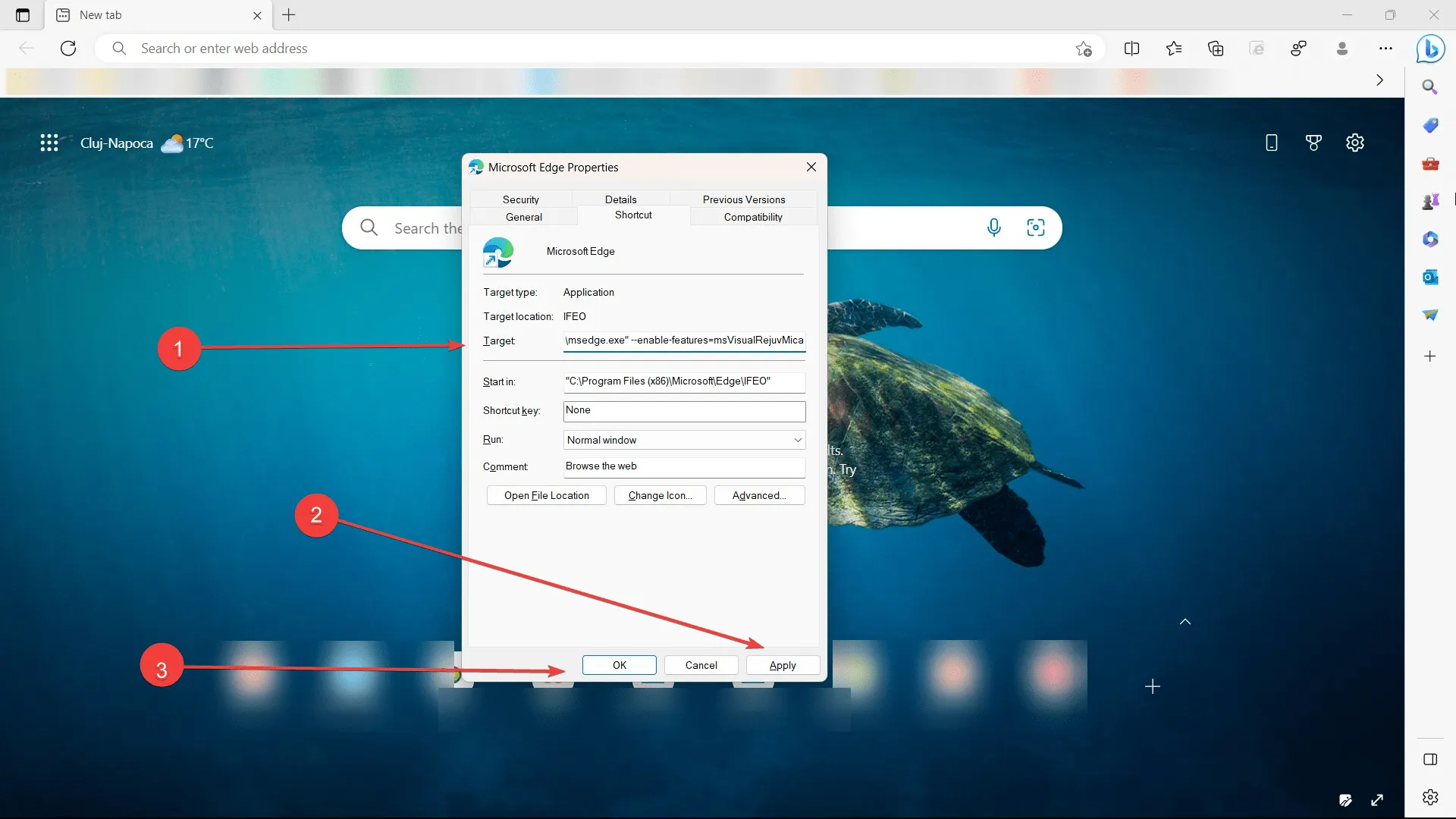
5. 「適用」をクリックし、「OK」をクリックします。
6. [設定] ➜ [外観]に移動します。
7. 「マイカ効果を追加」というラベルの付いたトグル スイッチを探してクリックします。その後、ブラウザを再起動する必要があります。
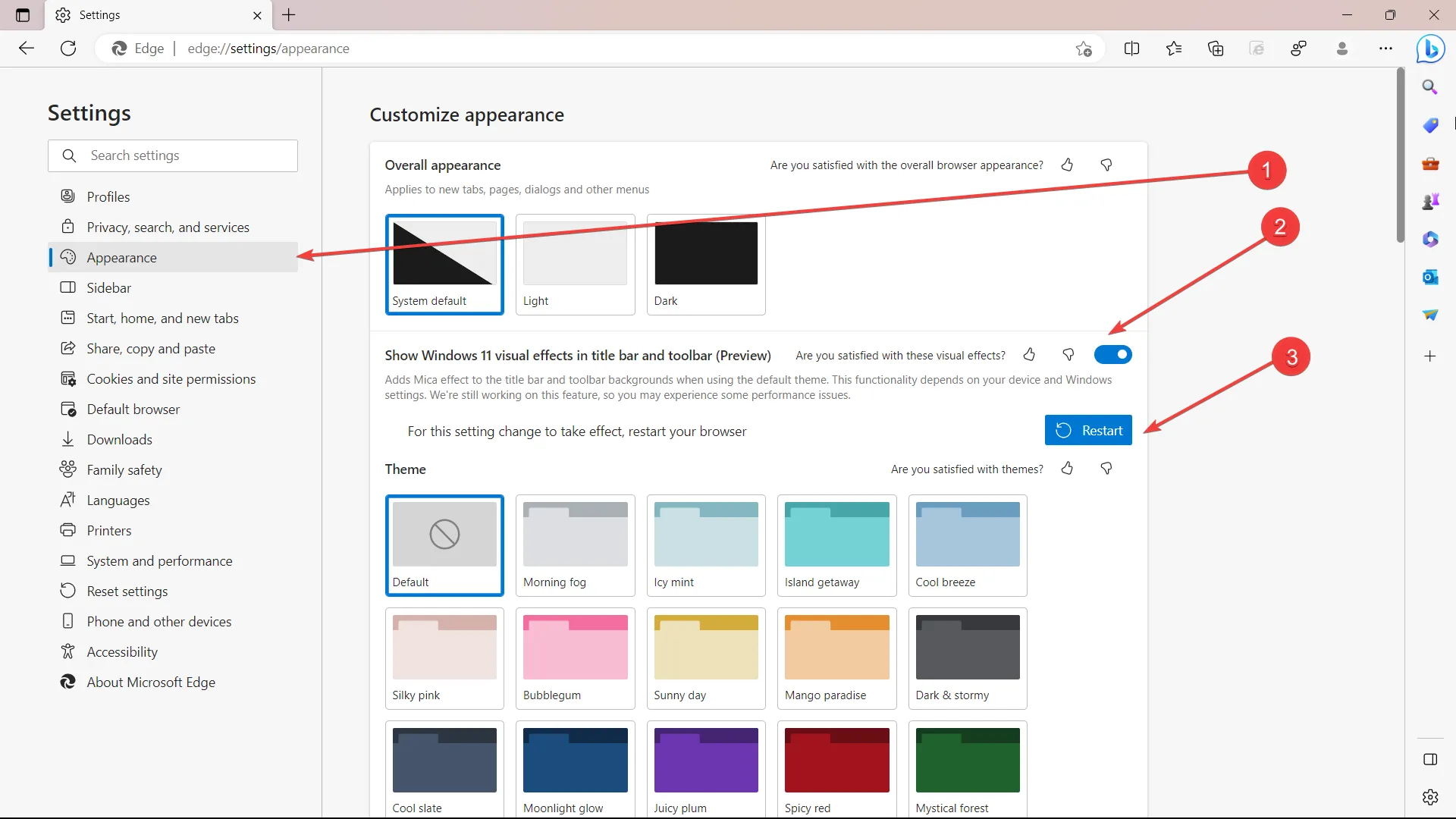
ただし、この機能はまだプレビュー段階にあり、いくつかのバグがある可能性がありますが、Microsoft はエクスペリエンスの向上に取り組んでいることに注意してください。
Windows 11 の Microsoft Edge でマイカ エフェクトを使用してみた場合は、お気軽にコメント セクションでご意見を共有してください。
コメントを残す