マイクがシステムサウンドを拾わないようにするにはどうすればよいですか?

Windows 11/10 PC でマイクを使用する際にユーザーが直面する一般的な問題は、システムの音声アラートがマイクに拾われることです。この問題は主に誤った設定が原因で発生しますが、設定を再構成することで解決できます。ただし、これらのヒントを使用すると、Windows 11/10 でマイクがシステム サウンドを拾わないようにすることができます。

Windows 11 PC でマイクがシステム サウンドを拾わないようにする
マイクがシステム音を拾ってしまう場合は、以下のようにオーディオ デバイスの設定を確認して調整すると、問題を修正できる場合があります。
- オーディオ設定を構成する
- システムサウンドをオフにする
- NVIDIA ブロードキャスト
1] オーディオ設定を構成する
適切なオーディオ設定を構成すると、マイクとシステム サウンドが別々のチャネルに配置され、マイクがシステム オーディオをキャプチャするのを防ぐことができます。設定に必要な変更は次のとおりです。
ステレオミックスを無効にする
- コントロール パネルに移動し、 [サウンド]をダブルクリックします。
- [録音]タブをクリックし、 [ステレオ ミックス]オプションを右クリックします。
- [無効にする] オプションを選択してオプションを無効にし、問題が解決したかどうかを確認します。
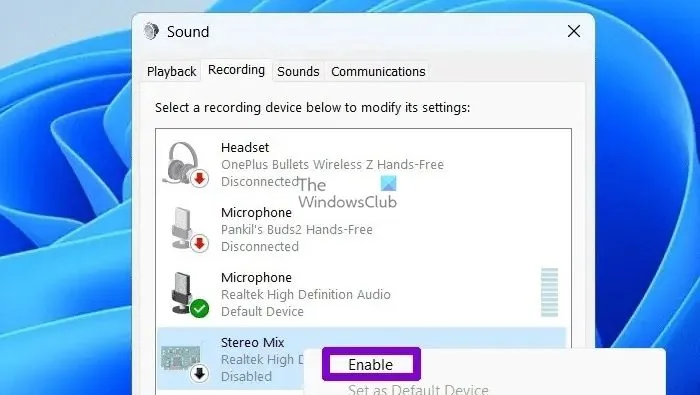
注:上記のリストにステレオ ミックス オプションが表示されない場合は、製造元の Web サイトからオーディオ ドライバーを更新すると役立つ場合があります。
マイクのプロパティを確認する
- コントロール パネルに移動し、 [サウンド]をダブルクリックします。
- [録音]タブで、 [マイク]オプションを右クリックし、[プロパティ] をクリックします。
- 「聴く」タブに移動し、「このデバイスを聴く」というオプションを選択解除またはチェックを外します。
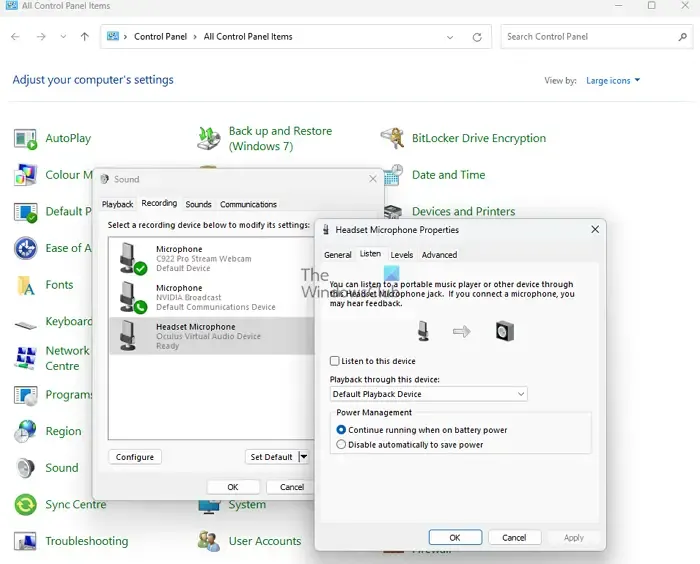
2] すべてのシステムサウンドをオフにする
上記の手順で問題が解決しない場合は、すべてのシステム サウンドをオフにすると、問題を回避することもできます。手順は次のとおりです。
- コントロール パネルからサウンド アプリを開きます。
- [サウンド]タブをクリックし、[サウンド スキーム] の下のドロップダウン リストから[サウンドなし]オプションを選択し、[OK] をクリックして変更を保存します。
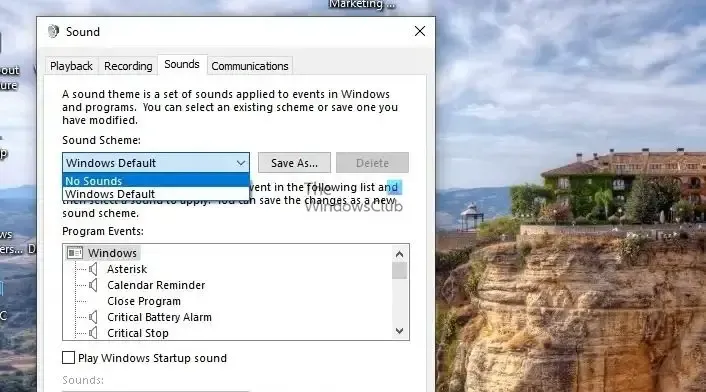
これを行う別の方法は、最新の Windows 設定アプリを使用することです。
- システム > サウンド > 音量ミキサーに移動します。
- アプリを見つけて、バーを左端まで引いてシステムサウンドをオフにします。
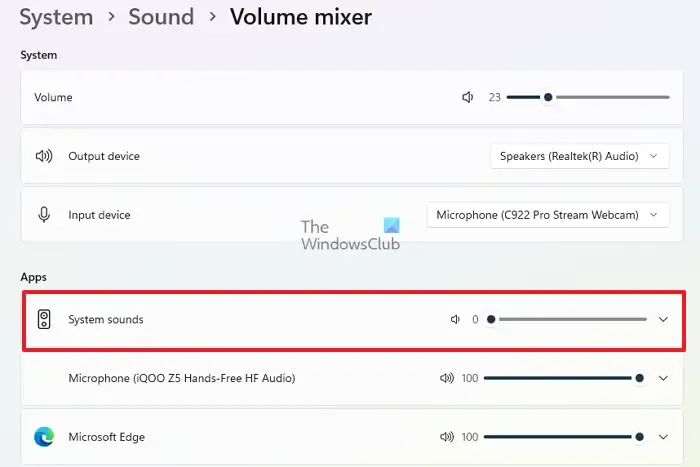
3] NVIDIA ブロードキャスト
サードパーティのアプリケーションも、マイクの使用中に不要なシステム サウンドを除去するのに役立ちます。たとえば、Nvidia Broadcast アプリケーションは、AI を使用して不要なサウンドをすべて分離するノイズ除去および室内エコー除去オプションを使用して、すべての内部および外部のサウンドを除去できます。
Nvidia GPU 上の Tensor Core と呼ばれる専用の AI プロセッサを使用して、クラス最高のユーザー エクスペリエンスを実現します。アプリケーションは Nvidia Web サイトからダウンロードしてインストールでき、Windows 10 (64 ビット) またはそれ以降のバージョンで使用できます。
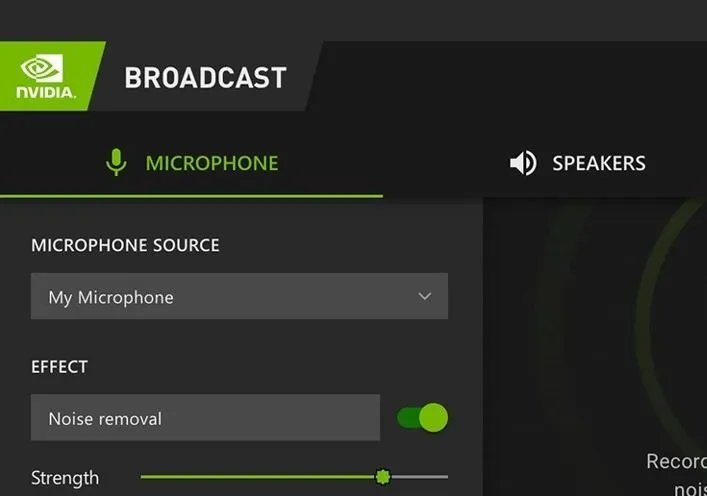
上記の手順とは別に、問題が頻繁に発生しないようにするための良い方法は、製造元の Web サイトからオーディオ ドライバーを定期的に更新することです。
これが役に立つことを願っています。
NVIDIA ブロードキャスト機能を有効にするにはどうすればいいですか?
アプリケーションは、PC 上に仮想の Windows マイク、カメラ、またはスピーカーを作成します。アプリケーション インターフェイスで利用可能なオプションを使用して、それぞれを有効にすることができます。
ノイズキャンセル対応のマイクを使用して、システムサウンドを拾わないようにすることはできますか?
ノイズキャンセルマイクは、通常この機能のないマイクが拾ってしまう外部の音やノイズを遮断します。上記のトラブルシューティング手順は、マイクでのシステムサウンドの干渉を回避するのに役立ちます。



コメントを残す