Microsoft 365 がブラウザーで開かないようにするにはどうすればよいですか?

ここでは、Microsoft Office のファイル リンクが Web ブラウザーで開かないようにする方法を説明するチュートリアルを紹介します。OneDrive、Outlook、SharePoint などの Office アプリでファイルへのリンクを開く方法については、ユーザーによって好みが異なります。Office Web アプリでファイルを開くことを望むユーザーもいれば、ブラウザーではなく Office デスクトップ アプリで直接ファイル リンクを開くことを望むユーザーもいます。後者を好む場合は、このガイドが役立ちます。

Office 365 がブラウザーで開くのはなぜですか?
Office ドキュメントやファイルは、さまざまなシナリオで Web ブラウザーで開くことがあります。最も一般的な理由の 1 つは、アプリ内設定で、ファイル リンクをデスクトップ アプリではなくブラウザーで開くように構成されている可能性があります。OneDrive や SharePoint などのクラウド サービスから開いたファイルは、リアルタイム編集のため、Web アプリで開く場合があります。また、Web ブラウザーでファイルを開いた場合は、引き続きブラウザーでのみ開きます。
Microsoft 365 アカウントにログインしていない場合、または有効な Office サブスクリプションを持っていない場合、この問題が発生します。したがって、Office 365 のサブスクリプションがあり、コンピューターにデスクトップ アプリがインストールされていることを確認してください。そうでない場合は、Microsoft 365 アプリを開いて [アプリのインストール]ボタンをクリックし、画面の指示に従って進めてください。
この問題は、Windows PC に Microsoft Store から Office をダウンロードしてインストールした場合に発生することがあります。このシナリオが当てはまる場合は、Microsoft Web サイトから Office をダウンロードして、コンピューターにインストールしてください。
すべてのプラットフォームでリアルタイムの URL フィッシング保護が有効になっている Outlook Premium アカウントでも、この問題が発生する可能性があります。
この問題のその他の考えられる原因としては、Microsoft 365 の OneDrive または SharePoint に保存されていないファイルへのリンク、通知用に受信したリンク、SharePoint バニティ ドメインなどが挙げられます。
Microsoft 365 がブラウザーで開かないようにするにはどうすればよいですか?
Outlook、OneDrive、SharePoint などの Microsoft 365 アプリのファイル リンクを Web ブラウザーで開きたくない場合は、次の方法を使用できます。
- Outlook の設定を変更します。
- Word、Excel、または PowerPoint のオプションを変更します。
- [開く] オプションを使用します。
1] Outlookの設定を変更する
Outlook メールのファイルを Web ブラウザーではなくデスクトップの Office アプリで開きたい場合は、設定を変更できます。手順は次のとおりです。
- まず、Outlook を開き、[ファイル] > [オプション]に移動します。
- 次に、「オプション」ウィンドウの「詳細設定」タブに移動します。
- その後、「ファイルとブラウザの設定」セクションを見つけます。
- 次に、「Word、Excel、PowerPoint ファイルを開く方法」オプションをデスクトップに設定します。
- 最後に、「OK」ボタンをクリックして変更を保存します。
Outlook でファイル リンクをクリックすると、ブラウザーではなく、それぞれの Office アプリで開くようになりました。
2] Word、Excel、またはPowerPointのオプションを変更する
ファイル リンクが Web ブラウザーで開かないようにするもう 1 つの方法は、Word、Excel、PowerPoint などの Office アプリでそれぞれの設定を変更することです。Office アプリには、ファイルを開く設定を微調整するための専用オプションが用意されています。これを変更するだけで、問題を解決できます。手順は次のとおりです。
- まず、Word、Excel、PowerPoint のいずれかの Office アプリを開きます。
- 次に、「ファイル」>「オプション」をクリックし、 「詳細設定」タブに移動します。
- 次に、「ファイルを開く設定」セクションまで下にスクロールし、「Word、Excel、PowerPoint ファイルを開く方法」オプションを「デスクトップ」に設定します。
- お使いの Office バージョンにリンク処理オプションがある場合は、 [Office デスクトップ アプリで Office ファイルへのサポートされているハイパーリンクを開く]ボックスにチェックを入れます。
- 最後に、「OK」ボタンを押して変更を保存します。
3] 「開く」オプションを使用する
右クリックのコンテキスト メニューを使用して、優先する Office アプリで OneDrive または SharePoint ファイルを開くように既定のアプリを設定できます。
これを行うには、OneDrive/SharePoint 上の Word、Excel、または PowerPoint ファイルを右クリックし、コンテキスト メニューから[オプション] オプションを選択します。その後、選択したファイルを開くための優先 Office アプリを選択し、 [常に]をクリックします。これで、ファイルはブラウザーではなくデスクトップ アプリで開かれるようになります。
デスクトップ Office アプリで開きたいすべてのファイルの種類に対して、上記の手順を繰り返す必要があります。
これが役に立つことを願っています!
Edge がブラウザーで Office ファイルを開かないようにするにはどうすればよいですか?
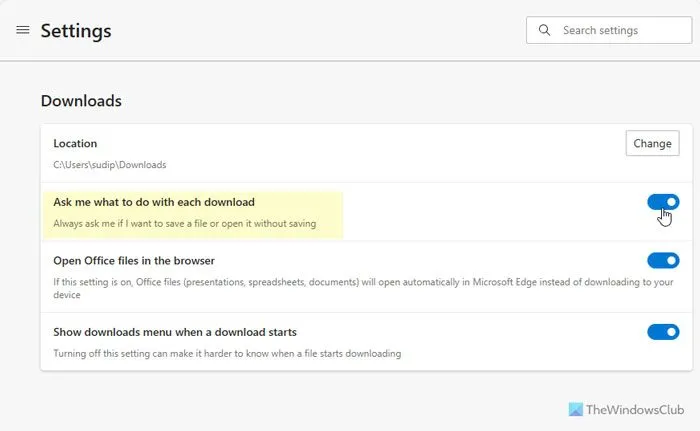
Microsoft Edge がブラウザーで Office ファイルを開くのを止め、デスクトップ アプリでダウンロードして開くようにすることができます。そのためには、設定を変更する必要があります。方法は次のとおりです。
- まず、Edge の[設定とその他] メニュー ボタンをクリックします。
- 次に、「設定」オプションを選択します。
- 次に、「ダウンロード」タブに移動します。
- 最後に、ブラウザの切り替えで Open Office ファイルをオフにします。



コメントを残す