Windows Update エラー 0x80070012 を修正するにはどうすればいいですか?
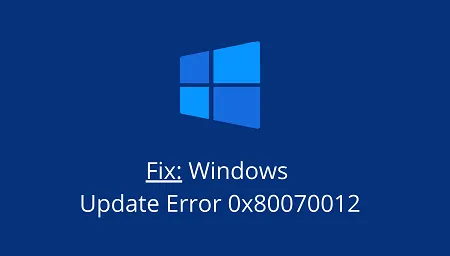
Windows のアップデートは、システムを安全かつ健全な状態に保つために不可欠です。しかし、時には、保留中のアップデートをコンピューターにインストールできないエラー コードが表示されることがあります。この記事では、そのような問題の 1 つであるアップデート エラー 0x80070012 について、その発生原因と Windows 11/10 での解決方法について説明します。
このバグが発生すると、次のようなエラーメッセージが表示されることがあります。
There were some problems installing updates, but we'll try again later. If you keep seeing this and want to search the web or contact support for information, this may help:
Error Code 0x80070012.
エラー 0x80070012 で Windows アップデートが失敗するのはなぜですか?
Windows アップデートが失敗する原因は数多くあります。そのリストには以下が含まれます。
- 障害者向けサービス
- バグのあるソフトウェアをインストールしました
- 破損したアップデートをダウンロードしました
- ハードウェアまたはドライバーの競合
修正 – Windows 11/10 更新エラー 0x80070012
エラーコード0x80070012が原因で保留中のアップデートをインストールできない場合は、以下の解決策を適用して、このバグを解決するのに役立つかどうかを確認してください。
- Windows Update トラブルシューティング ツールを実行する
- 更新サービスをリセットする
- デバイスをクリーンブートする
- SFCおよびDISMスキャンを実行する
- アップデートを手動でダウンロードする
1. Windows Updateトラブルシューティングツールを実行する
ご存知のとおり、トラブルシューティング ツールは Windows で発生するほぼすべての問題を解決できます。 ぜひこのツールを試して、発生しているエラーが修正されるかどうかを確認してください。
トラブルシューティングの手順は次のとおりです。
- 「Windowsキー + I」を押して設定を開きます。
- 「更新とセキュリティ」をクリックし、「トラブルシューティング」を選択します。
- 右側のペインに移動し、「追加のトラブルシューティング」オプションをクリックします。
- [起動と実行] セクションで、Windows Update を 1 回クリックし、[トラブルシューティングを実行する]オプションをクリックします。
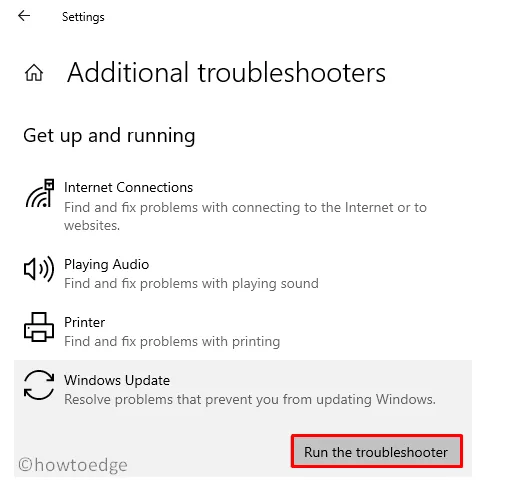
- このツールは、根本的な原因を特定して修復するのに数分かかります。その間、画面の指示に従ってください。
- 「この修正を適用」と表示されたら、それをクリックします。実行が完了するまで再度待ちます。
- トラブルシューティング ウィンドウを閉じて、PC を再起動します。
2. 更新サービスをリセットする
一部のサービスがバックグラウンドで実行されていないために更新エラーが発生することもあります。更新関連のサービスがすべて有効になっているかどうかを確認してください。無効になっているサービスがいくつかある場合は、再起動してください。
Windows Update に不可欠な各サービスを手動で確認したくない場合は、以下のスクリプトを実行するだけです。このスクリプトでは、必要なサービスをすべて停止し、後で再起動します。
Windows Update サービスをリセットする方法については、以下の手順に従ってください。
- 管理者としてコマンドプロンプトを起動します。
- 起動したら、以下のコードを1つずつ実行します。各コマンドの後にEnterキーを押してください。
net stop wuauserv
net stop bits
net stop cryptsvc
Ren %systemroot%SoftwareDistributionDataStore *.bak
Ren %systemroot%SoftwareDistributionDownload *.bak
Ren %systemroot%system32catroot2 *.bak
net start wuauserv
net start bits
net start cryptsvc
- サービスを正常に停止/再起動し、キャッシュ フォルダーの名前を変更したら、CMD を閉じます。
- 次に PC を再起動して、変更が次回のログインから有効になるようにします。
3. クリーンブート状態に入り、OSを更新する
競合するソフトウェアが存在すると、更新プロセスがスムーズに行われないこともあります。クリーンブート状態でログインして、オペレーティングシステムを更新できるかどうかを確認してください。これを行うには、次の手順に従います。
- Win + X を押して、「実行」を選択します。
- 入力し
msconfigて「OK」をクリックすると、システム構成ウィンドウが表示されます。 - [サービス]タブに移動し、[Microsoft のサービスをすべて非表示にする] というボックスをオンにします。
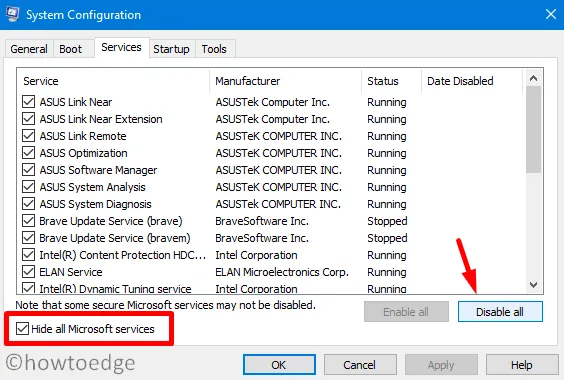
- 「すべて無効にする」をクリックし、「スタートアップ」タブに移動します。
- ここで、タスク マネージャーを開くオプションが見つかりますので、それを開きます。
- 次に、特定の項目を右クリックして、「無効にする」をクリックします。
- タスク マネージャーにあるすべての項目に対して同じ操作を実行します。
- 実行中のウィンドウをすべて閉じて、PC を再起動します。
デバイスに再度サインインし、エラー コード 0x80070012 が解決されるかどうかを確認します。
Windows が再読み込みされたら、すぐに Windows アップデートに進み、 [更新プログラムの確認] ボタンを押します。
4. SFC/DISMを実行する
システム ファイル チェッカー (SFC) を実行すると、すべてのコア ファイルとフォルダーの整合性がチェックされます。不足しているファイルや破損したファイルが見つかった場合は、即座に修復されます。
DISMは、Windows 10イメージをスキャンし、問題が見つかった場合に修復できるもう1つの組み込みツールです。これら2つのスキャンを同時に実行する方法を学びましょう。
- Win + X を押して、Windows PowerShell (管理者) を選択します。Windows 11 を使用している場合は、代わりに Windows Terminal を選択します。
- 以下のコマンドを入力し、Enterキーを押します。
sfc /scannow
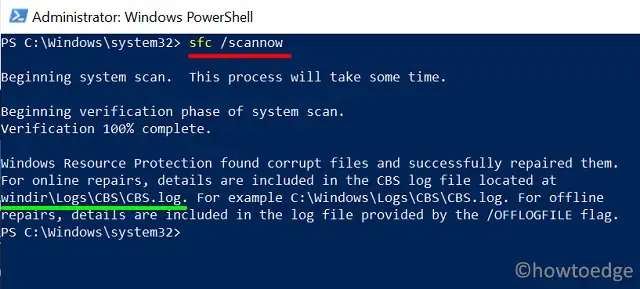
- このスキャンが100%完了するまでお待ちください。
- これが終わったら、以下のDISMコードをコピー/貼り付けして、もう一度Enterキーを押します。
DISM.exe /Online /Cleanup-Image /Restorehealth
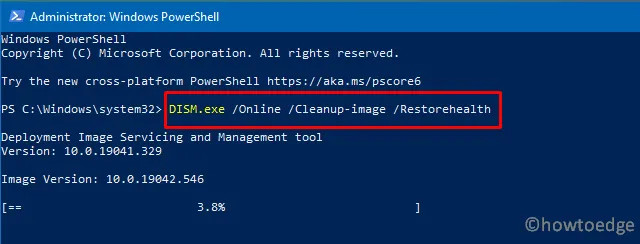
- この場合も、破損した Windows イメージをスキャンして修復するには 15 ~ 20 分かかります。
両方のスキャンが完了したら、コンピューターを再起動してください。
5. アップデートを手動でダウンロード/インストールする
上記の回避策のいずれもこのバグを解決できない場合は、保留中のアップデートを手動でダウンロードしてください。スタンドアロン パッケージは「.msi」ファイル形式なので、インストールが非常に簡単です。ダブルクリックするだけで、アップデートのインストールが開始されます。
保留中の更新スタンドアロン パッケージを手動で検索して PC にインストールする方法は次のとおりです。
エラーコード 80070002 を修正するにはどうすればよいですか?
エラー コード 80070002 は、更新プログラムのインストール、オペレーティング システムのアップグレード、またはシステムの復元を試行するときに通常発生する、更新関連の問題です。Windows Update のトラブルシューティング、Windows キャッシュ フォルダーの消去、更新コンポーネントのリセットは、この問題を解決するいくつかの回避策です。これらの解決策のいずれも役に立たない場合は、保留中の更新プログラムを手動でダウンロードして Windows PC にインストールする必要があります。
Windows Update をスキップしても大丈夫ですか?
技術的には、アップデートが利用可能になったら必ずインストールする必要があります。ただし、システムのアップグレード後に発生する既知の問題を確認しておくことをお勧めします。
累積的なアップデートにおける既知のバグについて明確な考えがわかれば、どのバグを修正し、どのバグはそのままにするかを簡単に判断できます。問題のあるパッチをそのまま適用する場合でも、途中で発生するエラーに対処することを決意していることになります。
Windows Update エラーを解決するにはどうすればよいですか?
更新関連の問題は、通常、デバイスに保留中の更新をインストールしようとしたときに発生します。問題を正しく修正するには、エラー コードを正しく読み取る必要があります。ほとんどの場合、エラー メッセージ自体に、問題を解決するためのヒントが示されています。
それでも、更新コンポーネントをリセットして、対処している問題が解決するかどうかをいつでも確認できます。解決策が機能しない場合は、利用可能な更新を手動でインストールすることで、一時的に問題を解決できる場合があります。



コメントを残す