Windows 10 でスタートアップ プログラムを無効にする方法

通常、Windows を起動すると、いくつかのアプリが起動プロセス リストに追加され、バックグラウンドで次々と起動し続けます。スタートアップ プログラムが多数あると、Windows の起動プロセスが停止するだけでなく、システムの動作が非常に遅くなります。このような問題を回避するには、Windows 10 が起動するときに、必要のないスタートアップ プログラムを無効にすることができます。
Windows アプリを無効にするか終了するかの適切なバランスを選択することが最も重要です。この記事では、無効にしてもよいプログラムと、そのままにしてもよいプログラムについて説明します。そのために、私たちは 3 つの異なる方法を考え出しました。
Windows 10 でスタートアップ プログラムを無効にする
Windows 10 の起動時にいくつかのスタートアップ プログラムが開かないようにする場合は、以下の方法を実行して、どれがあなたのケースに最も適しているかを確認してください。
- Win + Iキーを使用して設定アプリを開きます。
- [アプリ] > [スタートアップ]を選択します。右側のペインに、デフォルトで名前順に並べ替えられたすべてのアプリのリストが表示されます。
- 無効にするプログラムを探します。
- トグルボタン (無効にするプログラムの横) をクリックしてオフにします。
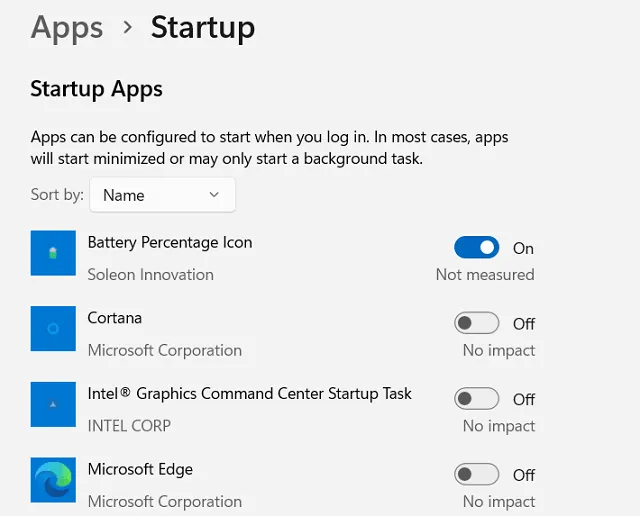
- 同様の方法で、システム リソースを大量に使用している他のプログラムを無効にすることもできます。
2] タスクマネージャー経由
設定アプリにアプリ管理パネルが見つからない場合は、まだ最新バージョンに移行していないことを意味します。このような場合は、タスク マネージャーからスタートアップ プログラムを無効にすることができます。
このように進める方法は次のとおりです –
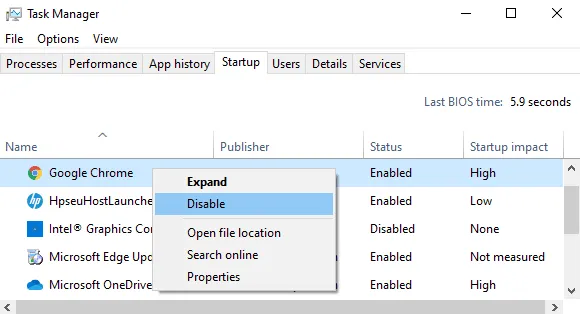
- Ctrl + Shift + Escキーを押して、タスク マネージャー ウィンドウを開きます。
- 「スタートアップ」タブに移動します。
- (無効にする) プログラムを右クリックし、[無効にする]を選択します。
- 同様に、他のプログラムも無効にします。
3] システム構成から
Windows 10 でスタートアップ プログラムを無効にするもう 1 つの方法は、システム構成を使用することです。その方法は次のとおりです –
- [スタート] ボタンをクリックし、「システム構成」と入力し、結果の上部から同じものを選択します。
- 「システム構成」ウィンドウで、「スタートアップ」タブに移動します。
- [タスク マネージャーを開く]というリンクをクリックして、タスク マネージャー ウィンドウを起動します。
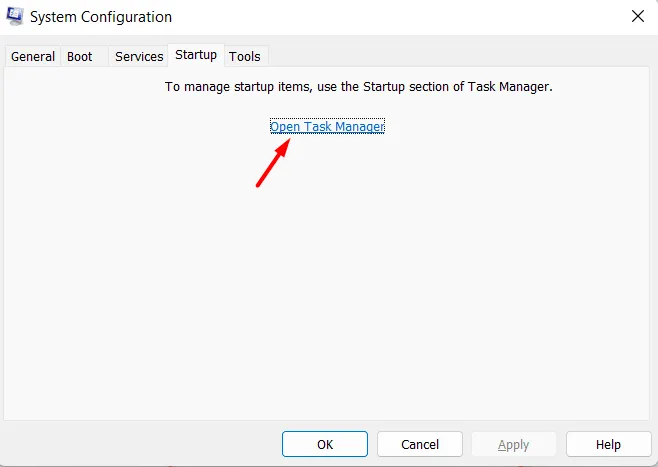
- プログラムを右クリックし、「無効にする」オプションを選択します。
- 同様に、無効にしたい他のプログラムに対しても同じ操作を行ってください。
- コンピュータを再起動するように求められた場合は、行った変更を適用するために再起動してください。
PC の起動中に起動したくないアプリケーションをすべて無効にすることができたと思います。
起動時にプログラムの実行を停止するにはどうすればよいですか?
Windows PC の起動時に特定のプログラムが開かれないようにするには、タスク マネージャーを使用してそれらをすべて無効にすることができます。Ctrl + Shift + Esc キーを押してタスク マネージャーを開きます。左側のナビゲーションで [スタートアップ アプリ] に移動し、無効にするアプリを右クリックして、[無効にする]オプションを選択します。
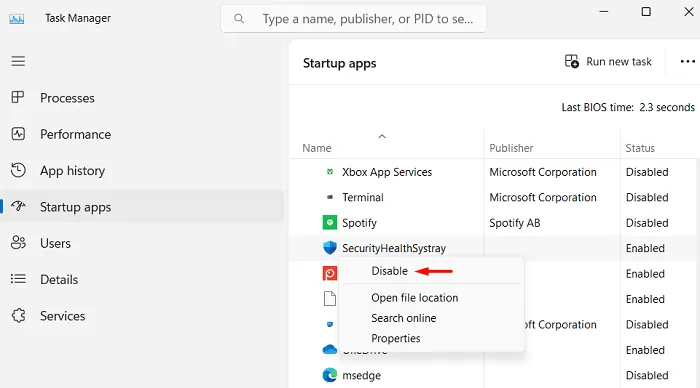
これで、選択したプログラムがコンピュータ上で自動的に起動するのを無効にすることができました。ここで PC を再起動すると、特定のプログラムが自動的に起動しないことがわかります。特定のアプリケーションを開きたいときは、そのアプリケーションをダブルクリックするだけで、プログラムが問題なく起動します。



コメントを残す