Windows 11 でロック画面を無効にする方法
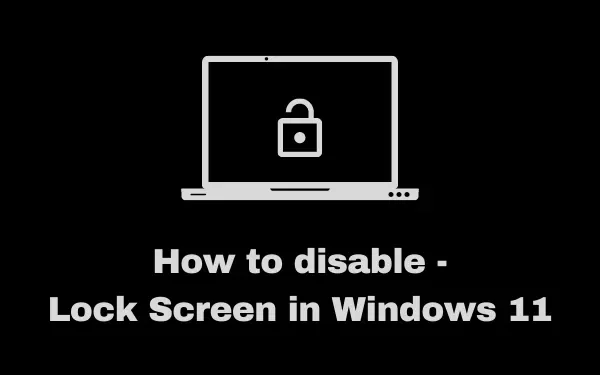
以前のビルド バージョンとは異なり、Windows 11 PC ではロック画面を無効にする設定はありません。ただし、ログイン画面を無効にしたままにする場合は、グループ ポリシーまたはレジストリを使用して無効にすることができます。
あなたが唯一の所有者であり、友人や同僚と共有しない場合は、コンピュータのロック画面をオフにすることをお勧めします。これを無効にすると、 Enterキーを押すだけでログイン画面を通過できるようになります。Windows 11 でこれを行う正しい方法を見てみましょう。
Windows 11でロック画面を無効にする
Windows のロック画面をオフにするには、グループ ポリシーまたはレジストリ エディターを試してください。これらのツールは両方とも同等に優れているため、最も気に入ったオプションに従ってください。
1] レジストリ経由で Windows 11 のロック画面を無効にする
上で述べたように、レジストリ方法はすべての場合に機能します。ただし、以下の手順は以下のガイドに従って正確に実行してください。レジストリ内で不正な変更が行われると、オペレーティング システム全体が破損する可能性があります。したがって、変更を加えるときは注意してください –
- Win + Rを押します。
- [ファイル名を指定して実行] ダイアログが起動したら、「
regedit」と入力し、[OK] をクリックします。 - 次に UAC ウィンドウが表示されるので、「はい」をクリックしてレジストリ エディタへの入力を承認します。
- 次のウィンドウで、以下のパスに移動します。
HKEY_LOCAL_MACHINE\SOFTWARE\Policies\Microsoft\Windows
- Windows フォルダーを右クリックし、[新規] > [キー]を選択します。

- 新しく作成したフォルダーの名前を「Personalization」に変更します。
- この個人設定フォルダーをダブルクリックして開きます。
- 空白領域の任意の場所を右クリックし、「新規」>「DWORD (32 ビット)」を選択します。
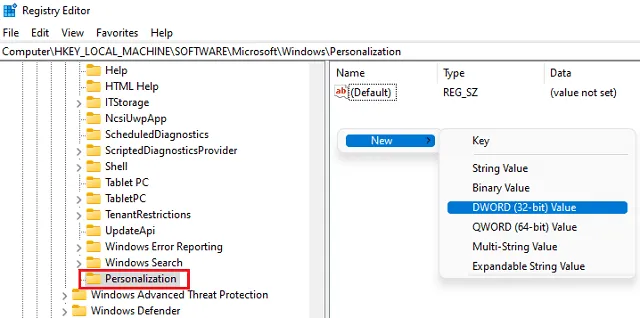
- このエントリの名前を「NoLockScreen」に変更します。この DWORD エントリを右クリックし、[プロパティ]を選択します。
- 値データフィールドを「0」から「1」に変更します。「OK」をクリックして、これまでに行った変更を確認します。
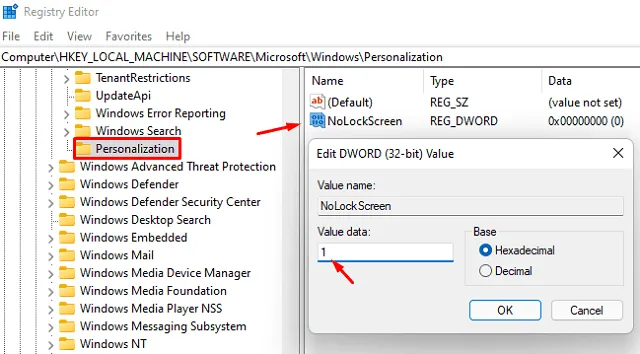
- レジストリ ウィンドウを終了し、PC を再起動します。
Windows 11 を再ロードしても、コンピューターのロック画面は無効なままになります。Enter キーを押すだけでログイン画面が表示されます。
2] グループ ポリシーを使用してパスワードで保護されたロック画面をオフにする
Windows 10 Pro、Enterprise、または Education エディションを使用していて、レジストリに変更を加えたくない場合は、この代替アプローチを試すことができます。この方法では、グループ ポリシーを使用し、特定のポリシーを開いて無効にします。Windows 11 でロック画面を無効にするには、次の手順を実行する必要があります。
- Win + S を押して検索ウィンドウを起動します。
- 「グループ ポリシー」と入力し、一番上の結果をクリックします。
- ローカル グループ ポリシーが開いたら、以下のパスを参照します。
[コンピュータの構成] > [管理用テンプレート] > [コントロール パネル] > [個人用設定]
- 右側のペインで、ポリシー「ロック画面を表示しない」を見つけます。

- 見つかったら、それをダブルクリックし、次のウィンドウで「有効」ラジオボタンにチェックを入れます。
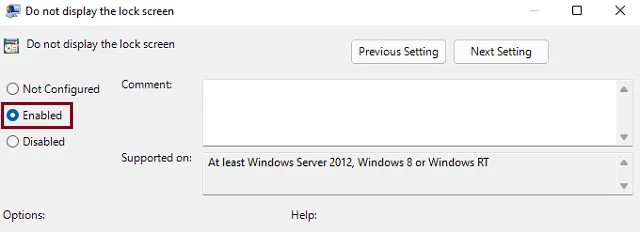
- [適用]、[OK] の順にクリックして、これまでに行った変更を確認します。
- 次に PC を再起動すると、デバイスへのログイン中にロック画面が表示されなくなります。
グループ ポリシーを使用してロック画面を再度有効にするにはどうすればよいですか?
PC でロック画面を再度有効にしたい場合は、以下のパスに再度アクセスし、「ロック画面を表示しない」をクリックし、「未構成」または「無効」に設定します。
ロック画面で有効にできる追加機能は何ですか?
現在、ユーザーはログイン画面でさまざまな機能を直接有効にすることができます。これらの機能には、日付と時刻の表示、変更/静的な壁紙、検索ボタン、ストーリーなどのカスタム機能が含まれます。



コメントを残す