Windows 11 キャッシュをクリアするにはどうすればよいですか – 一時ファイルを削除します
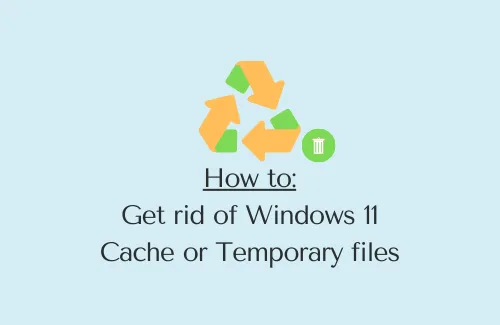
Windows 11 キャッシュまたはさらに言えば、一時ファイルはデバイスの速度を低下させないものです。これらは、アプリの再起動、ファイルを開いたり、その他の基本的な操作を実行したりするときに、関数をより適切に呼び出すのに役立つ優れたものです。それらを強制終了またはパージすると、システムはプログラムを起動したり、その他の基本的なタスクを実行したりするために余分な労力を費やす必要があります。
したがって、長い間削除していないと思われる場合、または PC の動作が非常に遅くなった場合、または基本的なタスク中にクラッシュした場合にのみ削除してください。このガイドでは、Windows 11 でこれらのファイルが存在する場所、およびそれらを削除する正しい方法について説明します。
Windows 11 の一時ファイルの種類には何がありますか?
一時ファイルまたは Windows 11 キャッシュは、次の 1 つ以上に関連付けることができます。
- Windows アップグレード ログ ファイル
- 以前の Windows インストール
- Windows Updateのクリーンアップ
- サムネイル
- 一時ファイル
- インターネット一時ファイル
- デバイスドライバーパッケージ
Windows 11でキャッシュまたは一時ファイルをクリアする方法
Windows 11 PC 上の一時ファイルまたはキャッシュを削除するには、次の重要な削除方法を実行して適用します。
- 一時キャッシュファイルを削除する
- 設定からシステムキャッシュを削除する
- ディスク クリーンアップ ツールを使用する
- 保存されたDNSキャッシュを削除する
- Microsoft Store に保存されているキャッシュをクリアする
- ファイルエクスプローラーの履歴を消去する
- 位置キャッシュを削除する
- 閲覧キャッシュをクリアする
- Prefetch フォルダー内のコンテンツを削除します
1]一時キャッシュファイルを削除する
アプリケーションを開いて作業し、Windows を更新するまで、すべてのタスクがある程度のキャッシュを残すため、蓄積されていきます。巨大なキャッシュ生成の主な原因は、PC 上で実行されているサードパーティ アプリに他なりません。経験則として、デバイス上のすべての一時ファイルを定期的に削除する必要があります。そうしないと、PC の動作が非常に遅くなったり、基本的なタスクの実行中にクラッシュしたりすることがあります。
以下の手順に従って、デバイスに蓄積されたキャッシュを削除します。
- 「Windows キー + R」を押して、「ファイル名を指定して実行」ダイアログボックスを起動します。
- 「」と入力してOKを押します。
- Ctrl + A ショートカットを使用してその中のすべてのコンテンツを選択し、Shift + Delキーの組み合わせを押します。
- これにより、選択したすべてのコンテンツが完全に削除されます。
これらのファイルを削除するとどうなりますか?
一時ファイルを長い間削除していなかった場合は、PC の速度が大幅に向上していることに気づくでしょう。ただし、これが毎日の作業である場合、これらのファイルを削除しても実際には何も起こりません。
2] 設定からシステムキャッシュを削除
Windows 11 PC で実行されるアプリと同様に、デバイス上に巨大なキャッシュを生成するサービスやシステム アプリがあります。このようなファイルによって占有されているスペースを解放するには、次の手順を実行します。
- 「Windows キー + I」を押して設定を起動します。
- 左側のペインから[システム]オプションを選択し、 [ストレージ]に移動します。
- 右側のペインで、オプション –一時ファイルをクリックします。
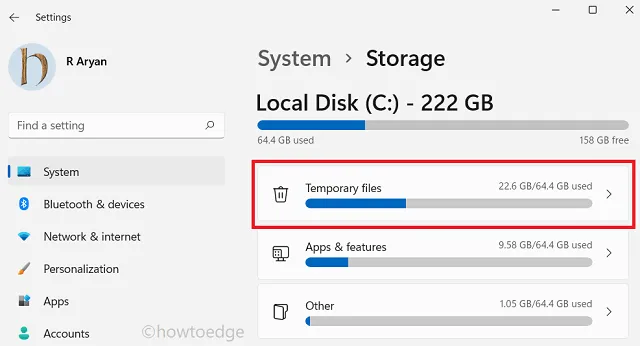
- システムは、本質的に一時的なファイルの検索を開始します。
- スキャンが完了すると、削除できるボックスのリストが表示されます。
- すべてのボックスにマークを付けて、「ファイルを削除」をクリックします。
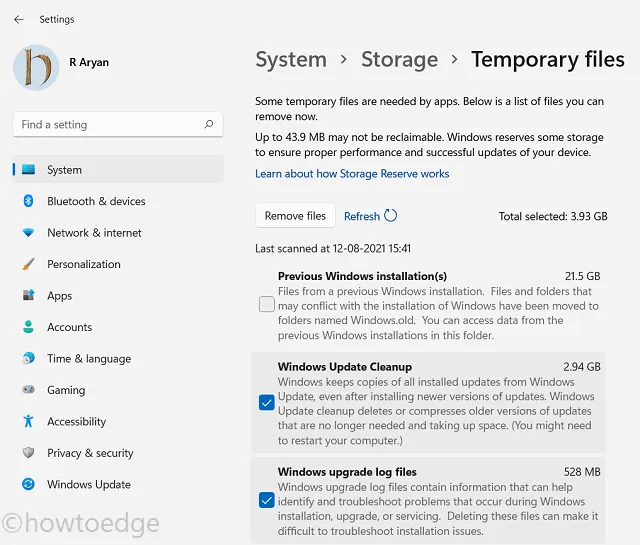
- 確認メッセージが表示されたら、「続行」をクリックして先に進みます。
- 削除を許可したファイルの数 (サイズと数) に応じて、キャッシュ全体の削除には時間がかかります。
3] ディスククリーンアップを実行する
ディスク クリーンアップは、保存されたキャッシュ、古い Windows インストール、アップデートのクリーンアップ、ログ ファイル、サムネイルなどのジャンク ファイルを削除するために使用できる Windows 11 の組み込みツールです。Windows 11 でディスク クリーンアップ ツールを使用する方法は次のとおりです。
- タスクバーで、検索アイコンをクリックします。
- 検索ウィンドウが開いたら、「ディスク クリーンアップ」と入力してEnterキーを押します。
- ディスクドライブの選択を求めるポップアップウィンドウが表示されます。
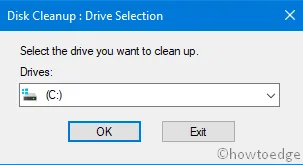
- ルート ドライブ (C:) を選択します。ご使用のマシンによって異なる場合は、適切なものを選択してください。
- [OK]をクリックし、このツールが選択したドライブ上の一時ファイルをスキャンするまで待ちます。
- この通行料のスキャンが完了すると、解放できるオプションのリストが表示されます。
- [次へシステム ファイルをクリーンアップ] をクリックします。(C:) ドライブを再度選択し、[OK] をクリックします。
- 不要になった「削除するファイル」内のチェックボックスをオンにします。
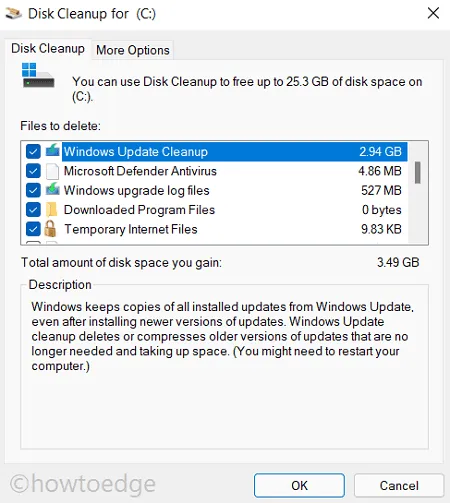
- 最後に、「OK」をクリックして、選択したファイルとフォルダーの削除を承認します。
4] 保存されたDNSキャッシュを削除する
これまで、重複またはキャッシュされたファイルとフォルダーを削除する方法について説明してきました。このセクションでは、ネットワーク経由での閲覧により保存されたファイルを削除する方法を見ていきます。
基本的に、Web サイトにアクセスすると、デバイスは訪問したサイトのドメイン名をドメイン ネーム システム サーバー (DNS) に保存します。PC は、次回そのサイトを開いたときに、訪問したリンクをすばやく読み込むためにこれを実行します。このネットワーク上でのデータの充填により、コンピューター上に巨大なキャッシュが蓄積されます。このキャッシュは、以下の手順に従って削除できます。
Windows 11 PC 上の DNS (ドメイン ネーム システム) をクリーンアップするには、以下の手順に従ってください。
- Windows アイコンを右クリックし、「Windows ターミナル (管理者)」を選択します。
- 「Ctrl + Shift + 2」を押して、隣接するタブでコマンドプロンプトを起動します。
- 管理者特権のコンソールで次のように入力し、Enter キーを押します。
- このコードを実行すると、DNS の形式で保存されているすべてのキャッシュがフラッシュされます。
5] Microsoft Storeに保存されているキャッシュをクリアする
Windows 11 では、インターネット経由でダウンロードしたアプリケーションをインストールできます。Microsoft Store は進化を続けているため、ユーザーは最近、Microsoft Store 上に新しいアプリを直接インストールすることを好みます。検索したアプリをより適切に開くために、ストアはいくつかのキャッシュも蓄積します。このようなファイルを Windows ストアから削除するには、次の手順を実行します。
- 「Windows キー + R」を押して、「ファイル名を指定して実行」ダイアログボックスを開きます。
- その中に「」を入力し、OKを押します。
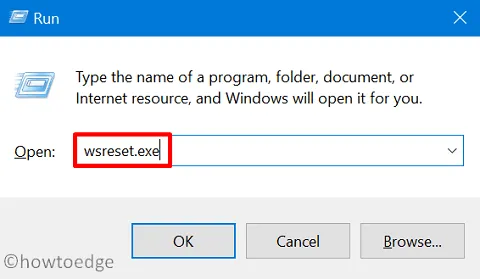
- CMD は、インターフェイス上でこのコードを実行することを開始します。
- 何もする必要はありません。このコードの実行が完了するまで待つだけです。
- 保存されているキャッシュがクリアされると、最終的に Microsoft Store が起動します。
6] ファイルエクスプローラーの履歴を消去する
ファイル エクスプローラーは、定期的にアクセスするフォルダー/ファイル履歴の形式で非常に少量のデータを保存しますが、時間が経つとサイズが巨大になる可能性があります。したがって、ファイル履歴を削除していない場合は、以下のガイドラインに従ってこれも削除してください。
- Windows + Eを押してファイルエクスプローラーを起動します。
- 3 つの水平ドットをクリックし、[オプション]を選択します。
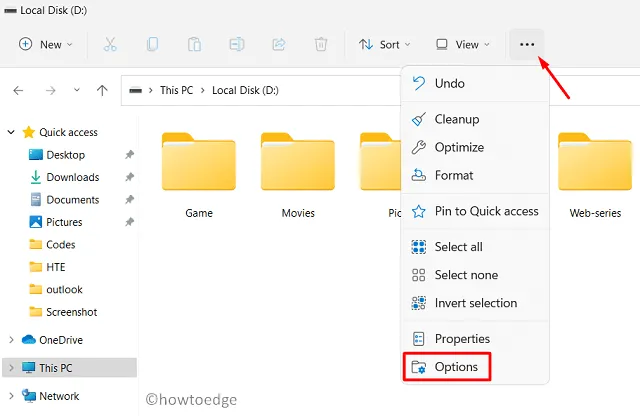
- [プライバシー] を見つけて、 [ファイル エクスプローラー履歴のクリア] の横にある[クリア]ボタンを押します。
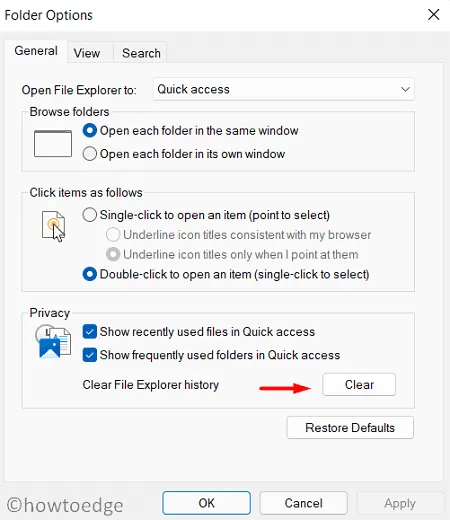
- 最後に、「適用」、「OK」の順にクリックして、これまでに行った変更を確認します。
7] 位置キャッシュのパージ
Windows 11 内で位置情報の設定をオンのままにし、ある場所から別の場所に頻繁に移動する場合、ここにもキャッシュが保存される可能性があります。このキャッシュを削除するには、次のことを行う必要があります –
- Windows アイコンを右クリックし、[設定]を選択します。
- [プライバシーとセキュリティ]を選択し、右側に進みます。
- [アプリのアクセス許可] > [場所] をクリックします。
- 次に「ロケーション履歴」まで下にスクロールし、 「クリア」ボタンを押します。
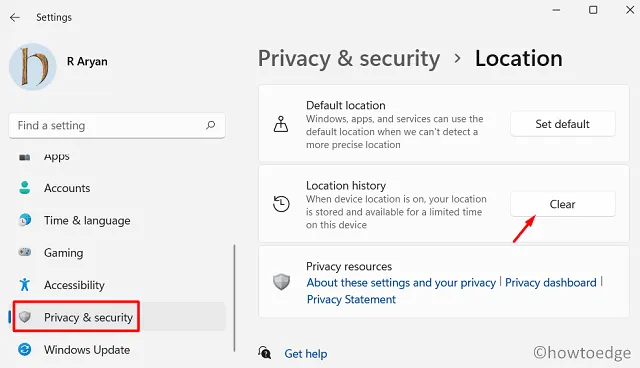
8] ブラウジングキャッシュをクリアする
Windows 11 PC 上のあらゆる形式のキャッシュを削除したので、よく使用するブラウザーを開いて、ここに保存されているキャッシュも削除します。
- Windows 11 でブラウザのアイコンをクリックして起動します。
- 「Ctrl + Shift + Del」ホットキーを使用して、 「閲覧データの消去」セクションを開きます。
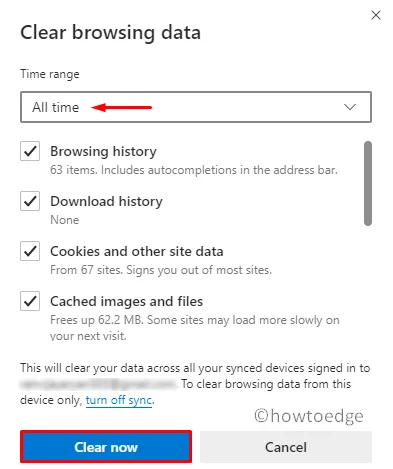
- ここで各ボックスにマークを付けて、[データをクリア]をクリックします。
この方法は、「データの消去」ボタンを少し変更するだけで、ほぼすべての Web ブラウザで機能します。
9] プリフェッチの実行
プリフェッチは基本的に、最後に PC を開いたときに何が開かれたかを記憶するメモリ管理システムです。こうすることで、PC は非常に高速に起動し、さまざまなプログラムの起動にかかる時間が最小限に抑えられます。ただし、システムでプリフェッチを実行すると、大量のデータが一時フォルダー内に保存されます。
コンピューターのストレージの問題に直面している場合は、2 週間に 1 回、Prefetch フォルダーをクリアすることが重要です。これを実行しても、システム ファイルは削除されず、ディスク ストレージが強化されることはありません。ただし、これにより、PC の 1 回目と 2 回目の再起動の間の起動時間がわずかに長くなることに注意してください。このタスクを実行する方法は次のとおりです –
- Win + Rを押して「ファイル名を指定して実行」コマンドを開きます。
- 「プリフェッチ」と入力し、「OK」を押します。
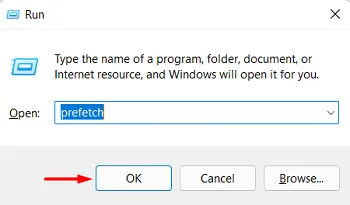
- ファイル エクスプローラーが開き、プリフェッチ フォルダーが表示されます。
- このフォルダー内のすべてのコンテンツを選択し、[削除]を押します。
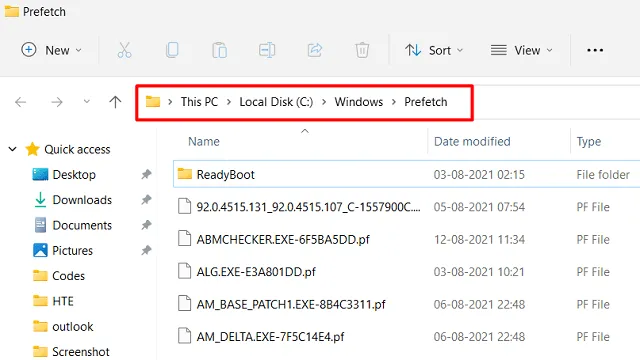
- 続行するかどうかを尋ねる警告メッセージが表示される場合があります。さて、「続行」ボタンを押してください。
上記のすべての削除タスクを実行すると、PC のキャッシュはなくなります。これで、デバイスは速度に問題がなく、高速かつ完璧に動作するはずです。
Windows 11のキャッシュまたは一時ファイルを削除する際の混乱
上記の方法はすべて実行するのにまったく問題ありませんが、一部のユーザーは、上記のファイルを削除すべきかどうかについて、しばしばジレンマに陥ることがあります。それに答えるために、私たちは彼らからよく寄せられる質問をいくつか書き、できるだけ明確に答えるように努めました。
Q1. Windows の以前のインストールを削除しても問題ありませんか?
アップグレード後にデバイスが正常に動作するかどうかを判断するのは、あなた自身です。PC の動作が遅くなったり、トラブルが発生したりしておらず、後戻りしていないことが確実な場合は、Windows の以前のインストールを削除してもまったく問題ありません。
Q2. Windows アップグレード ファイルを削除すると、ビルド OS がダウングレードされますか?
Windows Update は、オペレーティング システムを手動でロールバックしない限り、順方向にのみ行われます。したがって、PC が正常に動作している場合は、心配しないでアップグレード ファイルを削除してください。
Q3. これらのファイルが削除された後、キャッシュはどれくらいの速さで再構築されますか?
キャッシュは、Windows 11 でアプリケーション/サービスの使用またはタスクの実行を開始した瞬間に形成され始めます。これは、コンピューター上でプログラムまたはサービスを実行するために必要ないくつかのファイルをより適切に呼び出すのに役立ちます。
Q4. 一時ファイルを削除すると PC の調子が良くなりますか?
それは、パージタスクの実行中に解放されるストレージの量によって異なります。コンピュータ上の巨大なストレージ領域をクリーンアップしていれば、確実に速度が向上していることに気づくでしょう。



コメントを残す