Windows 11 の DPC 遅延は高いですか? それを修正する7つの方法
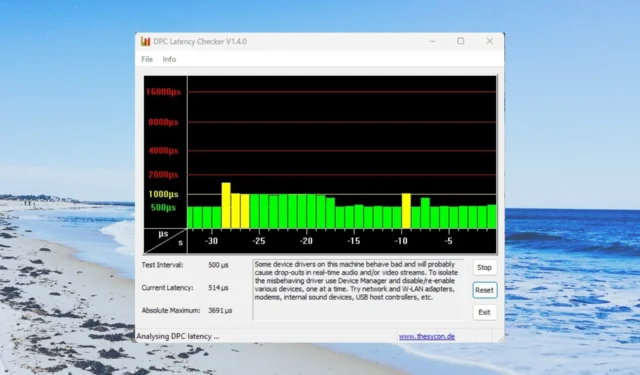
このガイドでは、Windows 11 の DPC 遅延が長い問題を解決するのに役立つ効果的な解決策のリストを共有します。解決策を確認してみましょう。
Windows 11 で DPC 遅延が長くなる原因は何ですか?
DPC または遅延プロシージャ コールを使用すると、システムは優先度の高いタスクを最初に実行し、優先度の低いタスクを後で実行して、リソースを最適に使用できます。
この問題を理解するために複数のフォーラムとユーザー レポートを調査したところ、Windows 11 で DPC 遅延が長くなる一般的な理由がいくつか見つかりました。
- 古いグラフィックス ドライバーとオーディオ ドライバー– PC で古いグラフィックス ドライバーとオーディオ ドライバーを実行している場合、Windows 11 での DPC 遅延の高さを含む複数の問題に直面することになります。
- 電源プランの問題–コンピューター上で選択されている既存の電源プランが、Windows 11 の DPC 遅延の原因である可能性があります。
- 動的ティックが問題の原因– 複数のユーザー レポートが、動的ティックが有効になっているために問題が発生したと主張しています。
- レジストリ設定が正しくない– Windows 11 の DPC 遅延の高さを解決するには、調整する必要がある特定のレジストリ設定があります。
- ファイアウォールがプロセスを妨害しています– Windows Defender ファイアウォールは、コンピューター上のいくつかの不要な問題の原因となることがよくあります。
Windows 11 の DPC 遅延が長い問題の解決に役立つ解決策を確認してみましょう。
Windows 11 での高い DPC 遅延を修正するにはどうすればよいですか?
1. グラフィックスおよびオーディオドライバーを更新します。
- キーを押して[スタート]Winメニューを開きます。
- 「デバイス マネージャー」と入力し、適切なオプションを開きます。
- [ディスプレイ アダプター]セクションを展開します。
- グラフィックドライバーをダブルクリックして開きます。
- 「ドライバー」タブをクリックします。
- 「ドライバーの更新」オプションをクリックします。
- [ドライバーを自動的に検索]オプションを選択します。
- アップデートをインストールします。
- 「オーディオ入力と出力」セクションを展開します。
- オーディオ デバイスをダブルクリックします。
- 「ドライバー」タブに切り替えます。
- 「ドライバーの更新」オプションをクリックします。
- [ドライバーを自動的に検索]オプションを選択します。
- アップデートをインストールし、コンピュータを再起動します。
すべての PC ドライバーを管理するためのもう 1 つの実行可能なソリューションは、ドライバーを自動的に更新する強化されたテクノロジーを備えたカスタマイズされたアプリケーションをダウンロードすることです。
2. ファイアウォールを無効にする
- [スタート]メニューを開くには、キーを押しますWin。
- コントロールパネルを開く
- [Windows Defender ファイアウォール]を選択します。
- 左側のペインで[Windows Defender ファイアウォールをオンまたはオフにする]オプションをクリックします。
- [パブリック ネットワークとプライベート ネットワークの両方でWindows Defender ファイアウォールをオフにする (推奨されません)]ラジオ ボタンをオンにします。
3. IPv6を無効にする
- Win+キーを押して、 「実行」Rダイアログを開きます。
- 「ncpa.cpl」と入力し、「OK」を押します。
- 接続されているネットワークを右クリックし、[プロパティ]を選択します。
- [インターネット プロトコル バージョン 6]チェックボックスをオフにして、[OK] をクリックします。
IPv6 を無効にすることで、Windows 11 の DPC 遅延が長い問題が解決されました。上記の手順に従ってみて、問題が解決するかどうかを確認してください。
4. 動的ティックを無効にする
- キーを押して[スタート]Winメニューを開きます。
- 「コマンド プロンプト」と入力し、管理者として実行します。
- 以下のコマンドを入力して を押しますEnter。
bcdedit /set disabledynamictick yes - コンピュータを再起動してください。
5. レジストリを調整する
- Win+キーを押して、 「実行」Rダイアログを開きます。
- 「regedit」と入力してを押しますEnter。
- 以下のパスに移動し、 を押しますEnter。
HKEY_LOCAL_MACHINE\SYSTEM\CurrentControlSet\Control\Video{DEB039CC-B704-4F53-B43E-9DD4432FA2E9}\0000 - 0000を右クリックし、「新規」を選択して、「DWORD (32 ビット) 値」をクリックします。
- キーの名前をPerfLevelSrcに変更します。
- それをダブルクリックし、値のデータを3322に変更します。
- 上記の手順を繰り返して、 PowerMizerEnable、PowermizerLevel、およびPowermizerLevelACという名前のさらに 3 つの REG_DWORD 値を作成します。
- PowermizerLevelおよび PowermizerLevelACをダブルクリックし、値のデータを 1 に設定します。
- [OK]ボタンをクリックし、コンピュータを再起動します。
6. 電源プランを変更する
- Win+キーを押して、 「実行」Rダイアログを開きます。
- powercfg.cplと入力してを押しますEnter。
- 電源プランを変更します。ハイパフォーマンスプランを選択することをお勧めします。
7. Bonjour アプリケーションをアンインストールします
- キーを押して[スタート]Winメニューを開きます。
- コントロール パネルを開きます。
- [プログラムと機能]を選択します。
- Bonjourを選択し、上部にあるアンインストール ボタンを押します。
最近 Apple デバイスを PC に接続した場合は、Bonjour アプリがコンピュータにインストールされていることがわかります。多くの場合、これが Windows 11 の DPC 遅延の原因です。これを削除して、問題が解決するかどうかを確認してください。
このガイドで私たちが説明するのは以上です。現在の問題を解決するために役立つ別の解決策を見つけた場合は、以下のコメントでお知らせください。



コメントを残す