ノートパソコンでのゲーム体験を向上させるために私がやっていること


ノートパソコンでのゲームは劇的に改善されましたが、そのデザインには依然として制限があります。コンパクトで持ち運びやすいため、電力が制限され、発熱の問題が発生します。ノートパソコンの制限を考慮して、ノートパソコンでのゲームを改善するための 8 つのヒントを紹介します。
電源オプションを最適化する
より多くの電力が必要な場合でも、バッテリーを節約して発熱を最小限に抑えたい場合でも、Windows の電源オプションには、目的の達成に役立つ設定が多数あります。電源オプションにアクセスするには、「電源の編集」を検索し、[電源プランの編集]を選択します。
ここで「詳細な電源設定の変更」をクリックし、以下の電源設定を調整します。
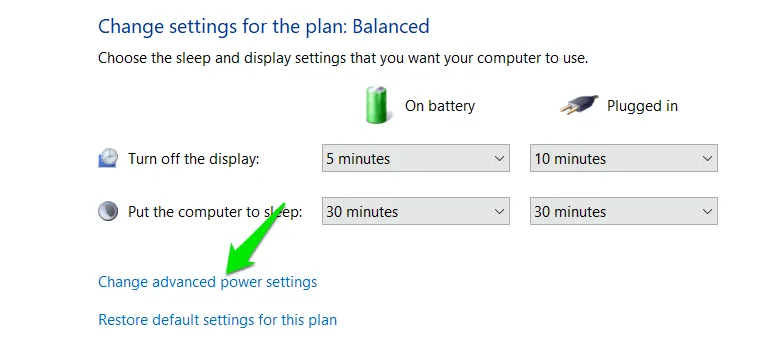
統合グラフィックス設定
この設定は、統合グラフィック カードの出力を制御します。ラップトップに専用のグラフィック カードも搭載されている場合は、ゲームにそれほど影響はありませんが、この設定を調整する価値はあります。最大バッテリー寿命、バランス、最大パフォーマンスの設定を選択できます。
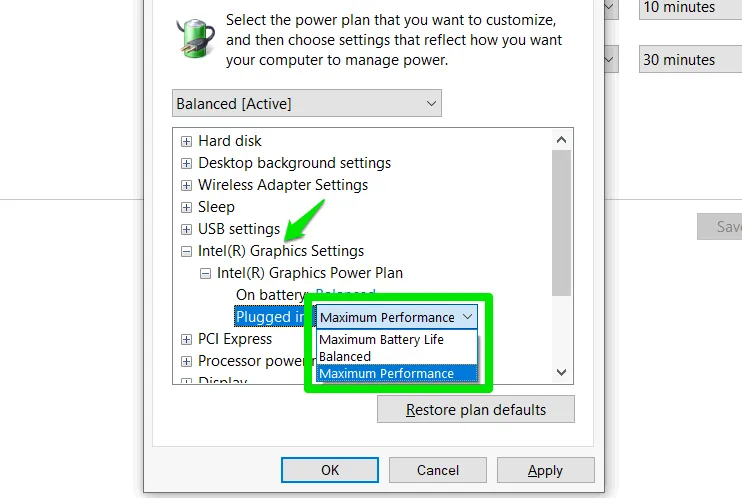
プロセッサ電源管理
このオプションを使用して CPU 速度を制御できます。手順は次のとおりです。
- パフォーマンス:最小プロセッサ状態と最大プロセッサ状態の両方を100% に設定します。
- 熱とバッテリーの消耗を最小限に抑えるには、最小プロセッサ状態を 5% に設定し、最大プロセッサ状態を5 ~ 10% 下げて、ゲームのニーズに対応できるかどうかを確認します。ゲームのパフォーマンスにあまり影響を与えずに、ラップトップの CPU が低速で動作する中間点を見つけます。
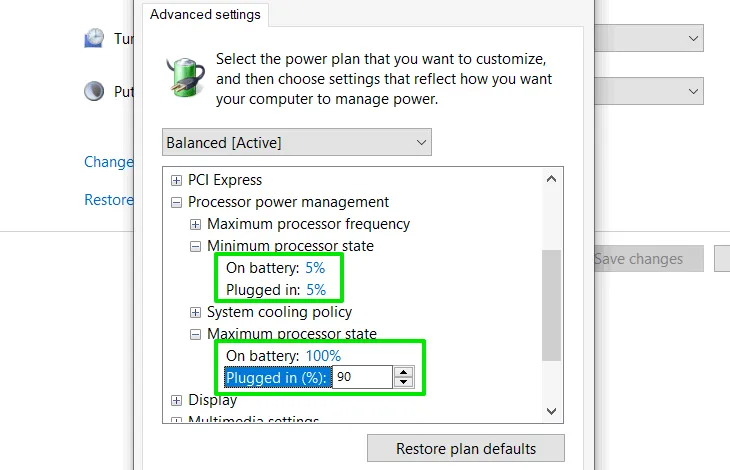
また、ゲーム中の熱をより適切に管理するには、システム冷却ポリシーオプションを常にアクティブに設定する必要があります。
切り替え可能なダイナミックグラフィック
専用グラフィック カードを搭載したノート PC の場合、通常、統合グラフィック カードと専用グラフィック カードの両方が連携して負荷を管理します。このオプションは、タスクの優先順位を管理します。ゲームの場合は、[最大パフォーマンス]または [パフォーマンスの最適化]に設定することをお勧めします。省電力を選択すると、ゲームのパフォーマンスに大きな影響を与えます。
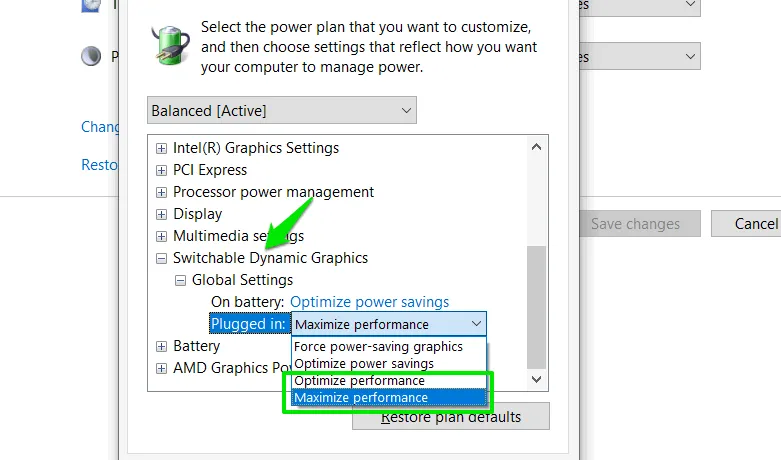
専用グラフィックス電源設定
これは主に、ラップトップのタスクを管理するためにどのグラフィック カードを使用するかを制御します。グラフィック カードの優先順位を管理するには、このオプションも調整する必要があります。ゲームやより細かい制御には、最大パフォーマンスが最適で、切り替え可能なダイナミック グラフィックス設定の方が適しています。
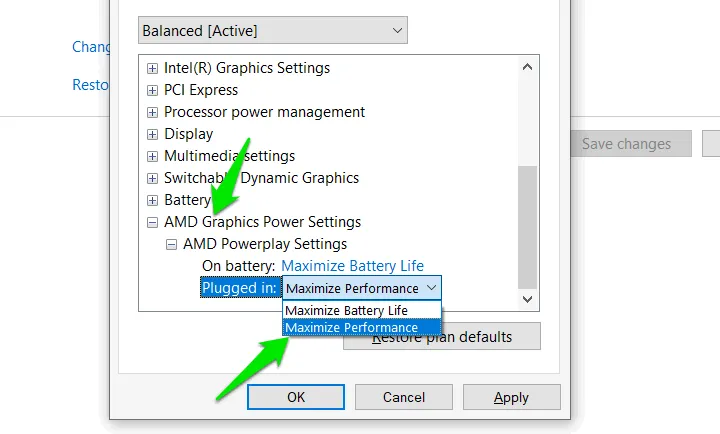
ゲームのFPSを管理する
ノートパソコンでゲームを高 FPS (フレーム/秒) で実行できるからといって、常にゲームを可能な限り最大 FPS で実行する必要があるわけではありません。ゲームをプレイするのに常に高 FPS が必要なわけではありません。
FPS を高く設定すればするほど、ラップトップはフレームを配信するためにより多くの作業を行う必要があります。つまり、バッテリーの消耗が早くなり、発熱も増えますが、それほど高い FPS は必要ない場合もあります。
一部の競争的なタイトルでは 144 FPS 以上が必要な場合がありますが、ほとんどのゲームでは、スムーズなゲームプレイには 60 FPS で十分です。一部のターンベースの戦略ゲームでは、30 FPS でも十分です。
ゲーム内で FPS を手動で調整して、支障なくスムーズにゲームプレイできるようにする必要があります。ほとんどのゲームには、グラフィック オプションの下に FPS を管理するための専用設定があります。
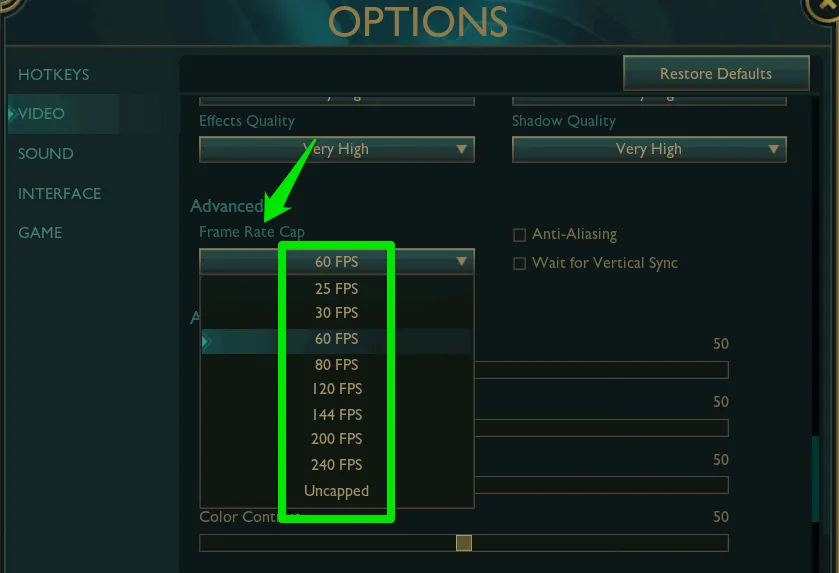
ディスプレイのリフレッシュレートを管理する
FPS と同様に、ノートパソコンのディスプレイには、表示される画像を更新する頻度を制御するリフレッシュ レートがあります。FPS はディスプレイのリフレッシュ レートにバインドされており、ノートパソコンのディスプレイはサポートされているリフレッシュ レートを超える FPS を表示することはできません。
FPS と同様に、ラップトップはディスプレイをリフレッシュするためにリソースを割り当てる必要があります。リフレッシュ レートが不必要に高いと、リソースが無駄になり、バッテリーの消費量が増え、熱が発生します。
Windows でリフレッシュ レートを管理するには、デスクトップの空き領域を右クリックし、[ディスプレイ設定]を選択します。
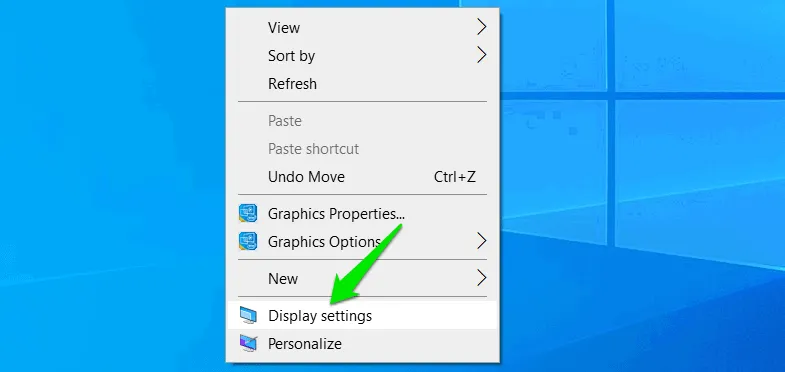
一番下までスクロールして、「ディスプレイの詳細設定」をクリックします。
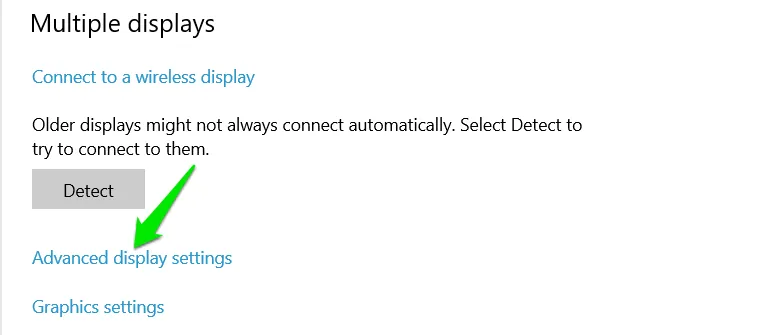
ここには、ラップトップでサポートされているリフレッシュ レートがリストされている「リフレッシュ レート」セクションが表示されます。ここで、ゲームをプレイする FPS に近いリフレッシュ レートを選択するようにしてください。
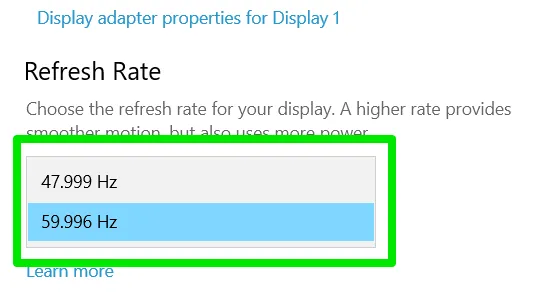
私は個人的に、30〜60 の FPS 値を選択するオプションがないゲームでは、リフレッシュ レートを 48Hz に制限し、V-sync を有効にしています。これにより、ラップトップを涼しく保ちながら、アクションの少ないゲームでスムーズなゲームプレイが実現します。
グラフィックカードドライバーを更新する
最新のデバイス ドライバーは、特に専用グラフィック カードを搭載したノート PC にとって非常に重要です。ノート PC は、統合グラフィック カードと専用グラフィック カードの両方を管理し、バランスを取る必要があります。これは非常に複雑なプロセスであるため、問題を修正するドライバーの更新が頻繁に行われます。
残念ながら、Windows はドライバーを最新の状態に保つのが不十分です。ドライバー製造元の公式ソフトウェアか、サードパーティのドライバー更新ツールを使用する必要があります。これらのツールは通常、最新のドライバーを提供し、自動的に更新します。
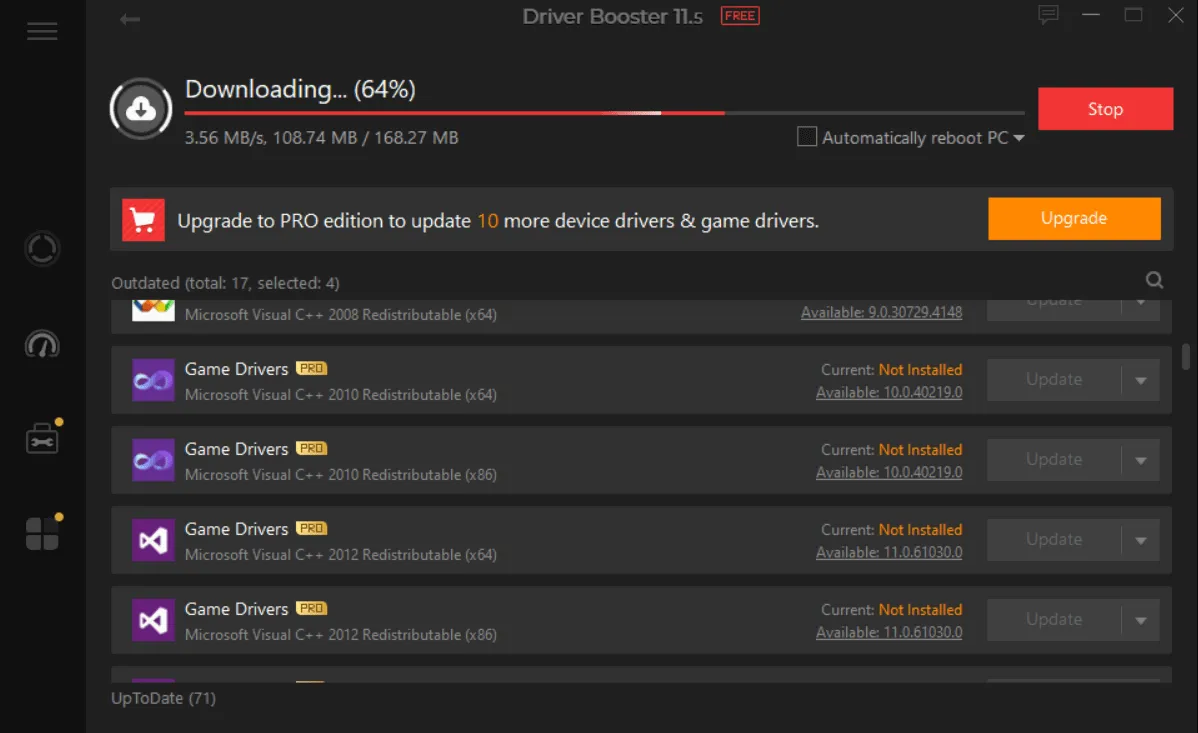
IObit Driver Booster は無料版でも古くなったドライバーをすべて検出し、ワンクリックで更新できるのでお勧めです。
ネットワーク設定を最適化する
オンライン ゲームを頻繁にプレイする場合、競争力を維持するために ping を低くする必要があります。ラップトップでは、ほとんどの人が Wi-Fi 接続でゲームをプレイするため、デフォルトで若干の遅延が発生します。そのため、ネットワークの最適化がさらに重要になります。TCP Optimizer は、多くのネットワーク最適化を自動的に適用できる、この目的に最適なツールです。
TCP オプティマイザーで「最適」を選択し、変更を適用するだけで、ネットワーク接続が改善されます。これを一般設定と詳細設定の両方で実行します。
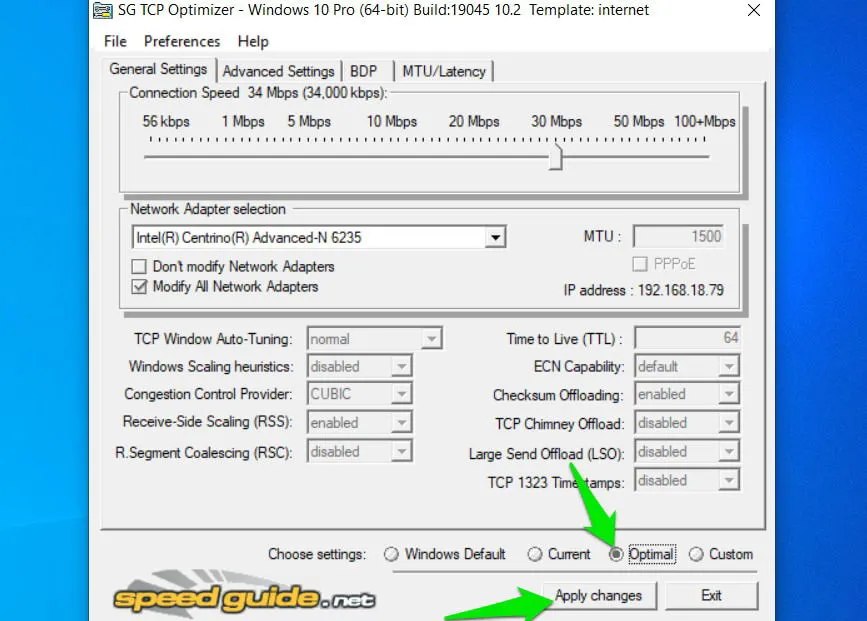
ゲームの解像度を下げる
パフォーマンスの向上や発熱量の低減を望む場合でも、ゲームの解像度をわずかに下げるだけで、ノートパソコンのリソースにかかる負担を大幅に軽減できます。
解像度は、水平方向と垂直方向のピクセルの総数です。解像度が高いほど、ピクセル数が増えるため、画像がより詳細になります。これは、GPU がそれらのピクセルをレンダリングするためにより多くの作業を行う必要があることも意味します。解像度が低いと、画像の詳細度が低くなる可能性がありますが、GPU が画像を生成するのが容易になります。
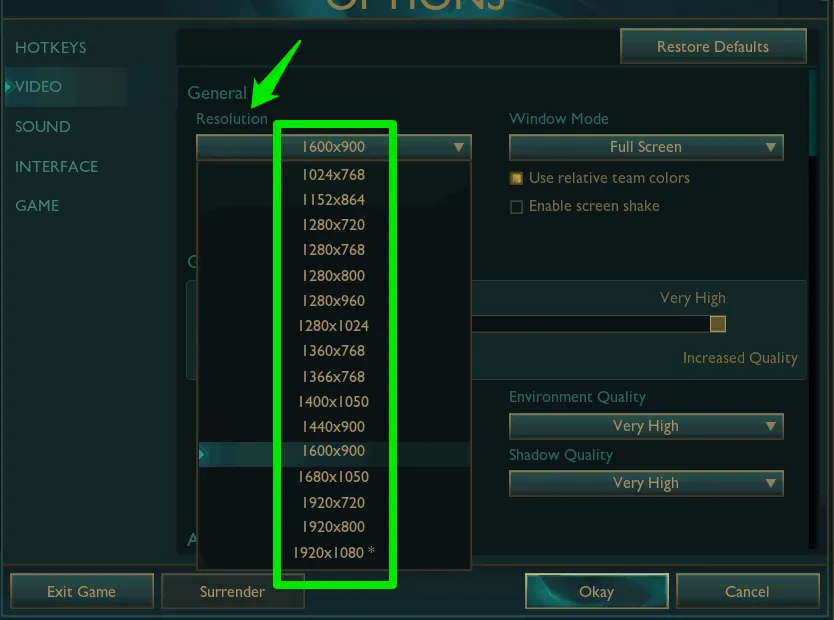
デフォルトでは、ゲームはノートパソコンの現在のディスプレイ解像度で実行されます。これは通常、ノートパソコンがサポートする最高解像度です。ゲームのグラフィック設定で解像度を下げることができます。たとえば、現在の解像度が 1920×1080 の場合は、1600×900 を試してください。
アンダーボルトCPU
ゲーム中の発熱とバッテリー消費が気になる場合は、CPU の電圧を下げると効果的です。適切なツールを使用すれば、CPU に供給される電力を制限できます。これによってパフォーマンスに影響はありませんが、発熱とバッテリー消費が抑えられます。
プロセス自体は少し難しく、多くの実験が必要です。AMD CPU ユーザーは、Ryzen Master ツールを使用して電圧を下げることができます。
ノートパソコンでは電圧を下げる余地がはるかに少ないため、実験する際には必ず微調整を行うようにしてください。
ファン速度を制御する
ノートパソコンの発熱を管理するには、ファンを手動で管理するのが非常に効果的です。ファンは大きな騒音を発し、バッテリーを早く消耗するため、ノートパソコンの BIOS はデフォルトであまり冷却に力を入れていません。ファンの速度を手動で調整して、ノートパソコンをより効率的に冷却できます。
SpeedFanツールの使用をお勧めします。アプリを起動して、すべてのファンを検出させます。
ファン速度を素早く上げ下げするには、すべてのファンのPwmの横にあるパーセンテージを調整します。自動制御をより適切に管理するには、 [構成]をクリックします。
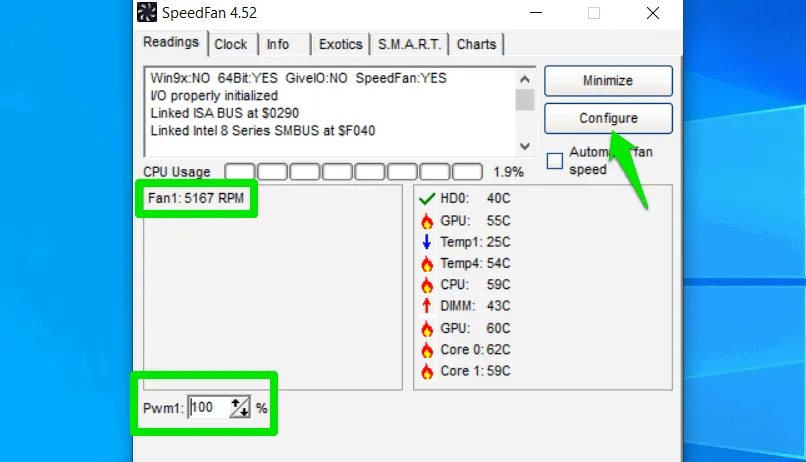
[速度]タブに移動し、設定するファンを選択します。ファンの温度が少し上昇しても動作が速くなるように、最小値を少し高めに設定します。50% をお勧めしますが、適切と思われる値を追加できます。最大値は100% のままにして、[自動的に変更]オプションをオンにします。
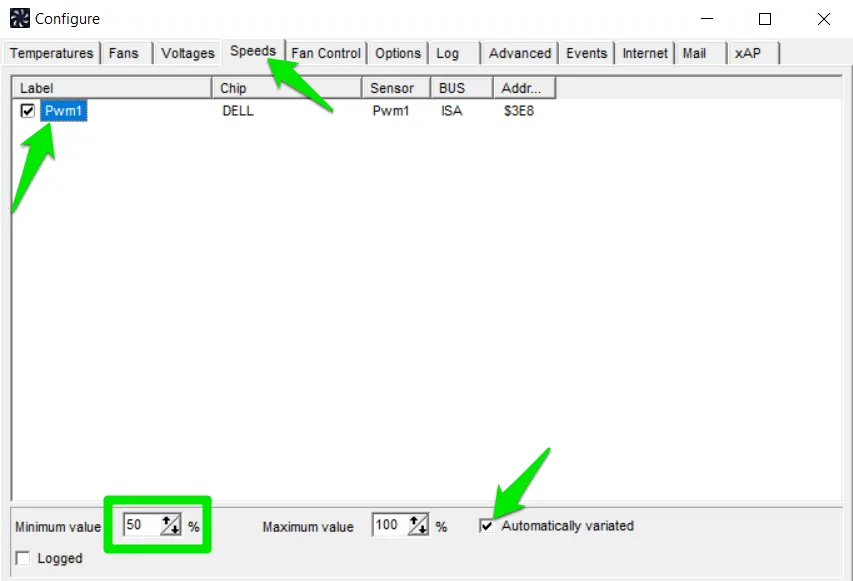
これにより、ファン速度制御がより積極的になり、ラップトップの温度が維持されます。
また、ゲームをするときには冷却パッドを使用することをお勧めします。特に、ラップトップに専用の GPU が搭載されていて、熱が大量に発生する場合はそうです。さらに、オンライン ゲームを頻繁にプレイする場合は、ゲーム用 VPN が ping を低く安定させるのに役立つ方法を学びましょう。
画像クレジット: Freepik。すべてのスクリーンショットはKarrar Haiderによるものです。



コメントを残す