ハードドライブに 0 バイト使用可能と表示される [解決済み]
![ハードドライブに 0 バイト使用可能と表示される [解決済み]](https://cdn.thewindowsclub.blog/wp-content/uploads/2024/08/hard-drive-shows-0-bytes-640x375.webp)
時々、PC の電源を入れると、ハード ドライブの空き容量が 0 バイトと表示されます。これはコンピューターのパフォーマンスに直接影響し、新しいフォルダーを作成したり、ファイルやアプリをダウンロードしたりできなくなります。私もこの問題に一度直面しました。
ハード ドライブに 0 バイトが表示される理由はいくつかあり、ドライブ文字の問題、ドライブ構成の問題、不良セクタ、自動ダウンロード、古いまたは破損したドライバー、マルウェア感染、ハードウェア障害などが含まれます。
Diskpart でハード ドライブの空き容量が 0 バイトと表示されても、心配する必要はありません。Diskpart ユーティリティは、ドライブ上のパーティション化されていない領域を一覧表示し、空き容量は一覧表示しません。そのため、ファイル エクスプローラーを開いて、空き容量が実際に不足しているかどうかを確認してください。
ハードドライブの空き容量が 0 バイトと表示された場合はどうすればいいですか?
ヒント
少し複雑な解決策を始める前に、コンピューターを再起動し、ハードドライブを再接続するか(外付けの場合)、別の PC に接続して、改善があるかどうかを確認します。
1. PC上のファイルを手動で削除する
多くの場合、ハード ドライブに 0 バイトが表示されると、[検索] メニューを使用したり、高度なトラブルシューティングを実行したりできなくなります。そのため、影響を受けるドライブ/ボリューム上の重要でないファイルを手動で削除してください。
それを実行する前に、ダウンロードを防ぐために PC をインターネットから切断してください。マルウェアとクラウド ストレージ サービスはどちらも、ストレージ領域が解放されるとダウンロードを再開することがよくあります。私の場合、クラウド ストレージ サービスがすべてのデータを PC の C: ドライブにダウンロードし、他の操作のためのスペースが残っていませんでした。そのため、確認することをお勧めします。
ストレージスペースをいくらか空けたら、弊社のすべてのソリューションを試すことができるようになります。
2. ドライブ文字を変更する
- Windows +を押してR 「実行」を開き、テキスト フィールドにdiskmgmt.mscEnterと入力して、を押します。
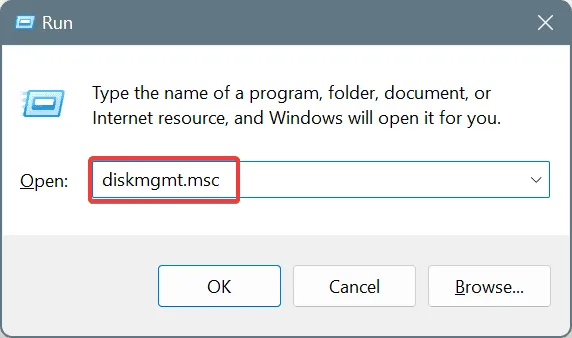
- 空きバイトが 0 バイトと表示されているハード ドライブ ボリュームを右クリックし、[ドライブ文字とパスの変更]を選択します。
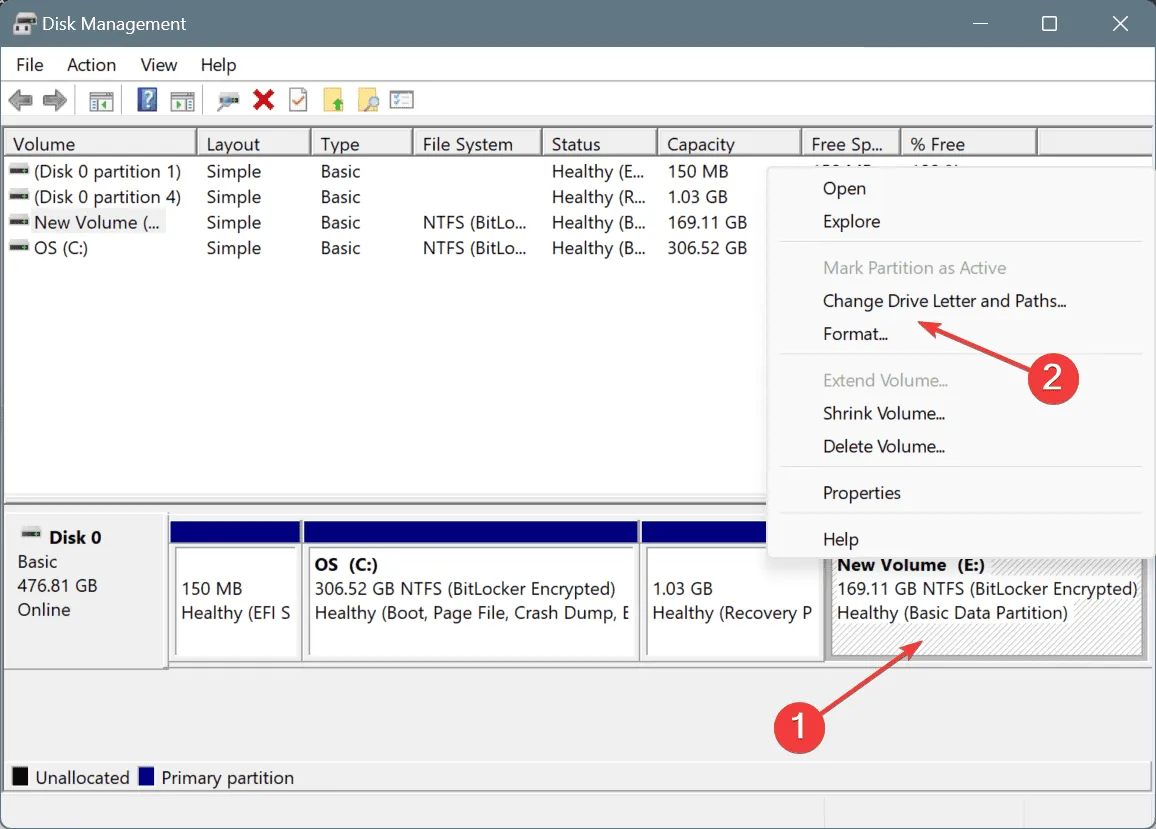
- 「変更」をクリックします。
- 次に、ドロップダウン メニューから別のドライブ文字を選択し、すべてのアクティブなウィンドウで [OK] をクリックして変更を保存します。
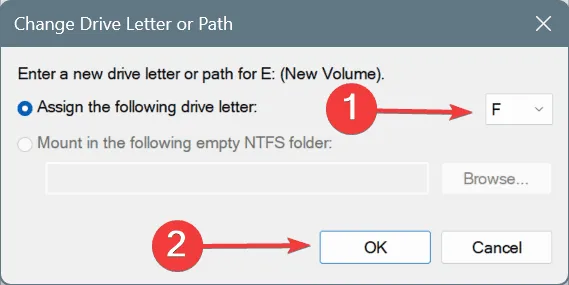
- PC を再起動して改善が見られるかどうかを確認します。
3. チェックディスクを実行する
- Windows +を押してS 検索を開き、テキスト フィールドに「コマンド プロンプト」と入力して、「管理者として実行」をクリックします。
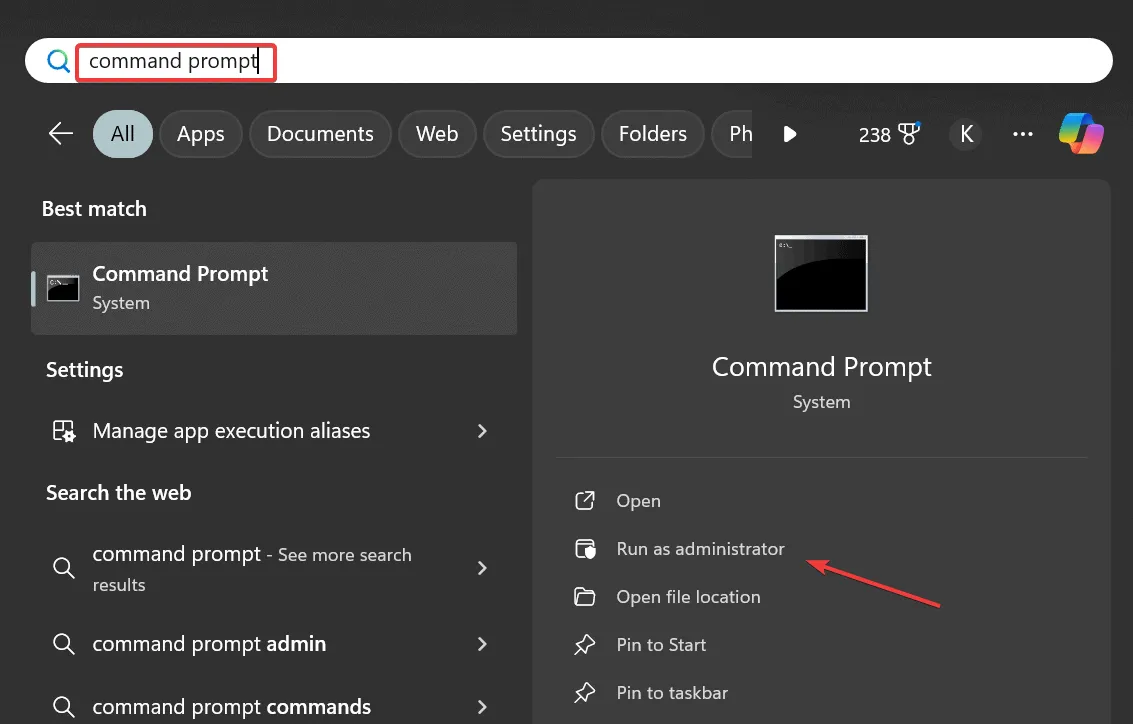
- UAC プロンプトで[はい]をクリックします。
- X を影響を受けるドライブ文字に置き換えて次のコマンドを貼り付け、を押しますEnter。
chkdsk X /f /r - たとえば、C: ドライブの場合、コマンドは次のようになります。
chkdsk C: /f /r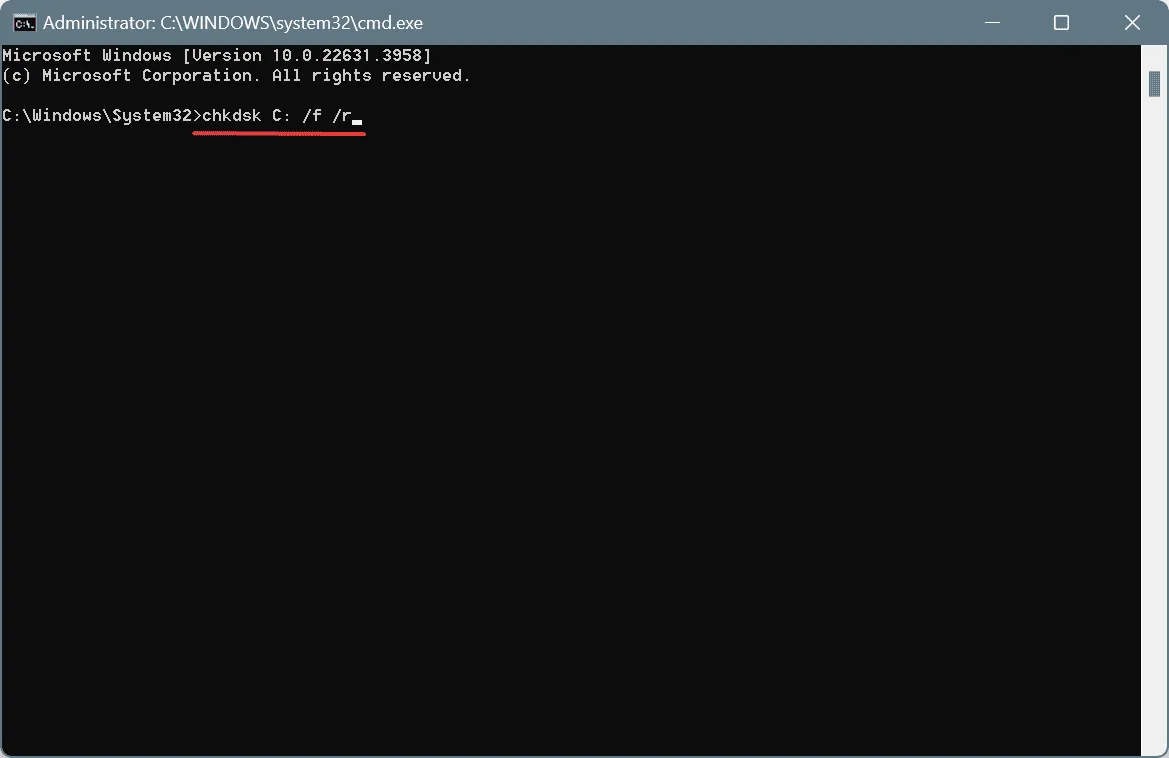
- 次回の再起動時にスキャンをスケジュールするように求められたら、 を押しYてEnter確認します。
ディスクの問題のほとんどは、内蔵の Check Disk ユーティリティを実行することで解決できます。この場合、トップクラスのディスク修復ツールをダウンロードできない可能性が高いため、このユーティリティはさらに重要になります。できる場合は、代わりにこれらのいずれかを使用してください。
4. ディスククリーンアップを実行する
- Windows+を押してS検索を開き、テキスト フィールドに「ディスク クリーンアップ」と入力して、関連する結果をクリックします。
- ドロップダウン メニューから影響を受けるドライブ/ボリュームを選択し、[OK]をクリックします。
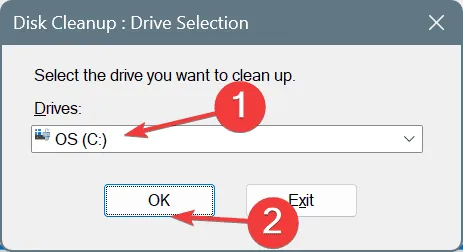
- 重要でないすべてのファイルのチェックボックスをオンにして、「OK」をクリックします。
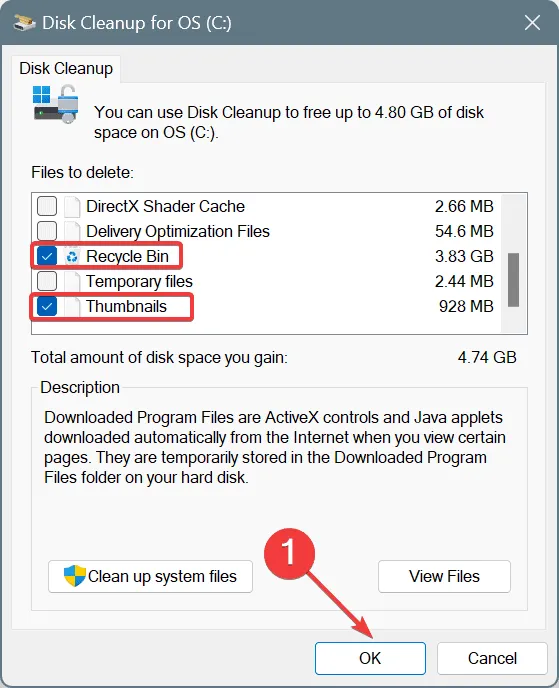
- 確認プロンプトで「ファイルを削除」をクリックします。
場合によっては、OS またはサードパーティ ソフトウェアのバグが原因で、一時キャッシュ ファイルまたはログ ファイルのサイズが急激に増加し、Windows 11 でハード ドライブの空き領域が 0 バイトと表示されることがあります。このような場合は、ディスク クリーンアップが役立ちます。
また、空き容量不足の問題が頻繁に発生する場合は、ストレージ センサーを設定して、重要でないファイルを定期的に自動的に消去します。
5. ハードドライブのドライバーを更新する
- Windows+を押してXパワー ユーザー メニューを開き、リストからデバイス マネージャーを選択します。
- [ディスク ドライブ] エントリを展開し、影響を受けるドライブを右クリックして、[ドライバーの更新]を選択します。
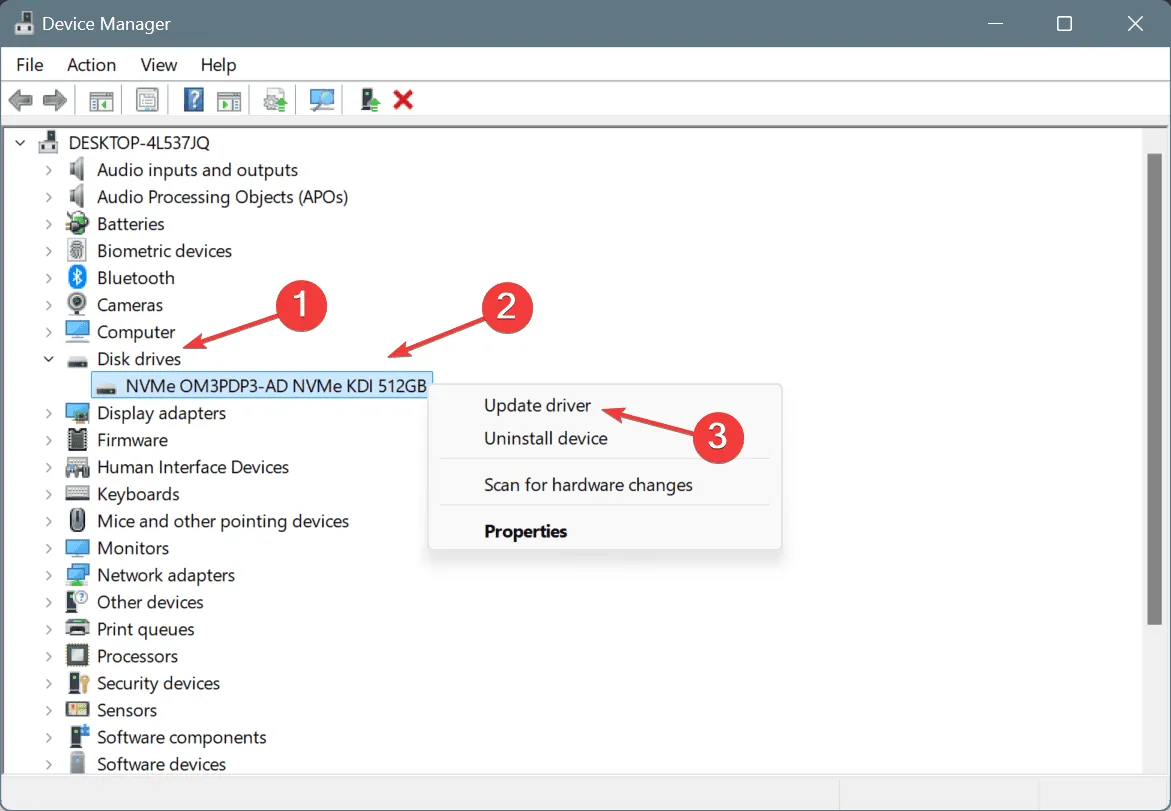
- 「ドライバーを自動的に検索する」を選択し、Windows がローカルで利用可能な最適なドライバー バージョンをインストールするまで待ちます。
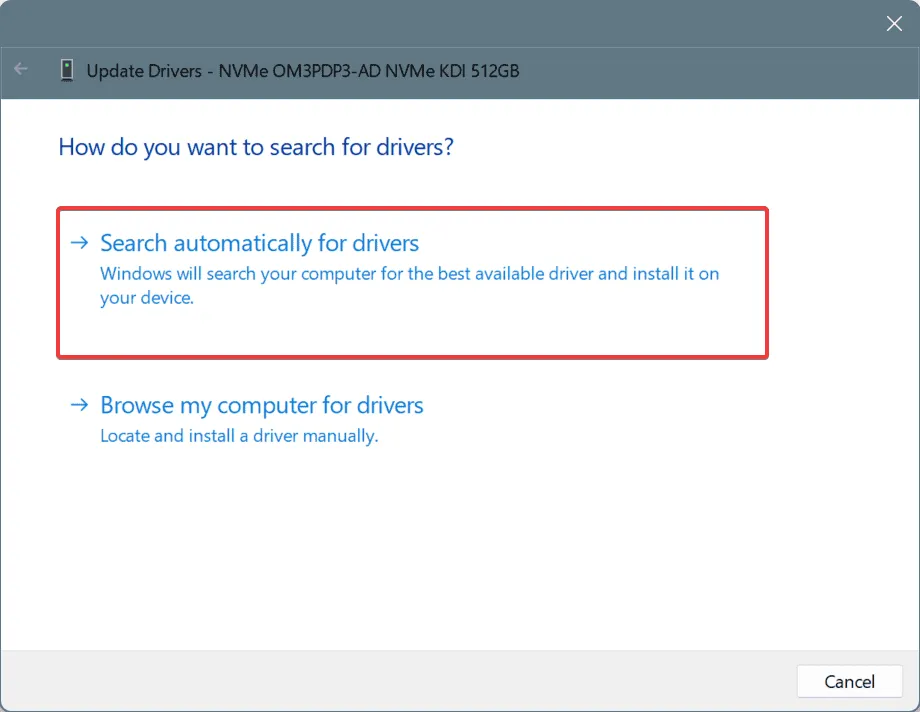
- 最後に、コンピューターを再起動して改善が見られるかどうかを確認します。
多くの場合、ドライバー ソフトウェアが破損しているか古いため、PC のハード ドライブまたは C: ドライブの空き容量が 0 バイトと表示されます。この場合、ドライバーを更新することで解決します。Windows でより適切なバージョンが見つからない場合は、製造元の Web サイトにアクセスしてドライバーを手動でインストールしてください。
6. PCをマルウェアスキャンする
- Windows+を押してS検索を開き、テキスト フィールドに「Windows セキュリティ」と入力して、関連する結果をクリックします。
- [ウイルスと脅威の防止]をクリックします。
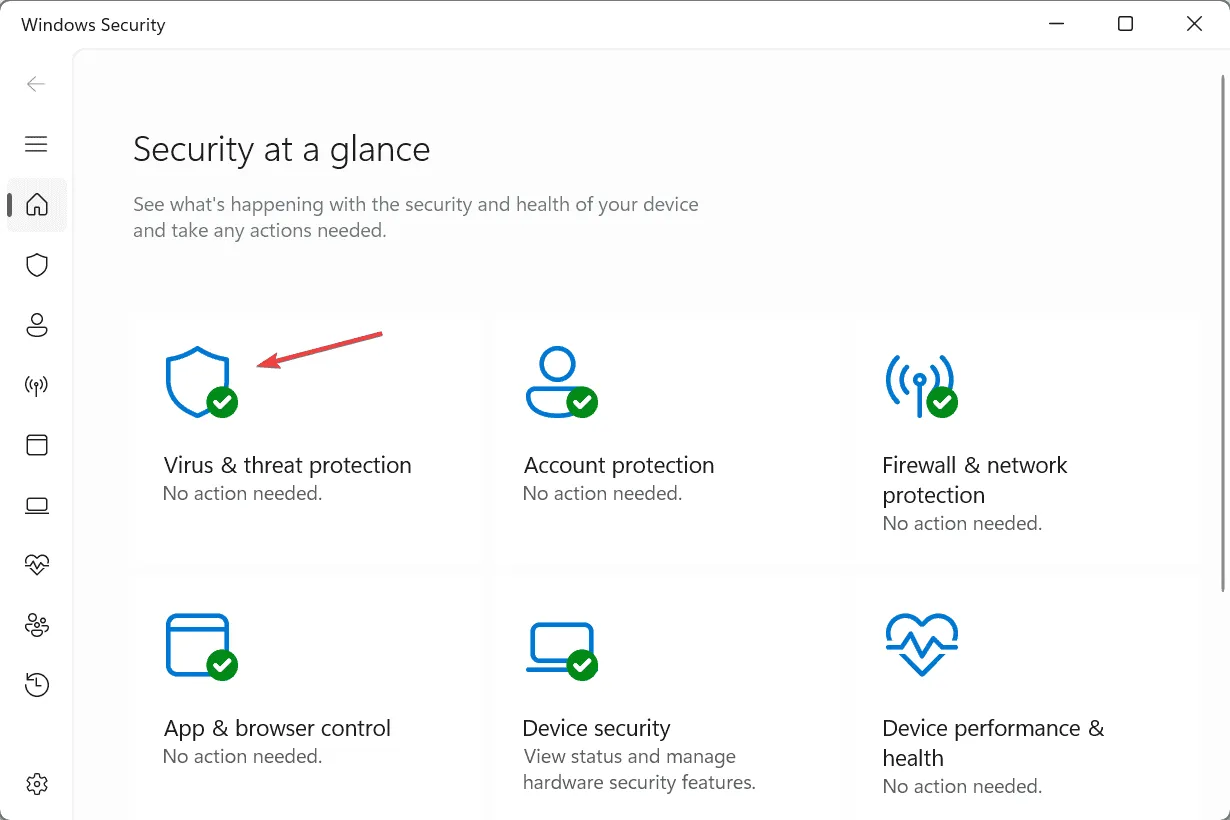
- 次に、スキャン オプションをクリックします。
- 「完全スキャン」を選択し、「今すぐスキャン」をクリックします。
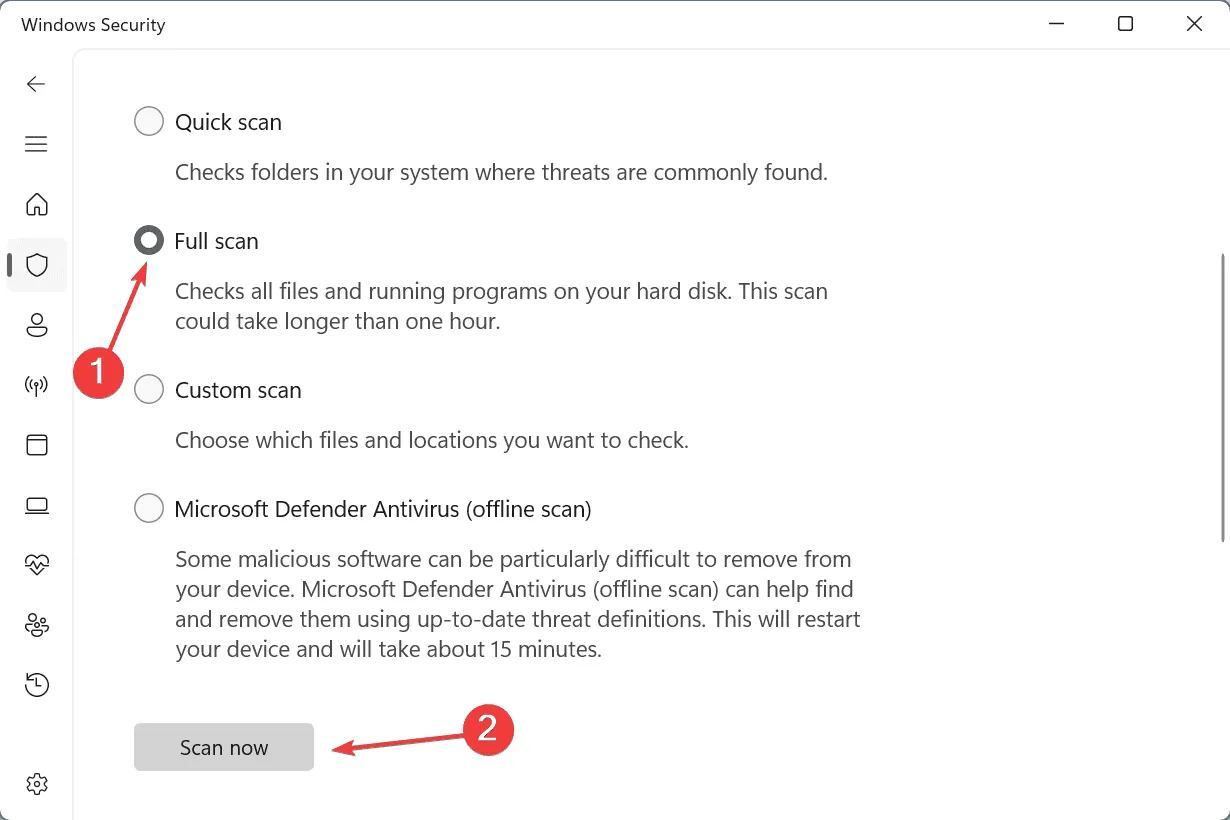
- Windows セキュリティがアクティブな脅威を検出して排除するまで待ちます。
7. 修理工場に行く
他に何も効果がない場合は、最後の選択肢として修理店に行ってハード ドライブを検査してもらいます。空きストレージ容量が正しく表示されないのは、ハードウェア障害の一般的な兆候です。
時間を無駄にする前に、影響を受けたドライブ上のすべてのデータを別の外部ストレージに移動してください。また、必要に応じて、Windows 向けのトップクラスのデータ復旧ソリューションを入手してください。
PC のハード ドライブに 0 バイトと表示された場合は、このようにして問題を解決できます。マルウェア感染やハードウェア障害が必ずしも原因であるとは限りませんが、これら 2 つは共通の根本的な原因であり、無視することはできません。
さらに、ここを読んでいる間に、Windows でストレージ容量が増えない理由と、その問題を解決する方法を調べてください。
ご質問がある場合、またはどの修正が効果的だったかを共有する場合は、以下にコメントを残してください。



コメントを残す