Windows Copilot の実践: バグだらけですが、時間が経てば (うまくいけば) 改善されるでしょう
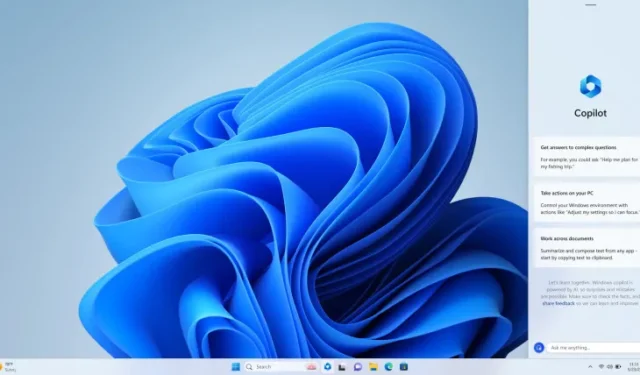
Microsoft が初めてWindows Copilot を導入したのは、5 月に開催された年次開発者カンファレンス中に遡ります。この発表に続き、先週Microsoft はビルド バージョン 23493 を Dev チャネルの Windows Insiders にプッシュし、誰もがWindows Copilot を初めて垣間見ることができました。覚えていないかもしれませんが、Windows Copilot は、Windows 11 の操作を支援する人工知能 (AI) アシスタントとして機能し、Windows の生産性と効率性を高めるためのヒントを提供するように設計されています。
新しいビルドには Copilot が付属していましたが、Microsoft が現在この機能を実験中であるため、この機能は誰でも有効になるわけではありません。ただし、自分で試してみたい場合は、Windows 11 で Copilot を有効にする方法に関する簡単なチュートリアルが用意されています。
Copilot に戻ると、この新機能は Bing の人工知能 (AI) を活用しており、ディスプレイの右側にドッキングされています。Windows + C ショートカット キーを使用するか、タスクバーの (Office と混同しやすい) アイコンをクリックして Copilot を呼び出すことができます。何らかの理由で、Copilot ではテキスト ボックスをさらにクリックする必要があり、Windows は起動時にカーソルを Copilot に自動的に移動しません。
現在、Microsoft は Copilot で操作するための設定をあまり提供していません。Copilot の右上隅にある 3 つの点 (…) をクリックして、[設定] を開きます。ただし、オプションは 1 つだけあり、「Copilot に Microsoft Edge のコンテンツを使用させる」です。Copilot 自体に関しては、Bing が Web 上で提供するものと同様に、Creative、Balance、Precise の 3 つのオプションから選択できます。

Windows Copilot は Bing を使用しているため、Windows 関連のトピックに限定されず、あらゆる種類の質問をするために使用できます。Bing と同様に、Copilot も幅広いトピックやタスクから選択できますが、NSFW コンテンツはまだ利用できません。
まずは、シンガポールへの旅行を計画している人のためにやるべきことリストを作成するよう Copilot に依頼しました。これに続いて、このトピックに関するいくつかの質問があり、時折遅延が発生したり、「最初からやり直しましょう」のようなエラーが発生したものの、Copilot は非常にうまく処理することができました。

これにより、Copilot が Bing AI の 30 クエリ制限を継承していることもわかりましたが、これは控えめに言っても残念でした。Microsoft は、割り当てられた 30 クエリのうち使用したクエリの数をカウントする小さな脚注を下部に追加しました。さらに、地図と場所が視覚的にあまり明確ではないことにも気付きましたが、これは単にレンダリングの問題である可能性があり、Microsoft が対処する可能性があります。将来。

Windows の機能に移ります。Copilotの発表投稿で、Microsoft は Windows 11 に関連するいくつかのことを試してみることを提案しました。これは、Copilot が意図したとおりに実行する場合もあれば、タスクを実行できない場合もあったため、当たり外れが多かったです。残念ながら、これにより、Copilot に関する別の問題も発生しました。この機能は、いくつかのことについてはすぐにアクションを実行し、他のことについては確認を求めるようです。たとえば、ダーク モードに切り替えるように求められると、ダーク モードに切り替えるかどうかを確認するポップアップが表示されます。ただし、スクリーンショットを撮るように要求すると、Copilot はキャプチャしたい画面の領域を選択するためのスニッピング ツールを開きました。

次に、Copilot にアクティブな Edge タブを要約するよう依頼しました。これはうまくいきました。Copilot は、Web ページの概要として一口サイズのポイントを提供し、最後に関連する質問をいくつか提供してくれました。「詳細」オプションもあり、同様の記事へのリンクが表示されると思いますが、私にとってはこのオプションは機能しませんでした。

次に、Copilot 内でイメージを生成するために Microsoft が提供したプロンプトを試してみました。これはうまくいき、Bing AI によって作成された 4 枚の写真が提供されました。写真をクリックすると、4 枚すべての写真が表示される Web サイトに移動しました。Microsoft は、画像へのリンクを共有したり、ダウンロードしたり、Microsoft Designer でさらにカスタマイズしたりするためのオプションをいくつか提供しています。
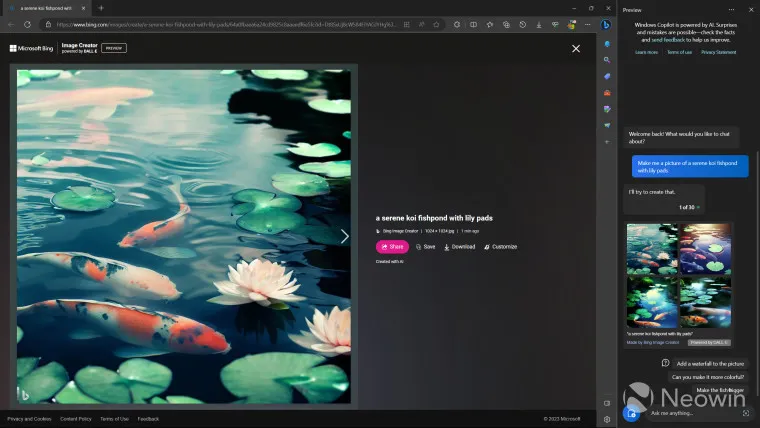
最後に、少し脱線して、レジストリ エディターを使用して Windows Update を停止できるように依頼してみることにしました。名誉のために言っておきますが、Copilot は質問に答え、ステップバイステップのガイドとその方法に関するビデオを提供してくれました。ただし、Copilot は実際にリクエストを実行しませんでした。また、将来的にも実行されるとは思われません。

結論
Copilot を 1 日徹底的に使用した後、Microsoft が構築したものには非常に感銘を受けており、これには明るい未来が待っている可能性があります。Clippy で育った人間として、AI アシスタントが勝手に仕事を手伝ってくれるというアイデアはとても気に入っています。同時に、マイクロソフトには、確認プロンプトを表示せずに Copilot にアクションを実行させる方法を追加してほしいと思います。これは、アシスタントにユーザーに代わってアクションを実行させることの重要性を意味します。
さらに、あちこちでランダムなバグや不具合が発生し、イライラさせられることもあります。Bing と同様に、Copilot が依然として 30 クエリに制限されているという事実は、私には理解できません。すべての質問に答え、現実の問題を解決してくれるアシスタントを置く意味がなくなってしまいます。
これらすべてが音声入力なし (Bing Chat ではサポートされているにもかかわらず) とオフライン サポートを組み合わせると、Copilot を脇に置く意味がまったくなくなってしまいます。ほとんどの質問では詳細を取得するためにインターネット接続が必要であることは理解できますが、Copilot はインターネット接続を必要とせずに Windows 関連のコマンドを簡単に実行できますが、これは現状では実現できていません。

そうは言っても、マイクロソフトが Copilot でやろうとしていることは、たとえバグが多くて面倒なこともあっても、私は高く評価しています。現在の形態では、Copilot はおそらく初心者により適していますが、Microsoft が時間をかけて開発すれば、Copilot は Windows エコシステムの不可欠な部分となり、できればサードパーティのアプリやサービスと連携して動作する可能性があります。



コメントを残す