ハンズオン: Windows Update を使用して OS をクリーン インストールする Windows 11 の新しい回復ツール
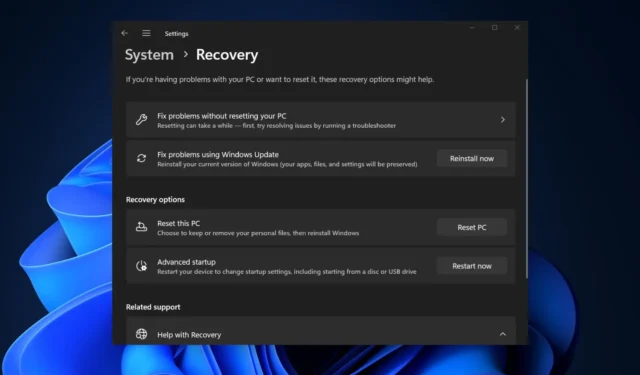
Windows には、PC の重大な問題を修復するのに役立つ複数の回復テクニックが何年も前からあります。PC を以前の状態に復元したり、リセットしたりすることができます。修復インストール方法があり、OS を再インストールしながらこれら両方を保存します。ただし、これらのテクニックのほとんどは、個人データとインストールされているすべてのアプリを消去します。
ただし、Microsoft は回復設定ページに「Windows Update を使用して問題を解決する」回復ツールを導入しました。修復インストール方法と同様に、OS を再インストールすることで PC の問題を修正しようとします。
Windows Latest は、Windows 11 23H2 マシンの 1 台でこの機能をテストしました。これについて説明する前に、要件を確認してください。
- 22H2 以降のバージョンを搭載した Windows 11 PC。
- 2024 年 2 月のオプションのアップデート以降が PC にインストールされています。
「Windows Update を使用して問題を解決する」回復ツールの使用方法
次の手順を繰り返します。
- スタート メニューを開き、「回復オプション」と入力してEnterキーを押します。
- 「Windows Update を使用して問題を解決する」オプションの横にある「今すぐ再インストール」ボタンを選択します。
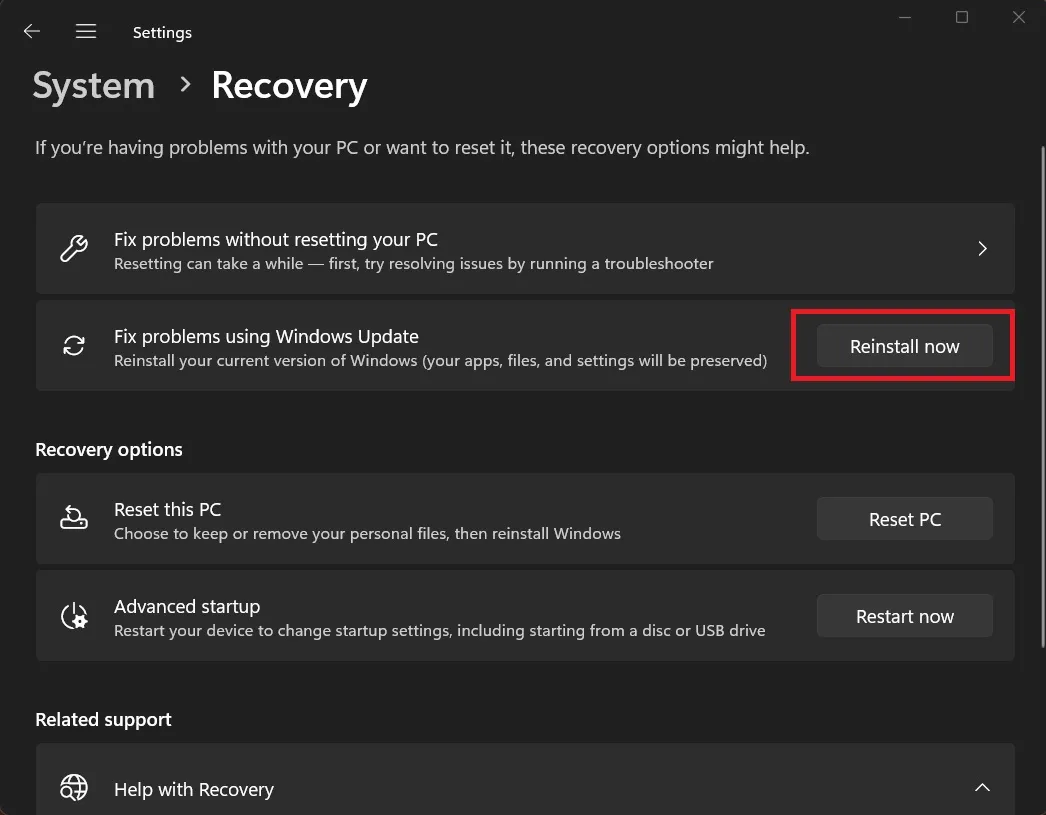
- プロセスを開始するには、[ OK]ボタンをクリックします。
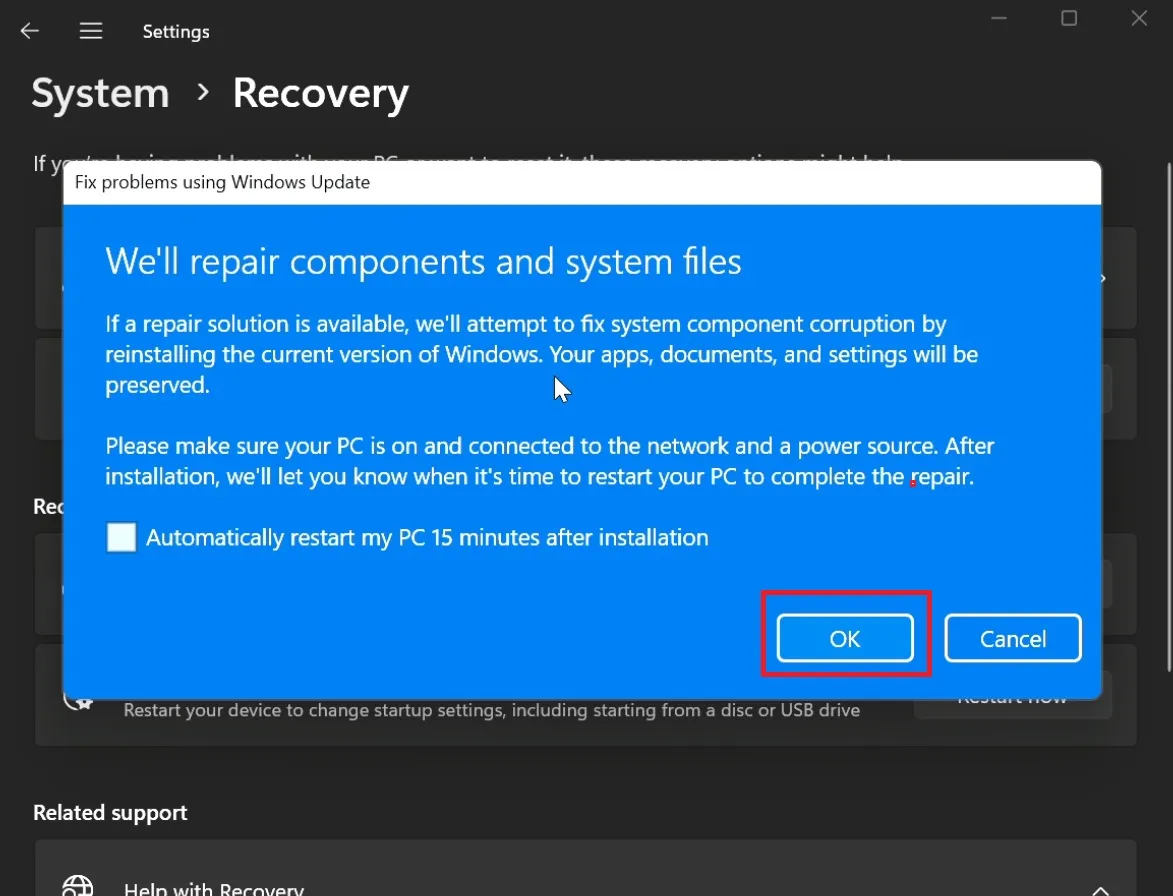
- ここで、Windows アップデート設定ページにリダイレクトされます。アップデートのダウンロードとインストールが行われますが、これにはしばらく時間がかかります。

- その後、通知がポップアップ表示されます。「今すぐ再起動」をクリックし、再インストールが完了するまで待ちます。
- PCにログインします。
この方法は PC をリセットするよりもなぜ優れているのでしょうか?
Windows PC をリセットしてもインストールされたアプリは保存されませんが、「Windows Update を使用して問題を解決する」回復ツールでは保存されます。次に、PC を再度セットアップする必要があるため、PC の修復にかかる全体的な時間が長くなります。
Windows 11 のセットアップ エクスペリエンスは、特にプロモーション関連のものや不要な機能の許可などにより、悪夢のようなものです。このオプションを使用すると、この不快なエクスペリエンスに対処する必要はありません。
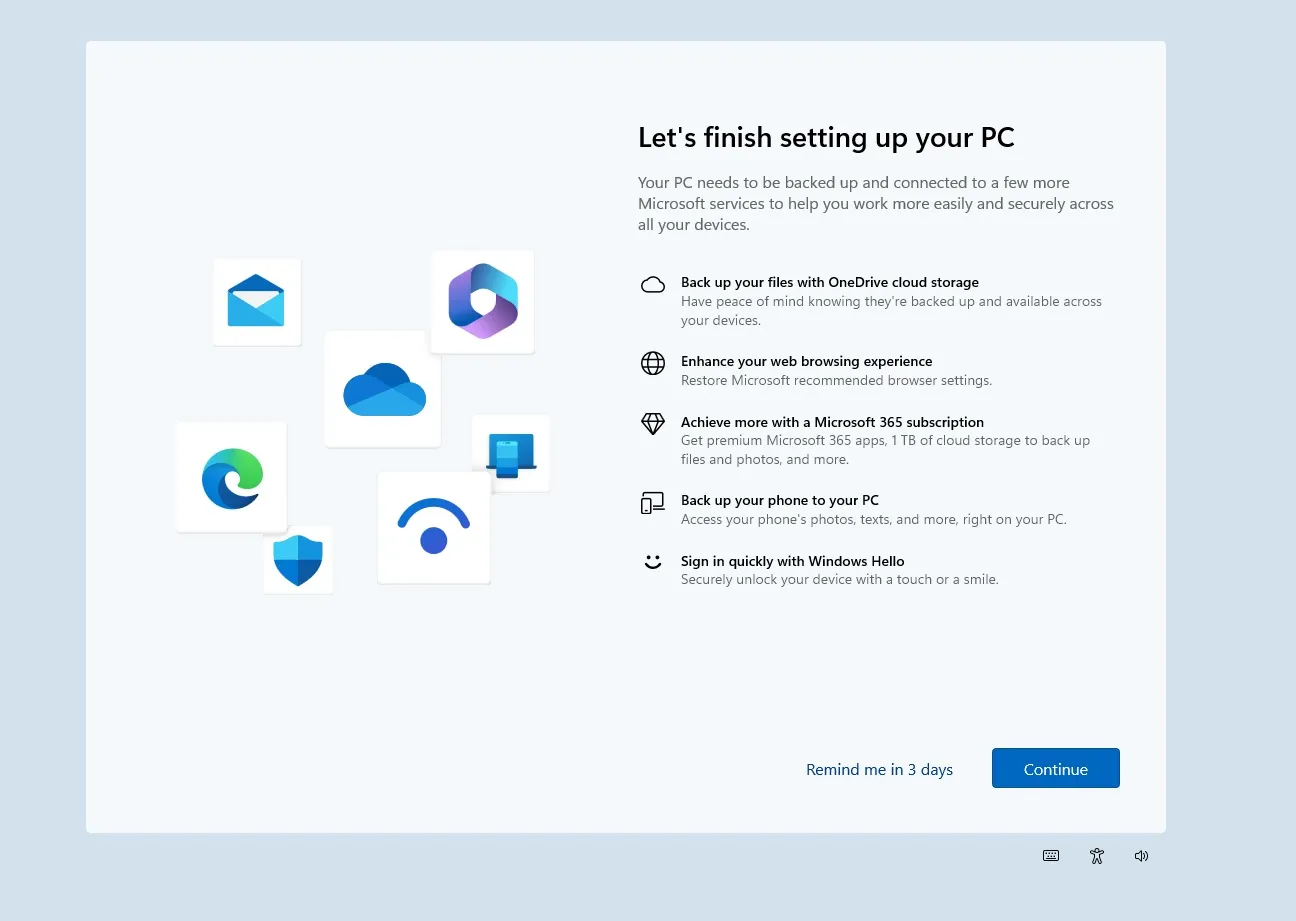
しかし、修復インストールが可能なのに、なぜ「Windows Update を使用して問題を解決する」回復ツールを使用するのでしょうか。後者にはいくつかの追加要件があるためです。修復インストールを行うには、インストール メディアまたは Windows 11 ISO ファイルが必要です。
さらに、修復インストール プロセスを開始する前に、多くの構成を行う必要があります。
「Windows Update を使用して問題を解決する」回復ツールの方法はより迅速で、そのような手間はかかりません。要するに、インターネット接続が機能していて要件を満たしている場合は、Microsoft の新しい回復ツールを使用できます。



コメントを残す