Hal.dll が見つからないか破損している: エラーを修正する方法
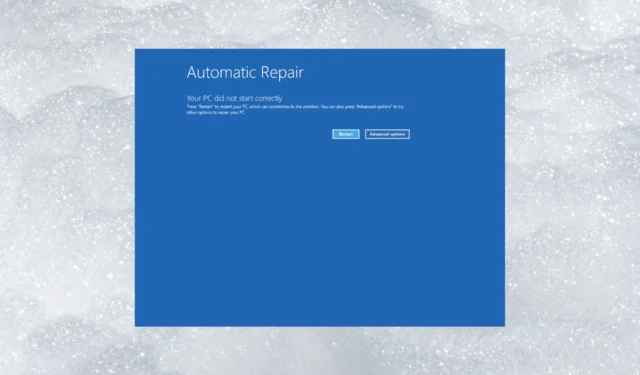
Hal.dll はハードウェア アブストラクション レイヤー ダイナミック リンク ライブラリと呼ばれ、コンピューターのハードウェアおよびソフトウェア コンポーネントをリンクするシステム ファイルです。
hal.dll がコンピューターにない場合、コンピューターはハードウェアと通信できません。このガイドでは、原因について説明した直後に、問題を解決するためのテスト済みの修正のいくつかについて説明します.
hal.dll 欠落エラーの原因は何ですか?
エラーにはさまざまな理由が考えられます。一般的なもののいくつかを次に示します。
- ブートの損傷または破損。ini ファイル– The. ini ファイルが破損または破損すると、DLL ファイルを含むさまざまな問題が発生する可能性があります。SFC スキャンを使用してファイルを修復してみてください。
- ハード ドライブが物理的に損傷している– ハード ドライブが物理的に損傷している場合、マシンが正常に動作せず、いくつかの問題が発生します。
- dll ファイルが削除または移動された– dll ファイルが元の場所から削除または移動された場合、このエラーが表示されることがあります。
- ウイルス感染– コンピューター上のウイルスがシステム ファイルを破損し、DLL が見つからないというエラーが発生する可能性があります。ウイルス対策ツールを使用してディープ スキャンを実行する必要があります。
- 不適切な BCD 構成– BCD 内のデータが正しくない場合、BOOTMGR は間違ったシステム ルート セットを使用して Windows をロードし、hal.dll が見つからない可能性があります。
問題の原因がわかったので、それを修正する方法に進みましょう。
hal.dll が見つからないというエラーを修正するにはどうすればよいですか?
高度なトラブルシューティング手順を実行する前に、次のチェックを実行することを検討する必要があります。
- コンピュータを再起動してください。
- BIOS の起動順序が正しいことを確認します。
これらの調整がうまくいかない場合は、以下の手順を確認してください。
1. DLL フィクサーを使用する
これらのツールには DLL ファイルの巨大なデータベースがあり、数回のクリックでDLL の欠落または見つからないエラーを解決できます。
そのような信頼できる DLL 修正ツールの 1 つは hal.dll ファイルを復元できるため、OS とサードパーティ アプリとの間の競合を解決し、さまざまなシステムの問題を修正し、システムのパフォーマンスを向上させることができます。
2.スタートアップ修復を実行する
2.1 Windows 回復環境に入る
- 電源ボタンを 10 秒間押し続けて、デバイスの電源をオフにします。次に、電源ボタンを押してデバイスの電源を入れます。
- メーカーのロゴが表示されたら、同じプロセスを 2 回繰り返します。
- 今度は、再起動して、[自動修復] 画面で[詳細オプション]を選択します。
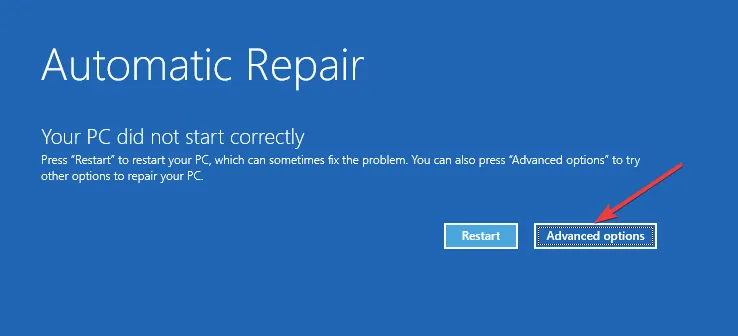
- これで、Windows 回復環境に入りました。
2.2 スタートアップ修復の開始
- [オプションの選択] 画面で、[トラブルシューティング]を選択します。

- 詳細オプションを選択します。
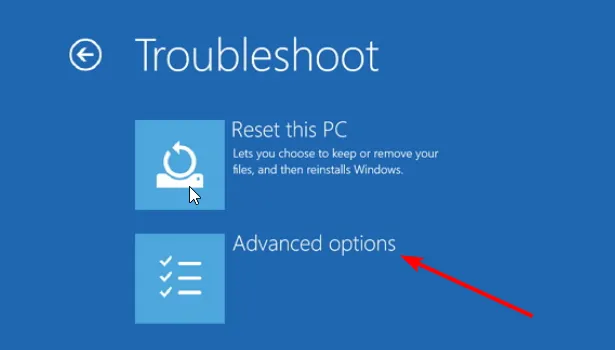
- 今すぐスタートアップ修復を選択し、再起動をクリックします。
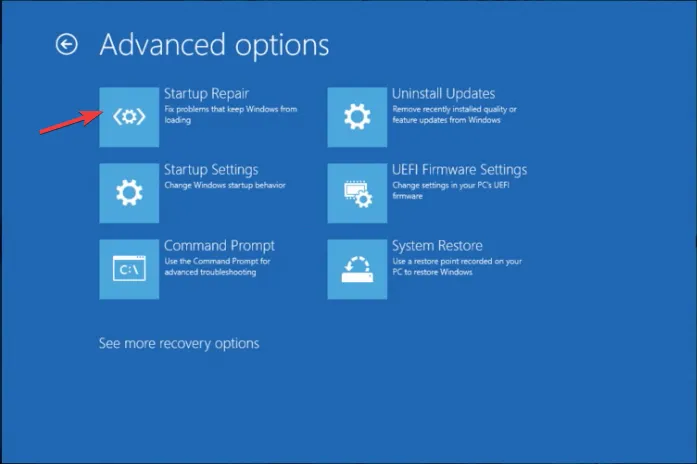
Windows が再起動し、Windows オペレーティング システムの読み込みを妨げているブートローダーの問題を修正しようとします。
3. Hal.dll ファイルを復元する
- 解決策 2に記載されている手順を使用して、Windows 回復環境に入ります。
- [オプションの選択] 画面で、[トラブルシューティング]を選択します。
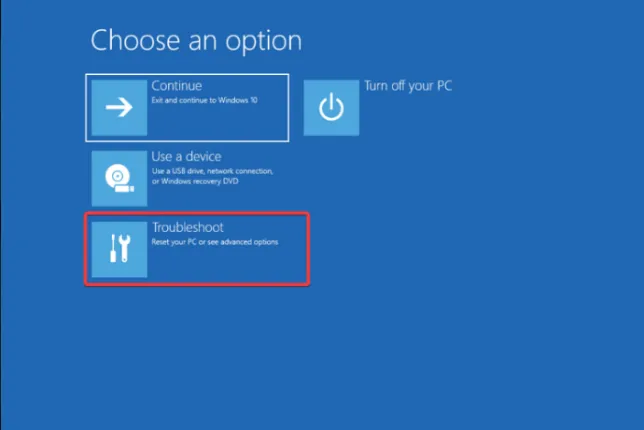
- 次に、[詳細オプション] を選択します。
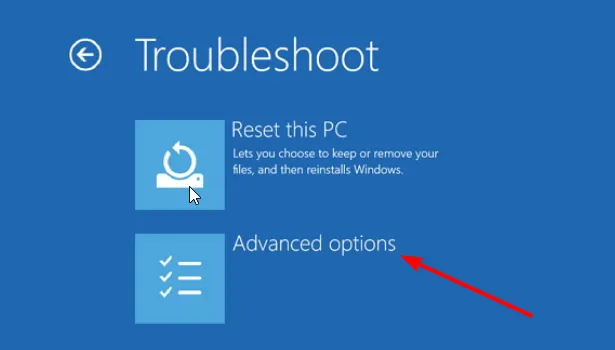
- [コマンド プロンプト]を選択し、プロンプトが表示されたらログイン資格情報を入力します。

- 次のコマンドを入力して、PC の System32 フォルダーにアクセスし、次のコマンドを押しますEnter。
cd system32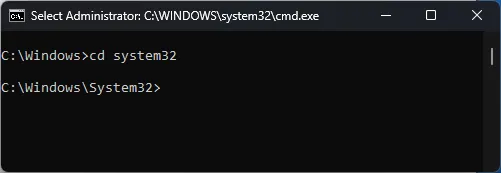
- 次のコマンドをコピーして貼り付けて CD ROM ドライブを確認し、 を押しますEnter。
map - 次のコマンドを入力して、ファイルを System32 フォルダーにコピーし、 を押しますEnter。
expand d:\i386\hal.dl_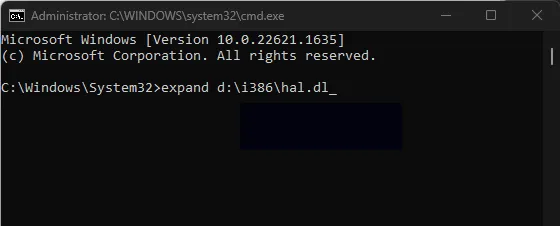
- 上書きするように求められたら、Yesと入力して を押しますEnter。
4. を再構築します。iniファイル
- 解決策 2に記載されている手順を使用して、Windows 回復環境に入ります。
- [トラブルシューティング]を選択します。
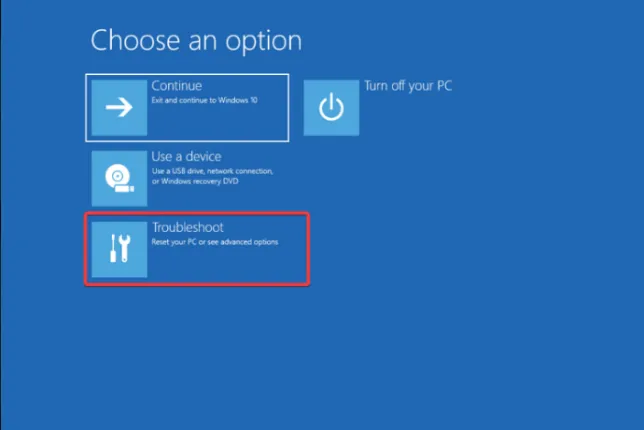
- 詳細オプションを選択します。

- [コマンド プロンプト]を選択し、プロンプトが表示されたらログイン資格情報を入力します。
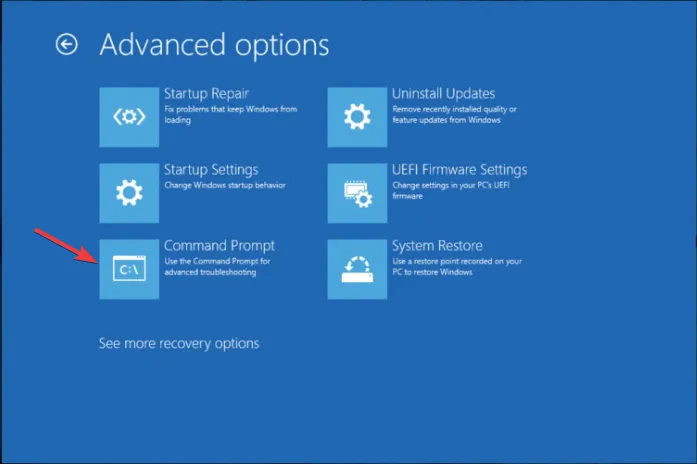
- 次のコマンドをコピーして貼り付け、ヒットしますEnter。
attrib -h -r -s c:\boot.ini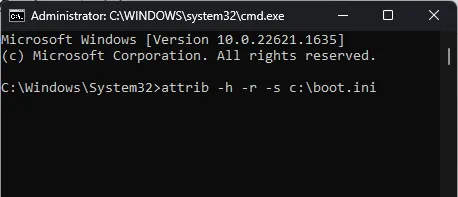
- Parameter is wrong エラーが発生した場合は、無視して先に進みます。次のコマンドを入力して を押しますEnter。
del c:\boot.ini - 次のコマンドをコピーして貼り付け、ヒットしますEnter。
bootcfg /rebuild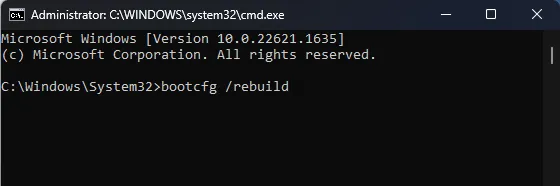
- プロンプトが表示されたら、「インストールをブート リストに追加しますか?」と入力します。
- Boot Identifierに Windows と入力します。
- 次のコマンドをコピーして貼り付け、ブート ロード オプションにアクセスし、次のコマンドを押しますEnter。
/fastdetect - 次のコマンドを入力して を押しますEnter。
fixboot - 次に、Yと入力して を押しますEnter。
5. システムの復元を実行する
- 解決策 2に記載されている手順を使用して、Windows 回復環境に入ります。
- [トラブルシューティング]を選択します。
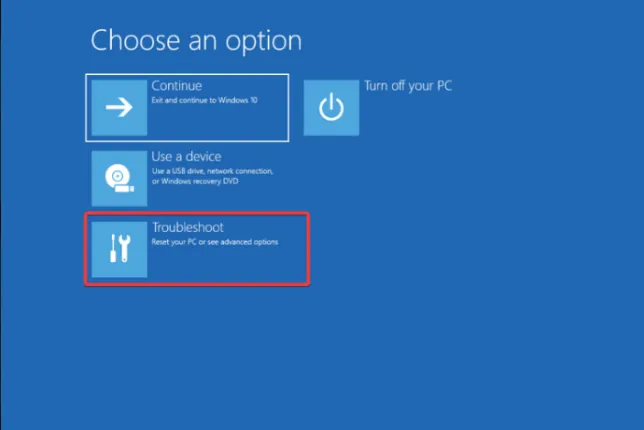
- 詳細オプションを選択します。

- [システムの復元]を選択します。
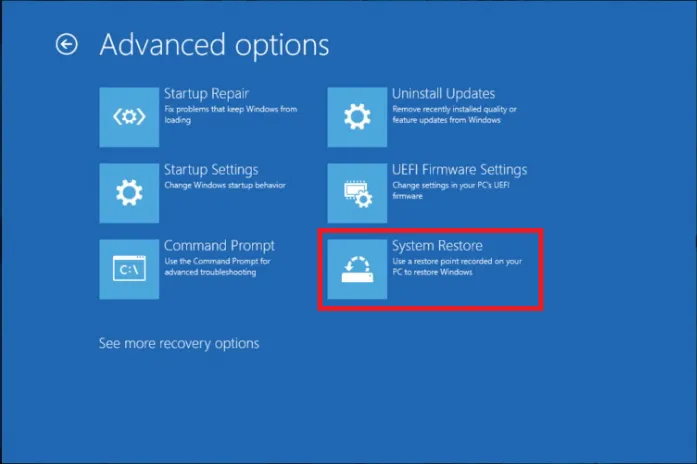
- システムの復元ウィザードで、[次へ]をクリックします。
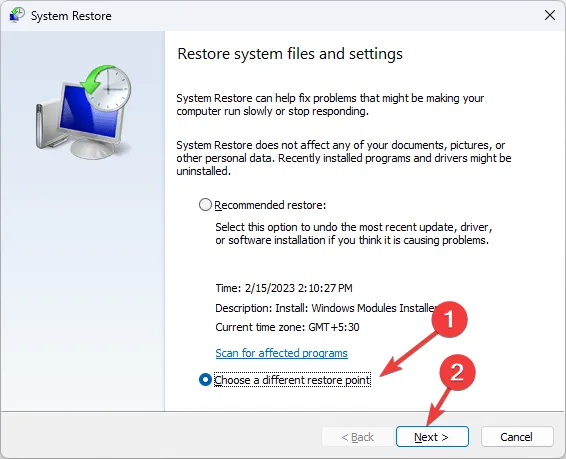
- 復元ポイントを選択し、[次へ] をクリックします。

- [完了]をクリックして、復元プロセスを開始します。

したがって、これらは、hal.dll の欠落エラーを修正するために従う必要がある方法です。これらの手順で問題が解決されなかった場合は、Windows のクリーン インストールを実行して問題を解決する必要があります。
ご質問やご提案がありましたら、下のコメント欄にお気軽にお寄せください。



コメントを残す