ガイド付きアクセスが iPhone で機能しない場合 これらの修正を試してください。
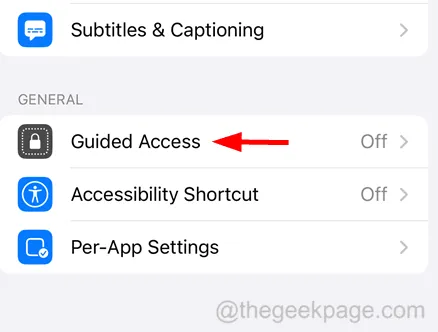
解決策 1 – ガイド付きアクセスを無効にして有効にする
ステップ 1:まず iPhone の[設定]ページに移動し、下の画像に示すように[アクセシビリティ]オプションをクリックします。
ステップ 2: [アクセシビリティ] ページの一番下までスクロールし、[アクセスガイド]オプションをクリックして選択します。
ステップ 3: 次に、以下に示すように、灰色のトグル ボタンをクリックして、ガイド付きアクセスオプションを無効にします。
ステップ 4: 無効になったら、iPhone を一度再起動してください。
ステップ 5: iPhone が再起動されたら、もう一度[設定] > [アクセシビリティ] > [ガイド付きアクセス]に移動します。
ステップ 6: 次に、トグル スイッチを緑色にタップして、ガイド付きアクセス オプションを有効にします。
ステップ 7: 次に、「アクセスガイド」のすぐ下にある「パスコード設定」オプションをクリックします。
ステップ 8: Face IDのトグルボタンをクリックして、Face ID が有効になっていることを確認します。
ステップ9: 次に、「ガイド付きアクセスパスコードの設定」をクリックして、何らかの理由でFace IDが機能しない場合にパスコードを設定します。
解決策 2 – すべての設定をリセットする
他に何もうまくいかない場合は、iPhone にリセットが必要な設定がいくつかある可能性がありますが、どれをリセットすればよいのかを正確に確認するのは非常に困難です。したがって、 iPhone で「すべての設定をリセット」を実行して、すべての iPhone設定をリセットしてみてください。
追加の修正
- iPhone を一度強制的に再起動してみると、iPhone 内のソフトウェアの小さな不具合がすべて解消され、問題が解決する可能性があります。
- 場合によっては、アプリ開発者が設定した制限により、アクセスガイド機能が特定のアプリでは機能しない場合があります。その場合、残念ながら、その特定のアプリに対してガイド付きアクセスを使用することはできません。
- iPhone に古いバージョンの iOS ソフトウェアがインストールされており、長期間最新にアップデートされていない場合、この記事で前述したような未知の問題が確実に発生する可能性があります。したがって、ユーザーにはiPhone でiOS ソフトウェアをアップデートしてみることをお勧めします。
- アプリの起動後に、Siri を使用してアクセスガイドを開始するコマンドを実行してみることもできます。そのためには、「Hey Siri!」と言う必要があります。アクセスガイドをオンにしてください。これによりガイド付きアクセスが有効になりますが、ガイド付きアクセスが有効になった後は Siri が動作しなくなるため、ガイド付きアクセスを手動でオフにする必要があります。



コメントを残す