iPhone の Apple パスワード アプリでパスキーを使用するためのガイド
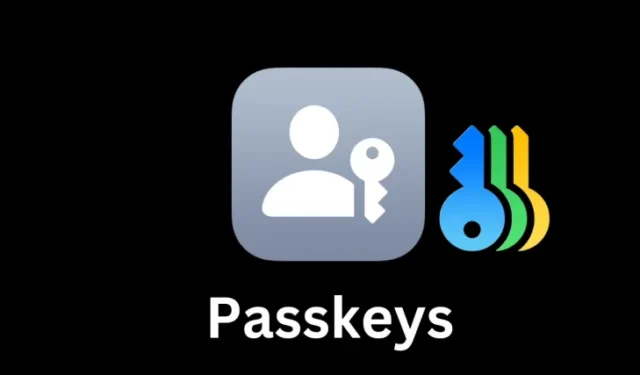
パスキーに関する重要な情報
- パスキーは、アプリ、Web サイト、サービスにログインするための従来の方法よりも安全で効率的な代替手段を提供します。
- iOS 18 のパスワード アプリを使用すると、ユーザーはすべてのパスキーを 1 つの整理された場所で作成、保存、ログインし、簡単にアクセスできるようになります。
- ユーザーは iPhone または他のデバイスでパスキーを生成し、iCloud キーチェーン経由でパスワード アプリに保存することができます。
- パスキーは、Apple ID を使用してあらゆるデバイスにサインインする場合に適用されます。
iOS 16 で導入されて以来、Apple はパスキーの採用を推奨してきました。この革新的なパスワード不要の Web サイトやアプリケーションへのアクセス方法は、iOS 18 のスタンドアロン パスワード アプリによってさらに強化されました。
さまざまなパスワードを管理する煩わしさとそれに伴うセキュリティ上の懸念を解消したい場合は、iOS 18 の Apple のパスワード アプリでパスキーを利用する方法をご紹介します。
パスキーの理解
パスキーを使用すると、ユーザーはパスワードに頼らずにアプリや Web サイトにログインできます。FIDO アライアンスによって開発されたパスキーは、デバイスに保存されている「秘密」キーと、アクセスしている Web サイトまたはサービスが保持する「公開」キーの 2 つのキーの正確な組み合わせに基づいて動作します。
認証が成功するには、これら 2 つのコンポーネントが完全に一致している必要があります。この概念は、金庫のロックとキーの両方がシームレスに連携する必要がある物理的な金庫に似ています。
特に、キーはデバイスに安全に保存され、デバイスの生体認証 (Face ID など) または PIN によって検証されるため、キーを記憶する必要はありません。この機能により、パスキーのセキュリティはユーザーが複雑で固有のパスワードを記憶できるかどうかに依存しないため、パスキーの安全性が大幅に高まります。
ただし、パスキーのサポートはまだ限られていることに注意することが重要です。採用率は増加していますが、現在この新しいテクノロジーをサポートしているのは、厳選された数十のサービスのみです。コミュニティ主導のこれらの Web サイト、アプリ、およびサービスのリストについては、ここ で確認できます。
iPhoneでパスキーを作成する方法
パスキーを作成する手順は、使用しているアプリケーションや Web サイトによって異なります。以下に、X (旧 Twitter) でパスキーを作成する手順を示します。
- 新しいアカウントを作成する場合は、すぐにパスキーを設定するように求められます。既存のアカウントの場合は、まずパスワードでサインインしてください。
- 「設定」>「セキュリティ」に移動し、「パスキー」オプションを見つけます。
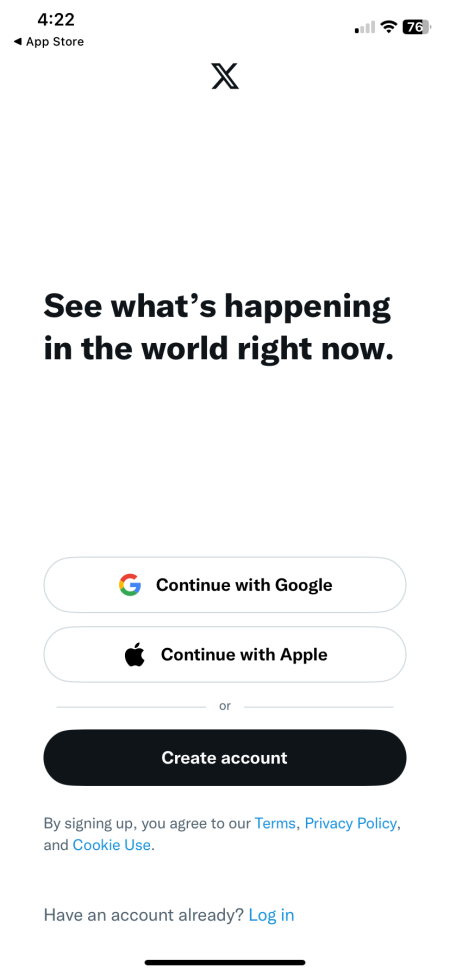
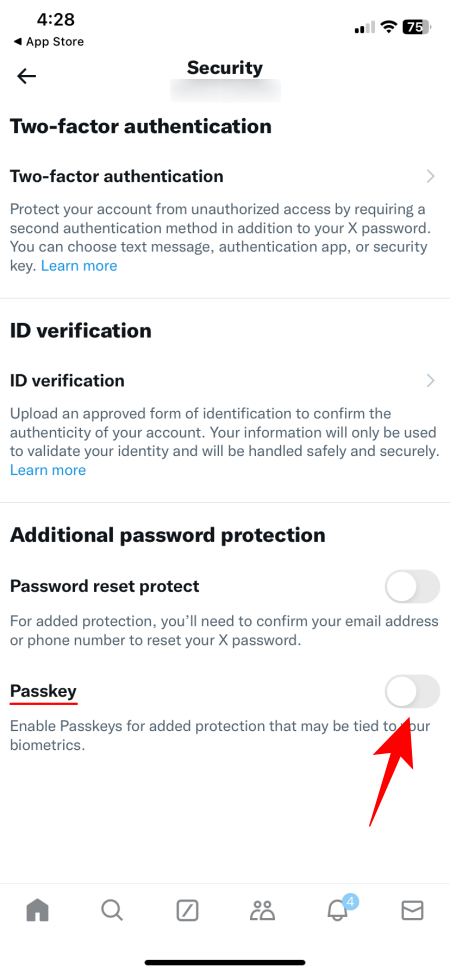
- パスワードを確認して、「パスキーの作成」を選択します。
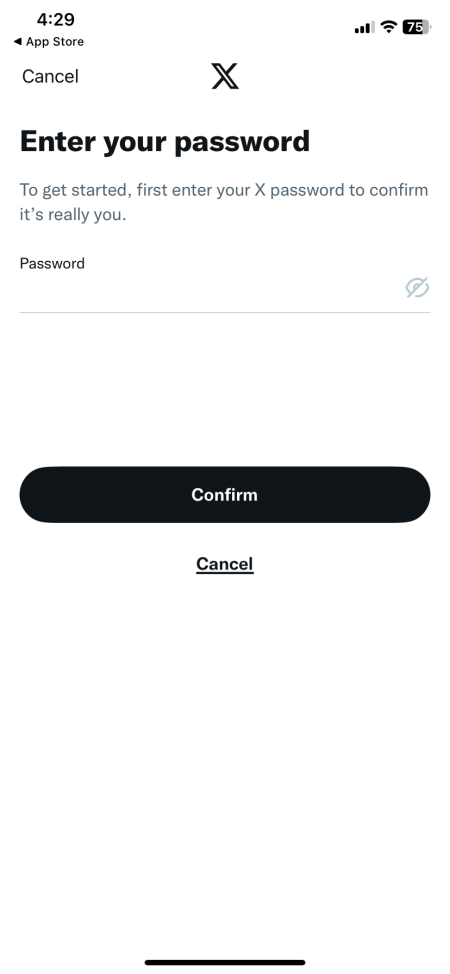
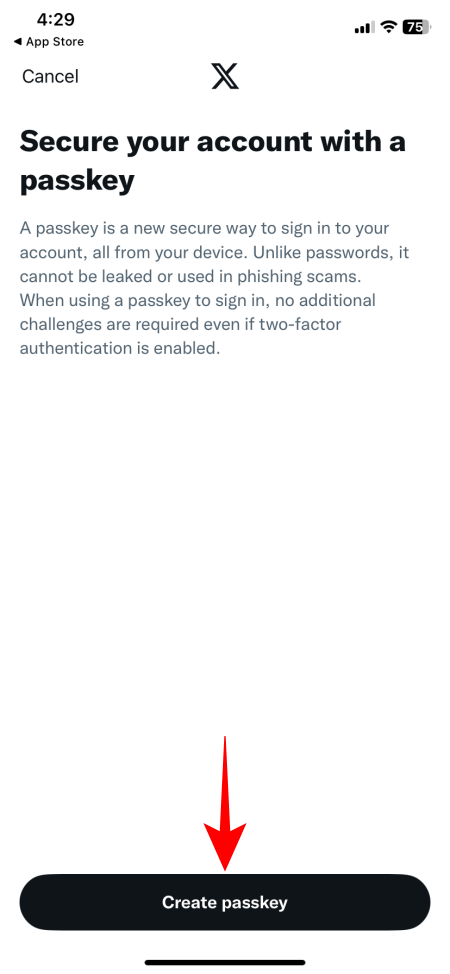
- 「完了」をタップして認証し、セットアップを完了します。
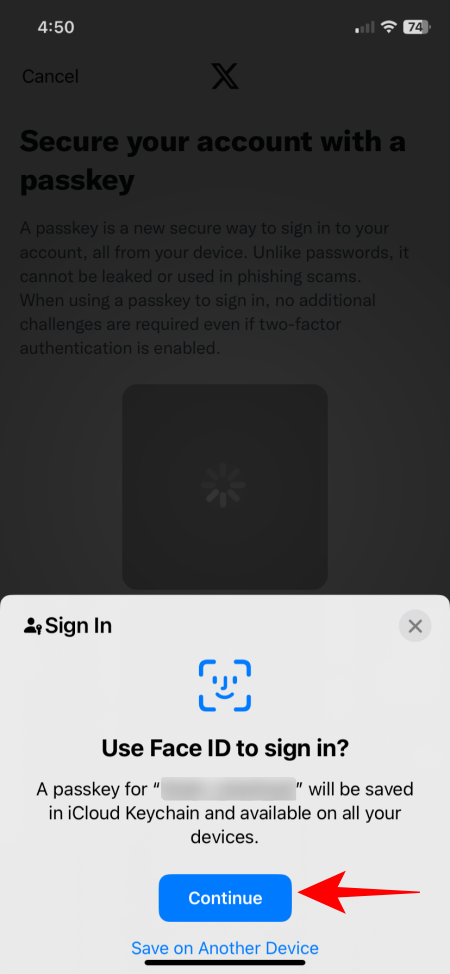
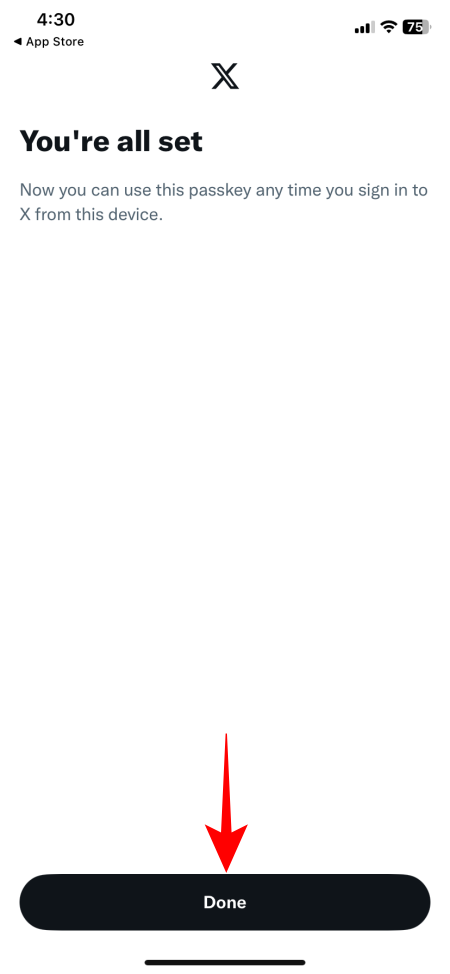
- 新しく作成したパスキーは、iOS 18 のパスワード アプリからアクセスできるようになります。
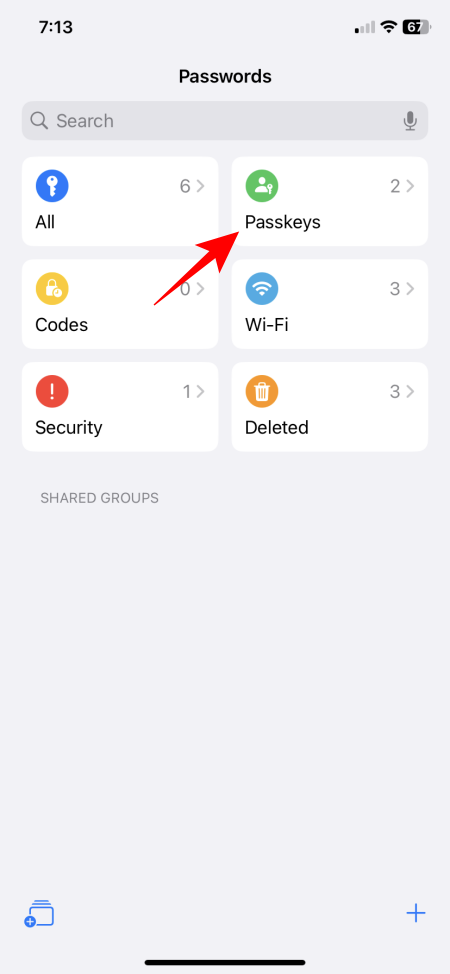
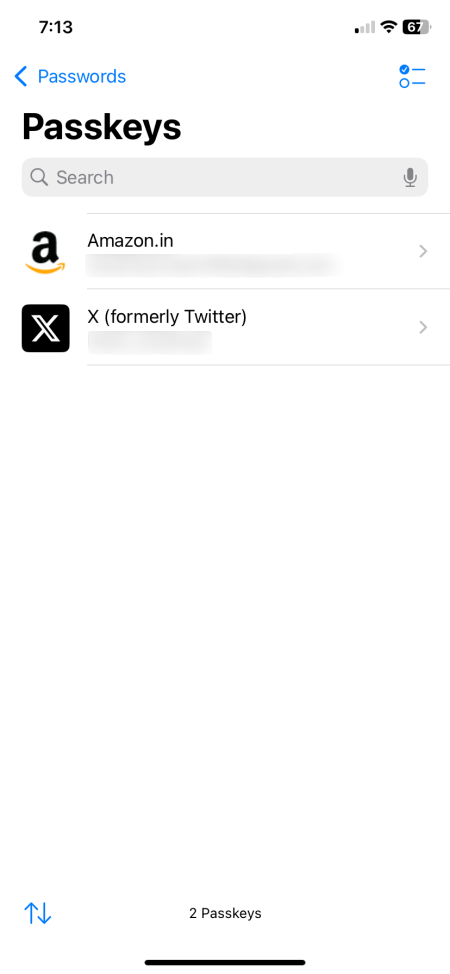
別のデバイスでパスキーを作成し、パスワード アプリに保存する
さまざまなデバイスでパスキーを作成し、iCloud キーチェーンに保存して、パスワード アプリに統合することもできます。具体的な手順は、特定のサービスと使用中のデバイスによって異なります。Windows PC で Amazon アカウントのパスキーを生成する例を次に示します。
- 通常どおりアカウントにログインします。
- 「設定」>「アカウント」に移動します。「パスキー」オプションを探して、「設定」をクリックします。
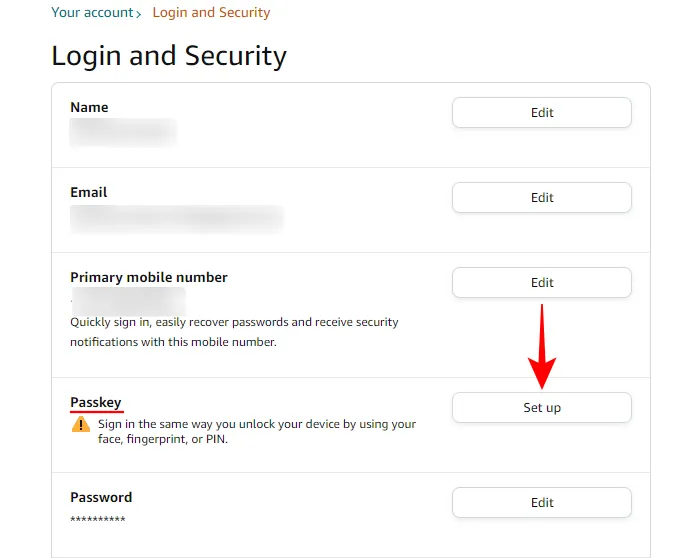
- プロセスを開始するには、「セットアップ」をクリックします。
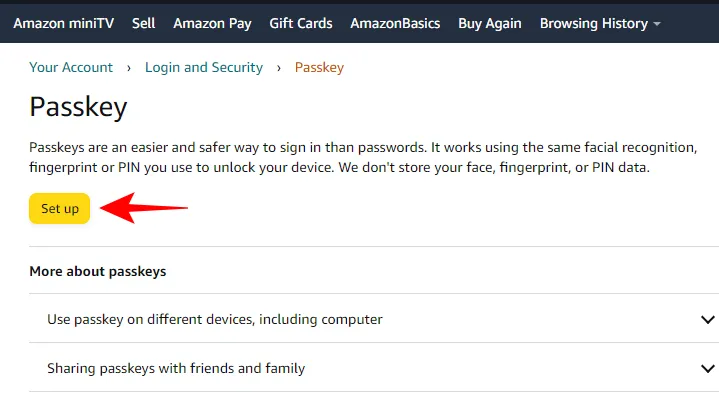
- 「別のデバイスを使用する」または同様のオプションを選択します。
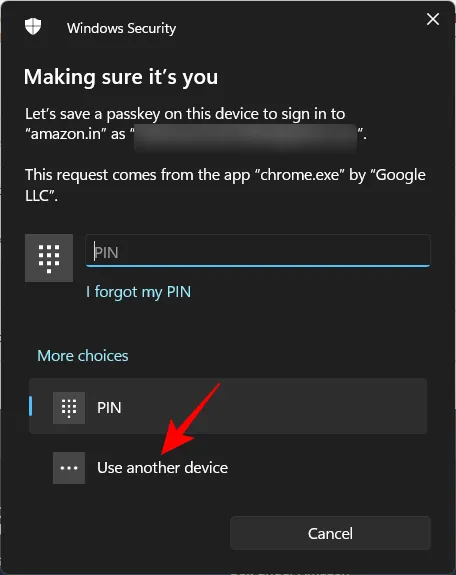
- リストからiPhoneを選択してください。
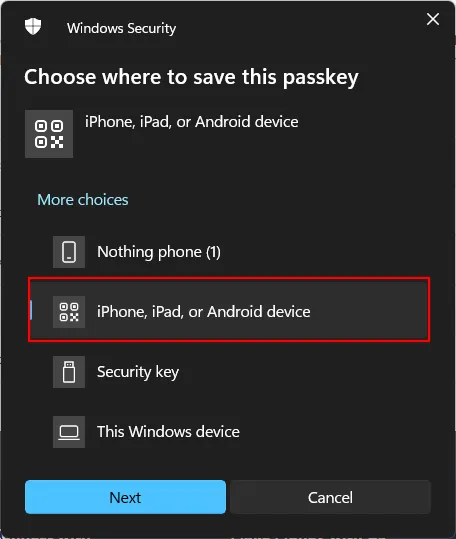
- iPhone のカメラ アプリを開いて、表示された QR コードをスキャンします。プロンプトが表示されたら、「パスキーを保存」を選択します。
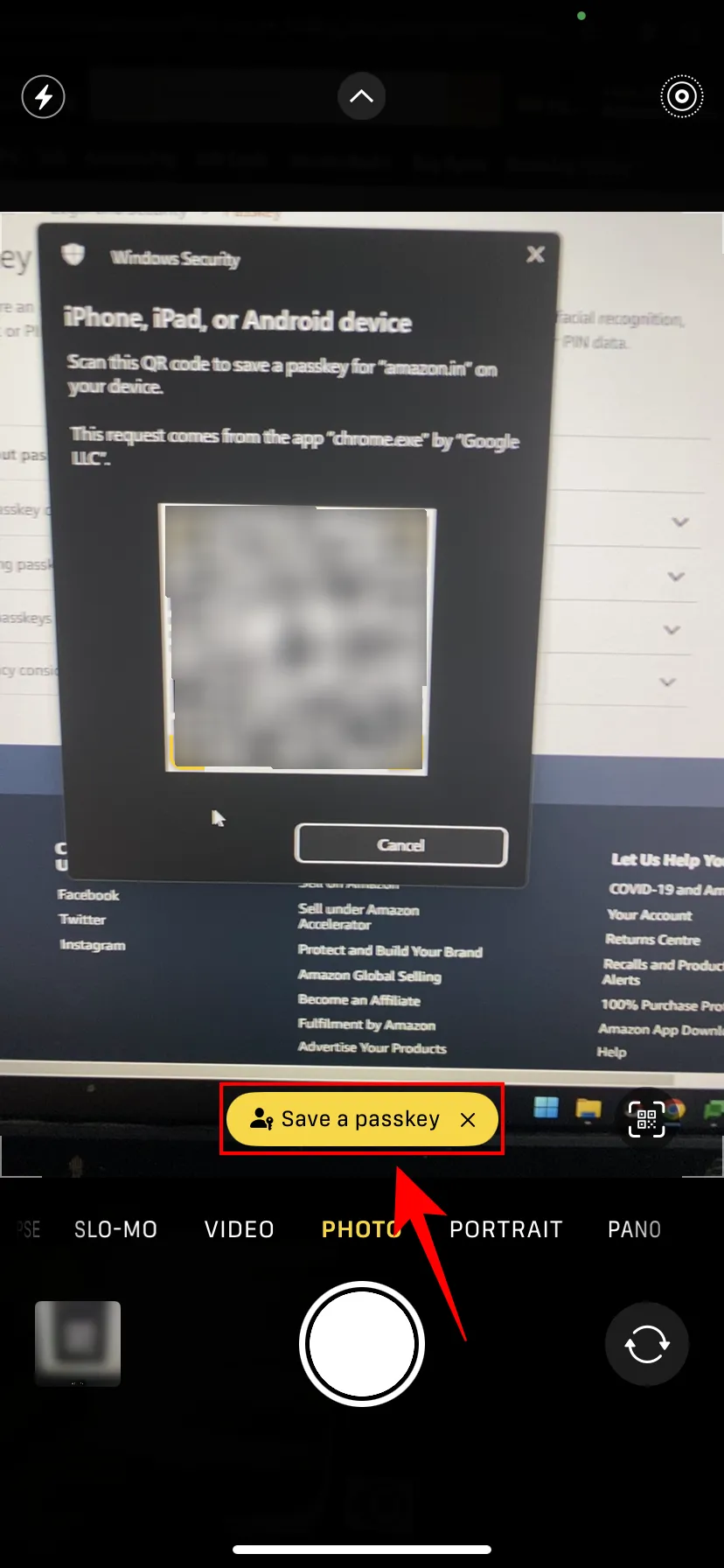
- 生体認証または PIN を使用してパスキーの作成を認証します。
- 作成が成功すると、Web サイトの画面に「iCloud キーチェーン」が表示されます。
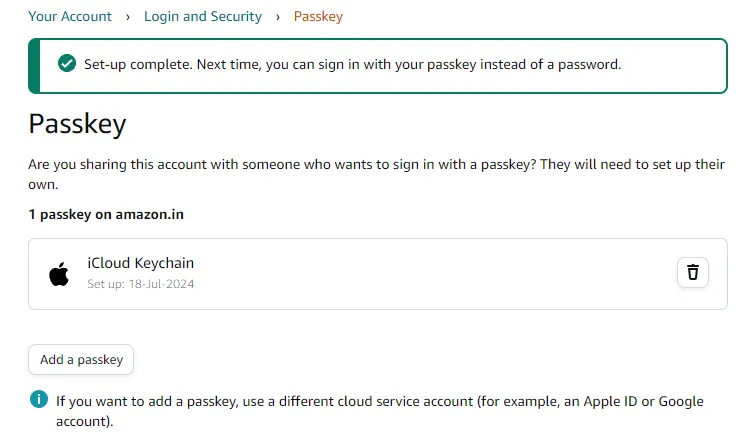
- これで、パスワード アプリ > パスキーの下にパスキーがリストされるはずです。
iPhone でサインインするためのパスキーの使用
パスキーを保存したら、それを使用してサインインするプロセスは簡単です。次の手順に従ってください。
- iPhone で関連するアプリ、Web サイト、またはサービスを開き、ログイン画面にアクセスします。
- 適切なアカウント名を選択し、「サインイン」をタップします。
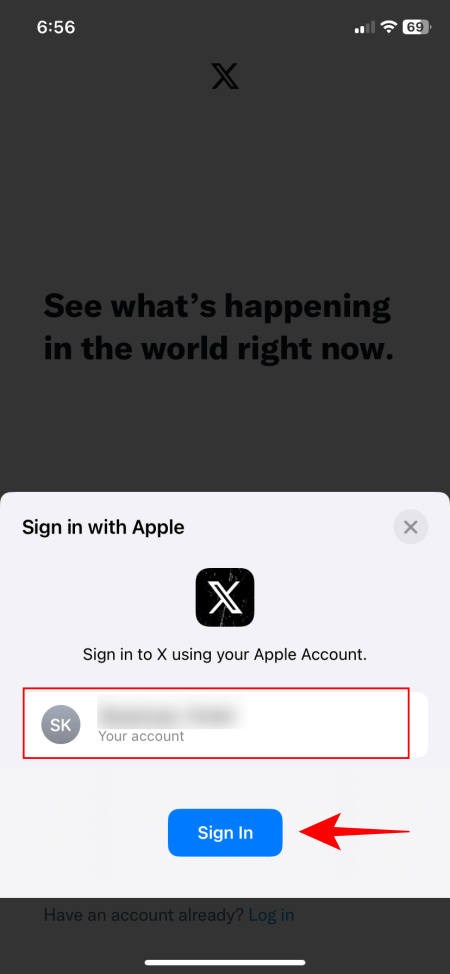
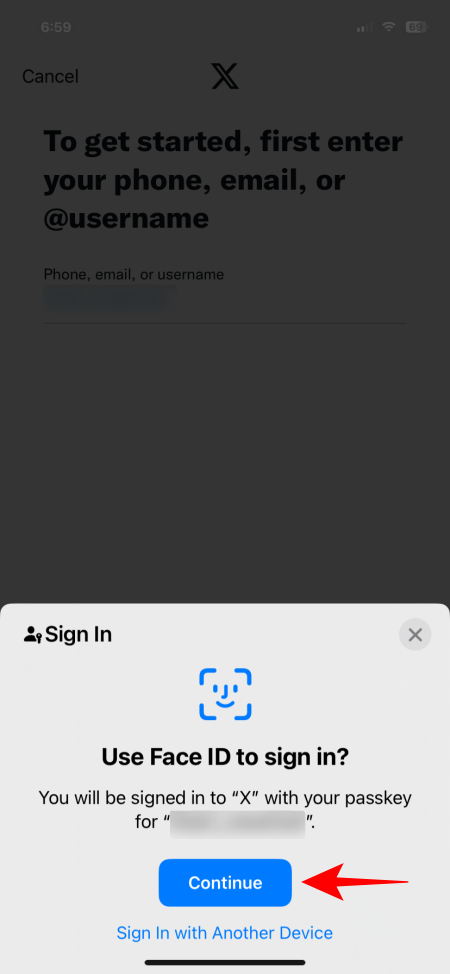
- アカウント名が表示されない場合は、アカウント名を手動で入力してください。
- パスキーを使用してログインするように求められたら、「続行」をタップします。
- 生体認証で認証すると、すぐにログインできます。
他のデバイスでパスキーを使用してサインインする
別のデバイスでログインする必要がある場合は、次の手順に従ってパスキーを使用してサインインしてください。
- ログインしたいアプリまたはウェブサイトを起動し、アカウント名を入力します。
- パスワード入力ページで、「パスキーでサインイン」をタップします。
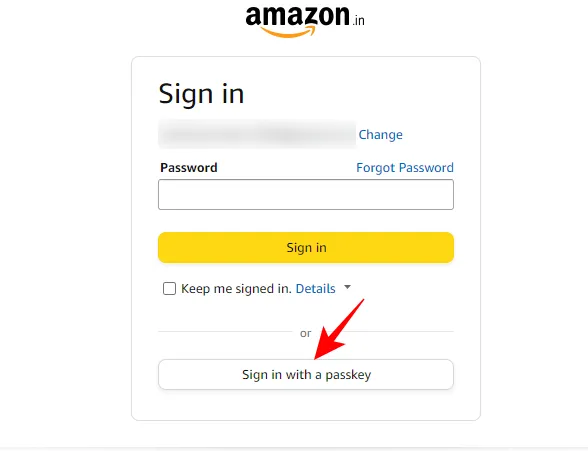
- 続行するにはiPhoneを選択してください。

- iPhone でカメラ アプリを開き、提供された QR コードをスキャンして、「パスキーでサインイン」を選択します。
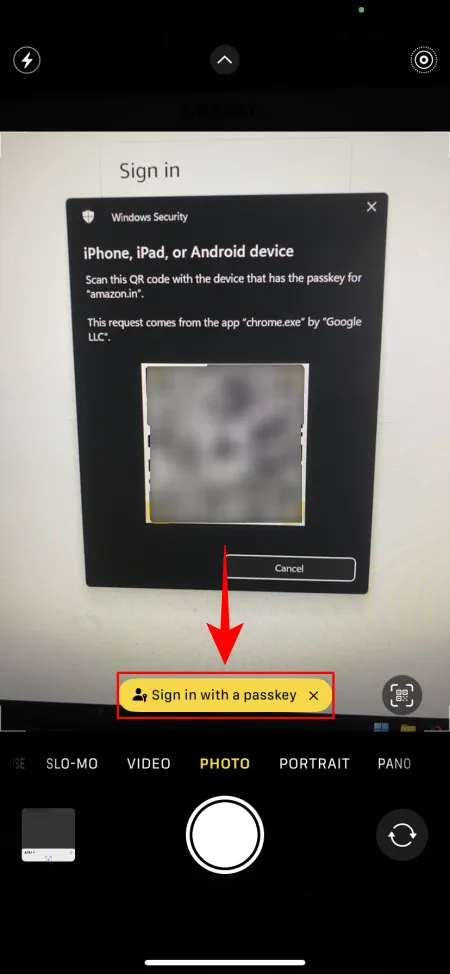
- 生体認証または iPhone の PIN で認証してスムーズにログインします。
パスワードアプリでパスキーを削除する
iOS 18 のパスワード アプリにパスキーを保存したら、簡単に削除することもできます。手順は次のとおりです。
- パスワード アプリを開き、「パスキー」を選択して、削除するサービスのパスキーをクリックします。
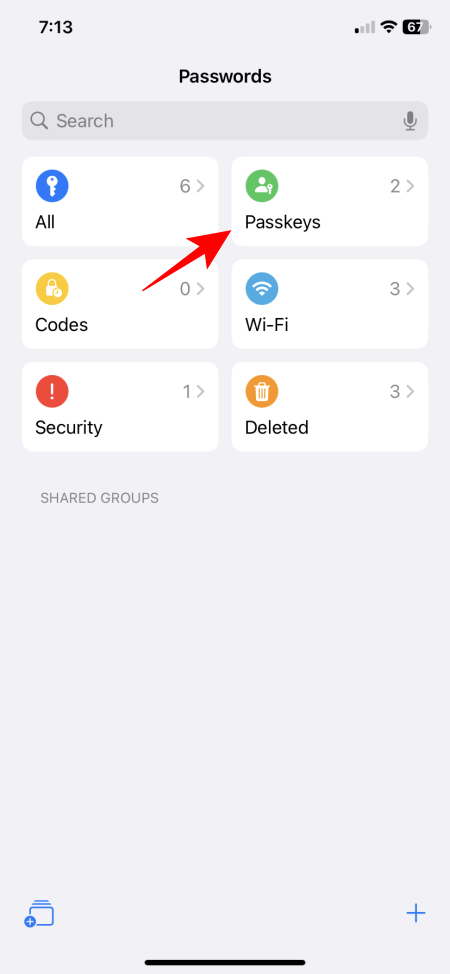
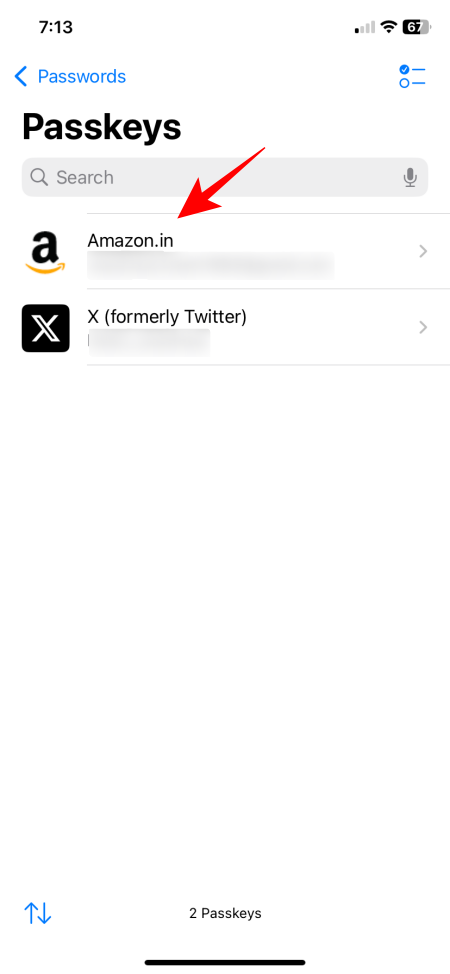
- 「編集」をタップし、「パスキーの削除」を選択します。
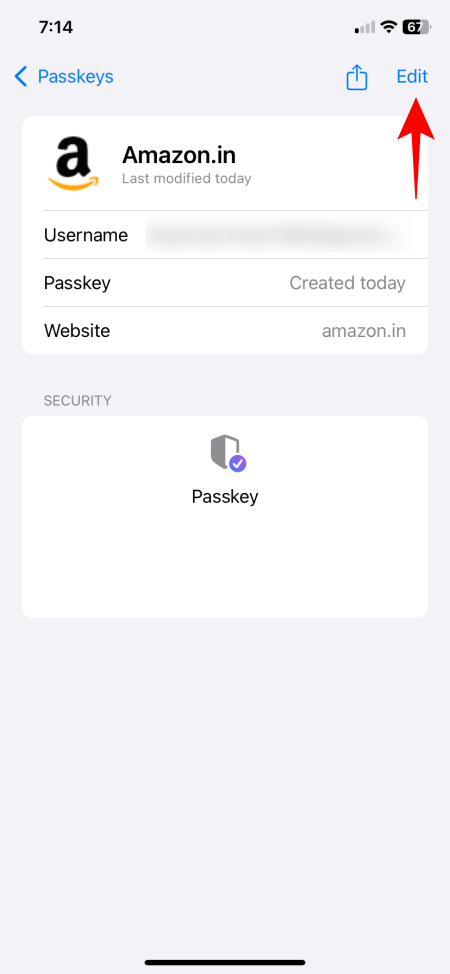
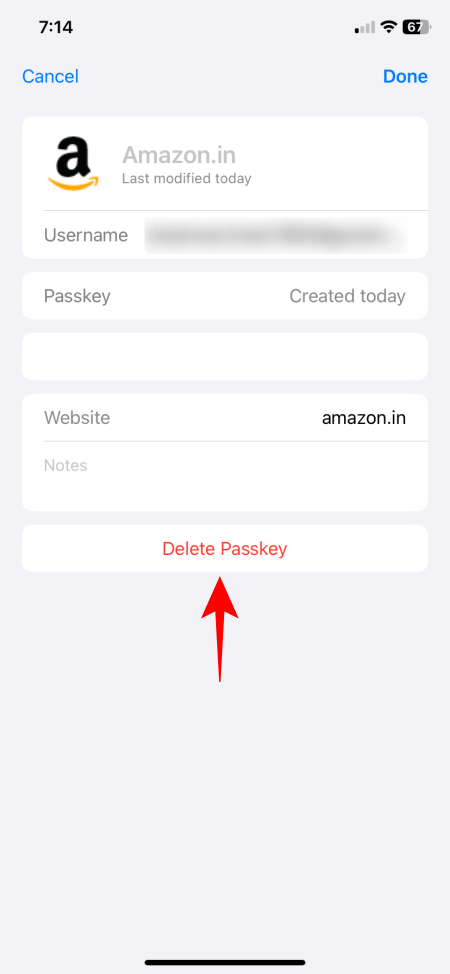
特定のウェブサイト、アプリ、またはサービス内のアカウント設定に移動して、そこからパスキーを削除することもできます。ただし、iOS 18 のパスワード アプリはすべてのパスキーを管理するための包括的なハブとして機能するため、アプリから削除するのが最も便利な方法です。
データ侵害やフィッシング詐欺がますます一般的になっている時代に、パスキーはより効果的で、迅速かつ安全なソリューションとなります。iOS 18 で自律的なパスワード アプリがリリースされたことで、すべてのパスキーを 1 か所で設定、利用、管理することがこれまで以上に簡単になりました。



コメントを残す