Windows 11 でドライブをオフラインにしたりディスクをオンラインにしたりするためのガイド
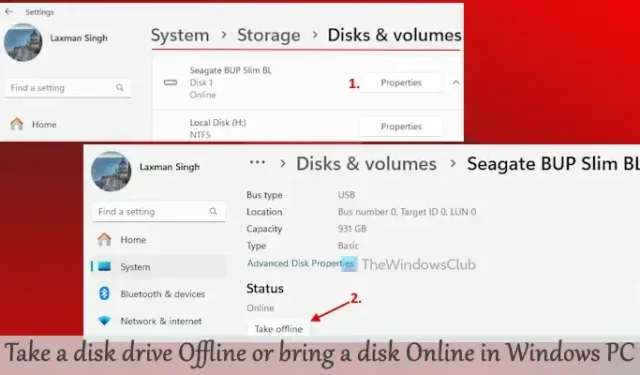
このチュートリアルでは、 Windows 11/10環境でディスク ドライブをオフラインにしたり、ディスクをオンラインにしたりする方法について説明します。ディスクがオフラインになると、アクセスできなくなり、マウントできなくなります。オフライン ディスクは、[この PC] セクションやファイル エクスプローラーのナビゲーション ウィンドウには表示されません。また、ディスクをオンラインに戻すまで初期化することはできません。この投稿では、使用できる組み込みツールについて説明します。
始める前に、システム ディスクをオフラインにできないことに注意してください。接続されている他のハード ディスク、ポータブル ディスク、または USB ドライブはオフラインにできます。また、ディスクをオフラインにしたりオンラインにしたりするときに、アクションが直接実行されるため、警告や確認ボックス (役立つはずです) が表示されないことに注意してください。これらのオプションは、Blu-ray、メモリ カード、DVD などのリムーバブル メディアには適用されません。
最も重要な点は、このプロセス中にディスクに保存されているデータが削除または消去されないことです。したがって、ディスクをオンラインまたはオフラインにしても、すべてのファイルとフォルダはそのまま残ります。
Windows 11 でディスク ドライブをオフラインにしたり、ディスクをオンラインにしたりする方法
Windows 11 でディスク ドライブをオフラインにしたり、ディスクをオンラインにしたりするネイティブ メソッドは 4 つあります。以下のオプションを使用するには、Windows 11/10 PC またはラップトップに管理者としてサインインしていることを確認してください。
- 設定アプリを使用してディスクドライブをオフラインにしたり、ディスクをオンラインにしたりする
- コマンドプロンプトウィンドウを使用してディスクをオフラインにしたりオンラインにしたりする
- ディスク管理ツールを使用してハードディスクをオフにするか、ハードディスクをオンラインにします
- Windows ターミナルを使用して、ハード ディスクをオフラインにしたり、オンラインにしたりします。
これらのオプションをステップバイステップの手順で確認してみましょう。
1] 設定アプリを使用してディスクドライブをオフラインにしたり、ディスクをオンラインにしたりする

Windows 11 の設定アプリを使用してディスク ドライブをオフラインにするには、次の手順に従います。
- [スタート] ボタンを右クリックし、[設定]を選択します。
- [システム] > [ストレージ] > [ストレージの詳細設定] > [ディスクとボリューム] に移動します。
- 接続されているすべてのディスクが表示されます。
- 目的のディスク(システム ディスクを除く)の[プロパティ]ボタンをクリックします。
- ステータス セクションの[オフラインにする]ボタンを押します。
この操作により、ディスクは正常にオフラインになり、設定アプリはしばらくすると自動的に閉じます。
ディスクをオンラインにするには、設定アプリでそのディスクのプロパティにアクセスし、ステータス セクションの [オンラインにする]ボタンを押します。
2] コマンドプロンプトウィンドウを使用してディスクをオフラインまたはオンラインにする

Windows 11 コンピューターのコマンド プロンプト ウィンドウを使用してディスクをオフラインにするには、次の手順に従います。
- 検索ボックスまたはその他の方法を使用して、コマンド プロンプトを管理者として実行します。
- ディスクを管理し、パーティションを作成するコマンドを実行します
diskpart。 - コマンドを実行します
list disk。これにより、Windows 11 PC に接続されているハード ディスクのリストとそのステータス (オンラインまたはオフライン) が表示されます。 - オフラインにするディスクのディスク ### (ディスク 0、ディスク 1、ディスク 2 など)をメモします。
- DiskNumber を実際の番号に
select disk DiskNumber置き換えて、さらにアクションを実行するディスクを選択するコマンドを実行します。 - コマンドを実行します
offline disk。
「DiskPart は選択されたディスクを正常にオフラインにしました」というメッセージが表示され、成功を示します。
ディスクを再度オンラインにするには、上記の手順に従ってディスク番号を選択し、online diskコマンドを実行します。DiskPart はディスクを直ちにオンラインにします。
3] ディスク管理ツールを使用してハードディスクをオフにするか、ディスクをオンラインにする

Windows 11 のディスク管理ツールを使用してハード ディスクをオフにするには、次の手順に従います。
- Win+X メニュー、検索ボックス、またはその他の推奨方法を使用してディスク管理ツールを開きます。
- このツールの左下には、接続されているディスクが表示されます。
- ハードディスクを右クリックして、「オフライン」オプションを選択します。
- ディスクは即座にオフラインになります。「管理者によって設定されたポリシーにより、ディスクはオフラインになっています」というメッセージが表示され、ディスクにアクセスできなくなったことが確認されます。
- ハード ディスクを再度オンラインにするには、そのディスクを右クリックし、[オンライン]オプションを選択します。ディスクは使用可能になり、[この PC] セクションに表示されます。
4] Windowsターミナルを使用してハードディスクをオフラインにしたり、ディスクをオンラインにしたりする

やり方は次のとおりです:
- Windows PC で管理者として Windows Terminal を開きます。
- 新しいタブで Windows PowerShell プロファイルを開きます。
- 入力して
Get-Disk実行すると、使用可能なハードディスクが一覧表示されます。 - ディスク番号、ヘルス ステータス、動作ステータス (オフラインまたはオンライン)、およびその他の詳細が表示されます。管理するディスクのディスク番号 (0、1 など) をメモします。
set-disk DiskNumber -isOffline $true次に、オフラインにするディスクに対してコマンドを実行し、 DiskNumber を実際の番号 (0、1、2 など) に置き換えてコマンドを実行します。
後でディスクをオンラインにするには、手順 1 ~ 4 を繰り返します。最後の手順では、次を実行します。
Set-disk DiskNumber -isOffline $false
DiskNumber を実際のディスク番号に置き換えると、ディスクに再びアクセスできるようになります。
以上です。この情報がお役に立てば幸いです。
ディスクをオンラインにするというのはどういう意味ですか?
ディスクをオンラインにすると、ディスクはオペレーティング システムから読み取りおよび書き込みアクセスで認識されます。これにより、既存のボリュームにアクセスしたり、新しいボリュームを作成したり、そのディスクに保存されているデータを取得したりできるようになります。既定では、新しく検出されたディスクは読み取りおよび書き込み権限で自動的にオンラインに設定されます。ただし、ディスクがオフラインの場合は、ディスクにアクセスしたり、新しいボリュームを作成したりするために、まずディスクをオンラインにする必要があります。
ディスクパーティションをオンラインで作成する方法は?
Windows 11/10 PC のハード ディスクに新しいパーティションまたはボリュームを作成する場合は、ディスク管理ツールにアクセスします。未割り当て領域を右クリックし、[新しいシンプル ボリューム]オプションを選択します。ウィザードに従って新しいボリュームのサイズを選択し、ドライブ文字を割り当てて、次の手順に進みます。[パーティションのフォーマット] ボックスで、デフォルト設定でボリュームをフォーマットし、[完了]ボタンをクリックします。



コメントを残す