Windows 11 のファイル エクスプローラーから OneDrive を削除するガイド
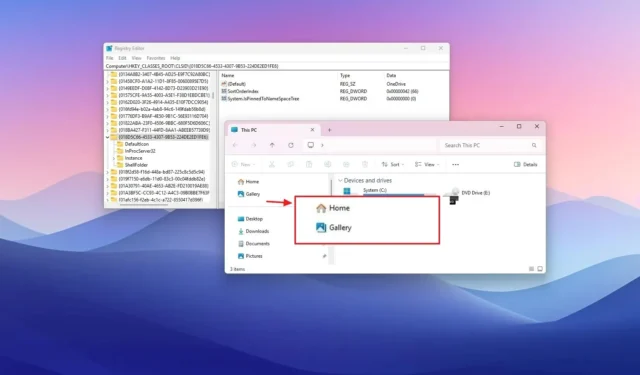
- レジストリを介して Windows 11 のファイル エクスプローラーから OneDrive ページを削除するには、{018D5C66-4533-4307-9B53-224DE2ED1FE6}キーに移動し、「System.IsPinnedToNamespaceTree」 DWORD を作成して、値「0」を割り当てます。
- あるいは、OneDrive アプリケーションをアンインストールして、ファイル エクスプローラーからそのリストを削除することもできます。
Windows 11 のファイル エクスプローラーで OneDrive ページが不要だと思われる場合は、このガイドで必要な手順を説明し、それに応じて構成する方法について説明します。
ファイル エクスプローラーの左側のナビゲーション ペインでは、ホーム、ギャラリー、OneDrive などのさまざまなセクションにアクセスできます。
この記事では、特にファイル エクスプローラーから OneDrive エントリを削除する手順について説明します。また、このガイドを使用してギャラリー ページを削除することもできます。
Windows 11 のファイル エクスプローラーから OneDrive ページを削除するには、次の手順に従います。
-
Windows 11 でスタートを起動します。
-
検索バーに「regedit」と入力し、一番上の結果を選択してレジストリ エディターにアクセスします。
-
次のパスに移動します:
HKEY_CLASSES_ROOT\CLSID\{018D5C66-4533-4307-9B53-224DE2ED1FE6} -
System.IsPinnedToNamespaceTree DWORDを右クリックし、「変更」オプションを選択します。
-
値を1から0に調整します(該当する場合)。
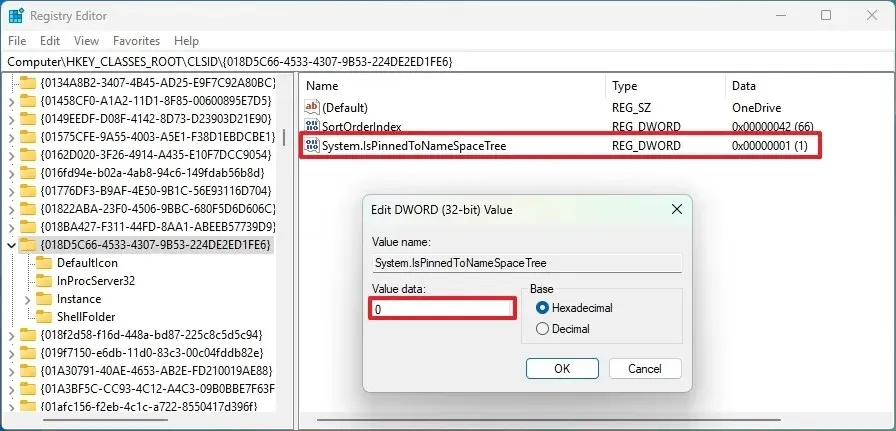
-
[OK]ボタンを押します。
- コンピュータを再起動します。
これらの手順を完了すると、次回ファイル エクスプローラーを開いたときに、左側のナビゲーション ウィンドウに OneDrive ページが表示されなくなります。ただし、 にあるプロファイル内から OneDrive フォルダーとファイルに引き続きアクセスできます%USERPROFILE%。
変更を元に戻す場合は、上記の手順を繰り返すことができますが、手順 4で{e018D5C66-4533-4307-9B53-224DE2ED1FE6}キーを右クリックし、「変更」を選択して、その値を0から1に戻します。
ファイルエクスプローラーからOneDriveをアンインストールする
OneDrive アプリケーションをアンインストールし、その結果としてファイル エクスプローラーからショートカットを削除するには、次の手順に従います。
-
設定を開きます。
-
アプリを選択します。
-
「インストール済みアプリ」セクションに移動します。
-
「Microsoft OneDrive」アプリの横にある 3 つのドットのメニューをクリックします。
-
[アンインストール]オプションを選択します。

-
もう一度「アンインストール」をクリックして操作を確認します。
これらの手順を完了すると、OneDrive クラウド ストレージ クライアントがシステムからアンインストールされ、ファイル エクスプローラーからショートカットが削除されます。
Windows 11 で OneDrive をアンインストールまたは再インストールする追加の方法については、次のガイドラインを確認してください。



コメントを残す