Windows 11 スタート メニューで電話リンク サイドバーを非表示または表示するためのガイド
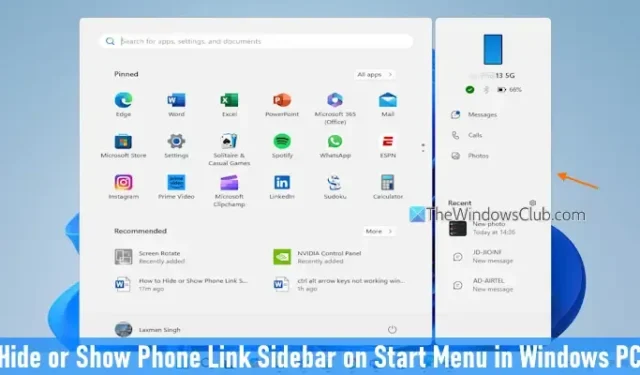
このガイドでは、 Windows 11 PCのスタート メニューで Phone Link サイドバーを切り替える方法について詳しく説明します。この機能は Phone Link アプリ (旧 Your Phone) の一部であり、アクティブにするとスタート メニューの右側にあるサイドバーにアクセスできます。このサイドバーには、モバイル デバイスのバッテリー レベル、接続ステータス (Phone Link アプリが PC にリンクされているかどうか)、Bluetooth ステータスなどの重要な情報が表示され、Phone Link アプリにすばやくアクセスして、メッセージや写真の表示や送信、通話を行うことができます。基本的に、Windows 11 のスタート メニューからモバイル デバイスを直接操作できます。
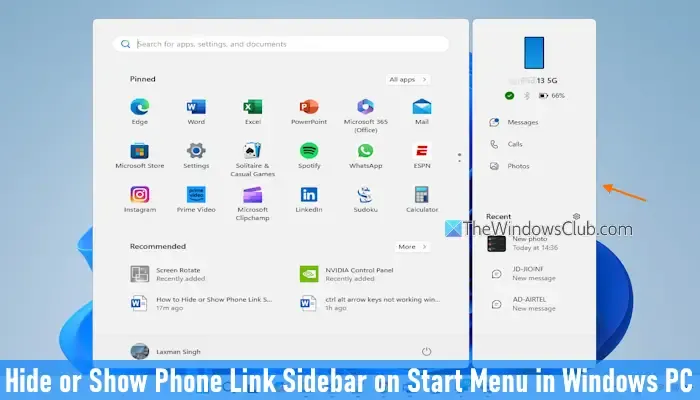
さらに、Phone Link サイドバーには、最近の通話、メッセージ、写真を強調表示する「最近」セクションがあります。この機能は、Windows 11 マシンで Phone Link アプリを頻繁に使用するユーザーにとって特に便利です。Phone Link を介してモバイル デバイスを PC にリンクした後、この機能を有効にするのは簡単です。ただし、この機能は現在Android 専用であり、iOS のサポートは将来のアップデートで提供される予定であることに注意してください。
Windows 11 のスタート メニューで電話リンク サイドバーを切り替える手順
Windows 11 のスタート メニューで Phone Link サイドバーの表示を切り替えるには、主に 2 つの方法があります。
設定アプリを使用して電話リンクサイドバーを表示または非表示にする
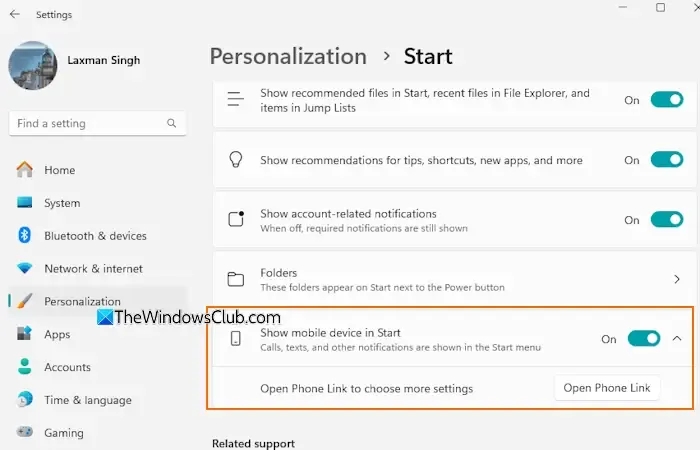
Windows 11 の設定アプリを使用してPhone Link モバイル デバイスをスタート メニューに表示できるようにするには、次の手順に従います。
- Win+I キーボード ショートカットを押して、Windows 設定アプリを起動します。
- [パーソナライズ]タブを選択します。
- [スタート]セクションに移動します。
- [スタートでモバイル デバイスを表示する]オプションをオンに切り替えます。
- [スタート] メニューを開くと、[最近使用した項目] セクションと追加のオプションを含む Phone Link モバイル デバイスが表示されます。
スタート メニューから電話リンク サイドバーを削除または非表示にする場合は、設定アプリ内のスタート セクションに戻り、スタートでモバイル デバイスを表示するトグルを無効にします。
Windows レジストリ経由で電話リンク サイドバーを調整する
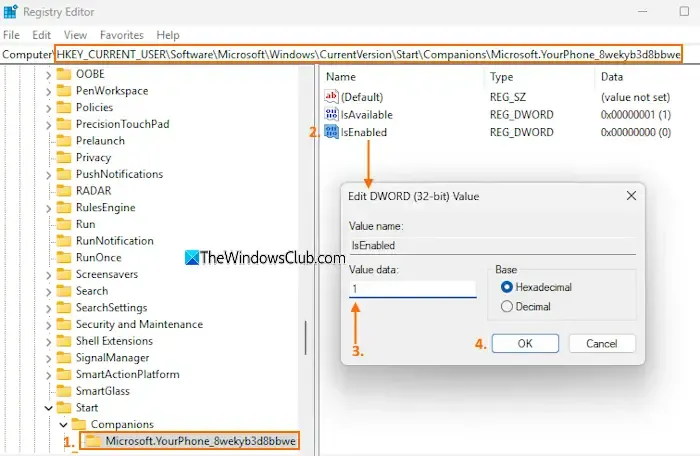
この方法を実行する前に、予防措置として Windows レジストリをバックアップすることをお勧めします。現在のユーザーのレジストリ エディターを使用して Phone Link サイドバーの表示を調整するには、次の手順に従います。
- 検索ボックスに「regedit」と入力し、Enter キーを押してレジストリ エディターを起動します。
- 次のパスに移動します。
HKEY_CURRENT_USER\Software\Microsoft\Windows\CurrentVersion\Start\Companions\Microsoft.YourPhone_8wekyb3d8bbwe
- IsEnabled DWORD (32 ビット) 値を探します。Phone Link サイドバーを表示するには、その値データを調整します。このキーが存在しない場合は、IsEnabled というタイトルの新しい DWORD (32 ビット) 値を作成します。
- IsEnabled 値をダブルクリックして、編集ボックスを開きます。
- 値データ フィールドに1 を入力します。
- [OK]をクリックします。
スタート メニューの Phone Link サイドバーを無効にするかオフにするには、同じ手順に従いますが、IsEnabled DWORD (32 ビット) 値の値データを0に設定し、[OK] を押します。
スタートメニューの電話リンクサイドバーのカスタマイズ
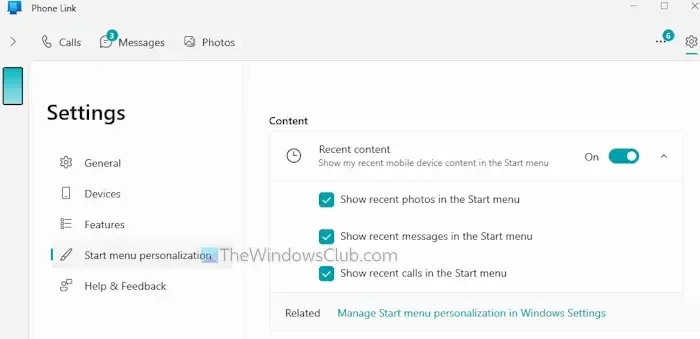
電話リンク サイドバーには、通知バッジの管理や最近のセクションの設定のためのカスタマイズ設定も含まれています。電話リンク サイドバーのエクスペリエンスをカスタマイズするには:
- Phone Link アプリを開きます。
- 右上隅にある設定アイコンをクリックします。
- 左側のパネルから[スタート メニューのカスタマイズ]オプションを選択します。または、スタート メニューの [最近使った項目] セクションの右側にある [設定] アイコンから直接この設定にアクセスします。
- バッジの切り替えを使用して、[通知] セクションにある [スタート] メニューの未読メッセージに関連する通知を表示または非表示にします。
- コンテンツセクションでは、最近のコンテンツオプションを調整できます。このオプションを無効にすると、メッセージ、通話、写真など、最近のモバイル デバイスのコンテンツがすべて Phone Link サイドバーに表示されなくなります。このオプションを有効にしたままにする場合は、表示する最近のコンテンツの種類を選択できます。
- スタートメニューの最近の写真
- スタートメニューの最近のメッセージ
- スタート メニューの最近の通話。
有効にするオプションを選択します。
Windows 11 で Phone Link が自動的に起動しないようにするにはどうすればよいですか?
起動時に Phone Link アプリが起動しないようにしたい場合は、スタートアップ リストで簡単に無効にできます。タスク マネージャー (Ctrl+Shift+Esc) を開き、スタートアップ アプリセクションに移動して Phone Link を選択し、無効ボタンをクリックすると、Windows 11 PC を起動したときに自動的に起動しなくなります。
Windows 11 でスタート メニューの配置を調整する方法は?
Windows 11 のスタート メニューは、デフォルトではデスクトップの中央に配置されています。左に再配置する場合は、タスク バーの配置を調整する必要があります。これを行うには、設定アプリを開き、[個人用設定] > [タスク バー] に移動して、[タスク バーの動作] セクションを展開します。そこで、[タスク バーの配置] オプションを見つけて、ドロップダウン メニューから[左]を選択します。この変更により、スタート メニューが画面の左側に移動します。



コメントを残す