Windows 11 および 10 PC で「緊急再起動」を実行するためのガイド
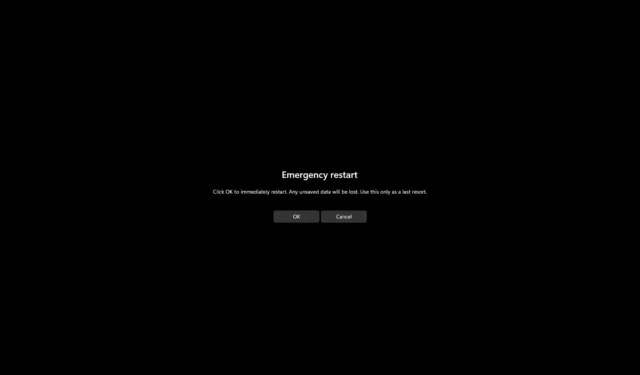
- Windows 11 (または 10) で「緊急再起動」を実行するには、「Ctrl + Alt + Del」キーボード ショートカットを使用し、 「Ctrl」キーを押したまま「電源」ボタンをクリックして、「OK」オプションを選択します。
Windows 11 (Windows 10 も同様) の「緊急再起動」機能は、インターフェイスを操作できる場合でも、コンピューターがフリーズしたり応答しなくなったりしたときに強制的に再起動できる隠れた機能です。このガイドでは、この緊急アクションを実行するための簡単な手順を説明します。
コンピュータが応答しなくなった場合、通常は、回復するかどうかをしばらく待つか、タスク マネージャーにアクセスして応答しないアプリケーションを閉じます。それでもうまくいかない場合は、通常、電源ボタンを数秒間押し続けて強制的に完全にシャットダウンし、その後ハード リスタートを実行します。
緊急再起動機能は以前から提供されていました。この機能は、サービスとアプリケーションに終了の信号を送ることで標準の正常なシャットダウン手順を回避し、通常のシャットダウンではなくシステムを直ちに再起動できるようにします。基本的に、従来の方法に比べてシステムを再起動するより迅速な方法を提供します。
最初に従来のシャットダウンと再起動のオプションを使用するのが常に賢明ですが、この緊急再起動機能は、デバイスが応答しない場合でも設定にアクセスできるバックアップ ソリューションとして機能し、単に電源ボタンを押すよりも制御された代替手段を提供します。
このガイドでは、コンピューターが応答しないときに強制的に再起動する方法について説明します。
Windows 11 での緊急再起動
Windows 11 (または 10) で緊急再起動を実行するには、次の手順に従います。
-
「Ctrl + Alt + Del」キーを同時に押します。
-
「Ctrl」キーを押しながら、右下隅にある「電源」ボタンをクリックします。
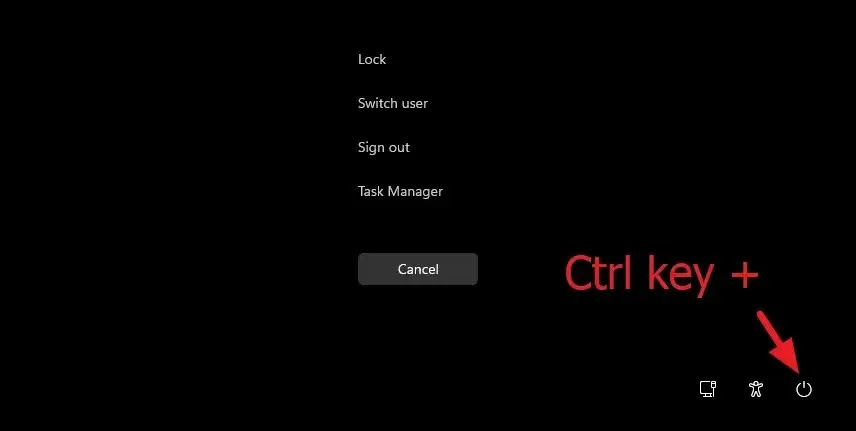
-
「緊急再起動」オプションに関連する「OK」ボタンを選択します。

これらの手順を完了すると、システムは正常なシャットダウンを実行せず、実行中のすべてのプロセスをバイパスし、保存されていない作業を保存せずにコンピューターを直ちに再起動します。
コンピューターが頻繁にフリーズして応答しなくなる場合は、潜在的なハードウェアの問題を診断し、ドライバーを更新し、デバイスで最新バージョンの Windows が実行されていることを確認し、完全なウイルス対策スキャンを実行してマルウェアがシステム リソースを消費していないことを確認することを検討してください。
この緊急再起動プロセスは、応答しないコンピューターをシャットダウンするために電源ボタンを押し続けることと同じです。さらに、この機能はかなり長い間使用されており、Windows 11 だけでなく、Windows 10、8.1、7 でも機能するはずです。



コメントを残す