Outlook メールボックスのサイズ制限を確認して増やすためのガイド
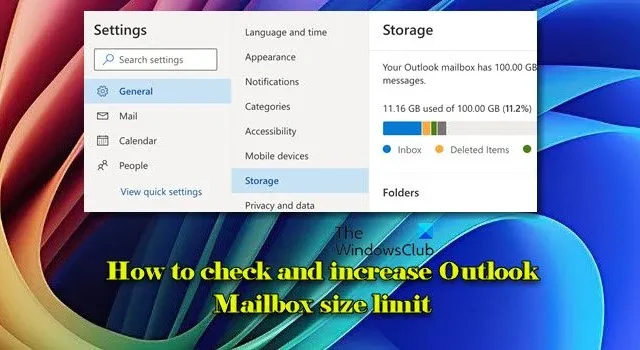
この記事では、MS Outlook と更新された Outlook デスクトップ アプリケーションの両方でOutlook メールボックスのサイズ制限を確認し、拡張する方法について説明します。Outlook メールボックスの既定のストレージ容量は、アカウントによって異なります。通常、Outlook.com アカウントには15 GB の制限がありますが、Microsoft 365 に加入しているユーザーは、サブスクリプション プランに応じて、 50 GB から 100 GB (Exchange Online) までのはるかに大きな容量を利用できます。
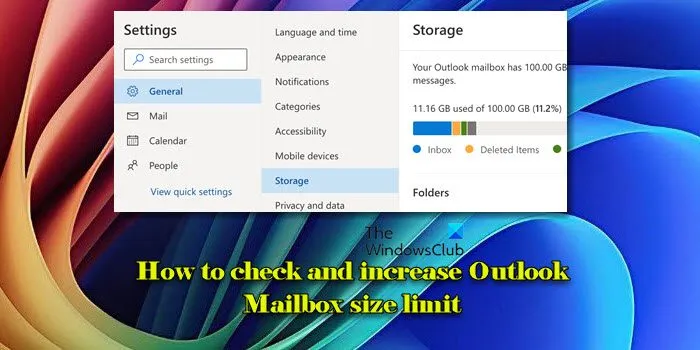
このストレージ容量により、電子メールやファイルを大量に保存できます。ただし、メールボックスの最大制限に達すると、スペースが解放されるかストレージ容量が拡張されるまで、電子メールの送受信ができなくなります。
Outlook メールボックスのサイズ制限を確認して増やす
以降のセクションでは、Outlook メールボックスのサイズ制限を確認して増やす方法について概説します。これにより、メールボックスを効果的に管理し、中断を防ぎ、シームレスな電子メール エクスペリエンスを維持できるようになります。
Microsoft Outlook でメールボックスのサイズ制限を確認する
まず、コンピュータで MS Outlook を起動します。左側のペインでメールボックスを右クリックし、[データ ファイルのプロパティ]を選択します。
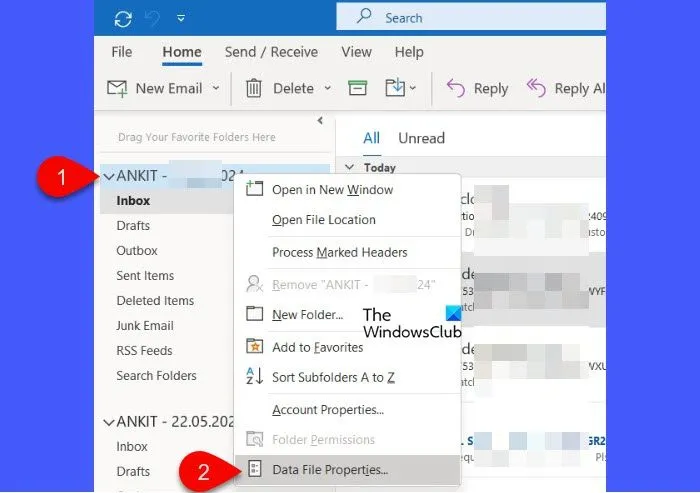
Outlook のプロパティ ウィンドウで、[全般]タブの[フォルダー サイズ]ボタンをクリックします。
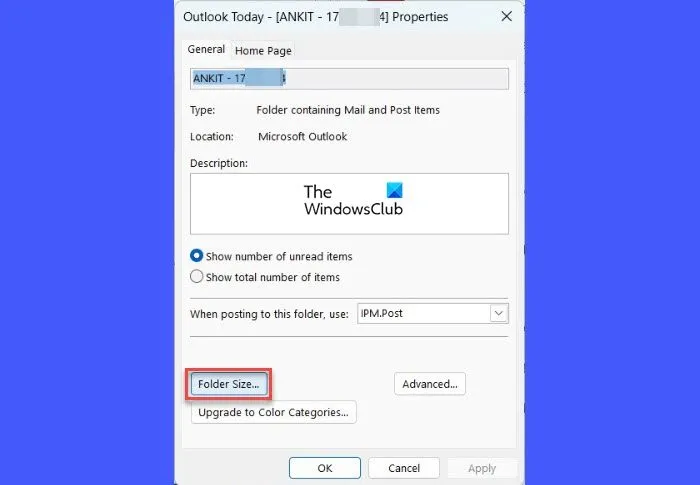
新しいフォルダ サイズ ウィンドウがポップアップ表示され、メールボックスの現在のサイズと使用されているスペースが表示されます。この情報は、メイン メールボックスと関連する各サブフォルダについてキロバイト (KB) 単位で表示されます。
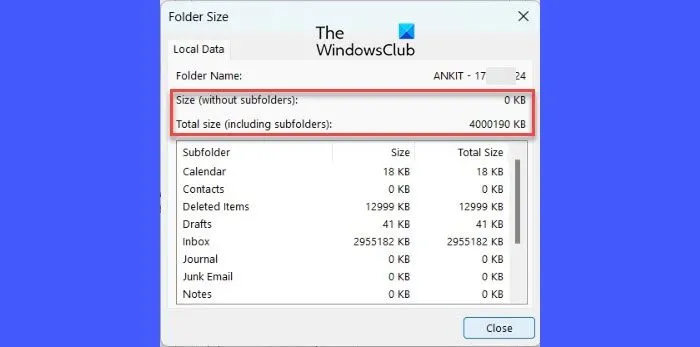
キロバイトをメガバイト (MB) に変換するには、小数点を 3 桁左にシフトするだけです。ギガバイト (GB) の場合は、小数点を 6 桁左に移動します。たとえば、4842 KB は約 4.8 MB になります。
新しい Outlook アプリでメールボックスのサイズ制限を確認する
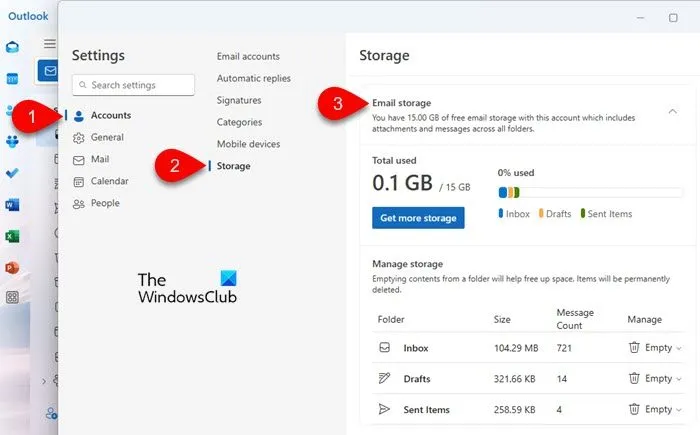
次に、デスクトップで新しい Outlook アプリを開きます。右上隅にある[設定] (歯車アイコン) をクリックします。
設定ウィンドウ内で「アカウント」>「ストレージ」に進みます。
[電子メール ストレージ]をクリックすると、合計ストレージ制限や、受信トレイ、下書き、送信済みアイテムの現在の使用状況など、メールボックスのサイズに関する具体的な詳細が表示されます。
Outlook.com でメールボックスのサイズ制限を確認する

Outlook.comでメールボックスのサイズを表示するには、同様の手順に従います。
お好みの Web ブラウザーを開き、Outlook.com に移動してアカウントにサインインします。ウィンドウの右上隅にある[設定]アイコンをクリックします。
設定パネルで、左側のサイドバーから「一般」を選択し、「ストレージ」をクリックします。
合計ストレージ容量や現在の使用状況など、メールボックスのサイズに関する詳細が表示されます。
Outlook メールボックスのサイズ制限を増やす
Outlook.comユーザーの場合、 Microsoft 365 サブスクリプションにアップグレードすると、選択したプランに応じて、メールボックスのサイズが15 GB から 50 GB 以上に増加します。
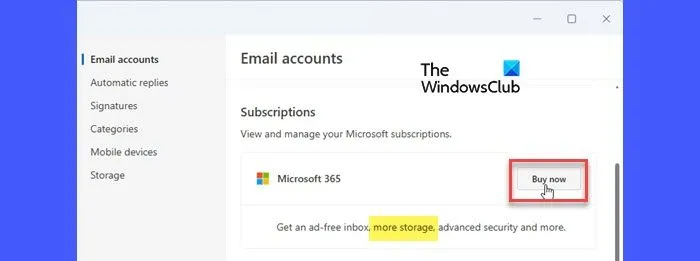
新しいOutlook デスクトップ アプリとMicrosoft Outlook for businessでは、メールボックスのサイズは多くの場合、サブスクリプション プランまたは組織の Exchange Server 構成に関連付けられています。Microsoft 365 のビジネス プランに登録している場合は、最大 100 GBのメールボックス ストレージを提供する上位層へのアップグレードを要求できます。Exchange Server のユーザーは、IT 管理者に連絡して、Exchange 管理センターからメールボックスのサイズを調整できる場合があります。
メールボックスのサイズ制限を最大限にするだけでなく、いくつかの簡単な方法でサイズを縮小することも有益です。
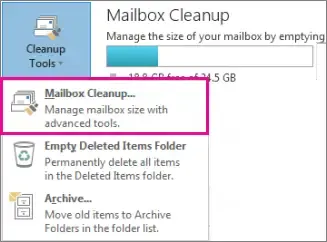
- メールボックスのクリーンアップ: MS Outlook の場合、組み込みのメールボックス クリーンアップ ツールを使用するか、Outlook データ ファイルを圧縮してメールボックスのサイズを縮小します。Outlook.com ユーザーの場合は、[設定] > [ストレージ]に移動します。フォルダー全体のスペース使用量の詳細な内訳と、アイテムを完全に削除するか、3 か月、6 か月、または 12 か月以上経過したアイテムを削除してスペースを解放するオプションが表示されます。
- 「削除済みアイテム」フォルダを空にする:定期的に「削除済みアイテム」フォルダを消去して、不要になったメールを完全に削除します。この方法は貴重なストレージ スペースを節約するのに役立ちます。
- 「迷惑メール」フォルダをクリアする:時間の経過とともに蓄積され、ストレージを占有する可能性のあるスパムや不要なメールを、迷惑メール フォルダから定期的に削除します。
- 不要なメールをスイープ:スイープ機能を組み込むと、特定の送信者からの不要なメールをすばやく削除または移動できます。このツールは、繰り返し送信されるメールの管理に役立ち、メールボックスに不要なメールが蓄積されるのを防ぎます。
- 古いアイテムをアーカイブする: Outlook はアイテムを定期的に自動的にアーカイブしますが、必要に応じて手動でアーカイブすることもできます。これにより、メインのメールボックスからアイテムが削除されますが、今後の参照のためにアクセス性は維持されます。
- 添付ファイルを外部に保存する:大きな添付ファイルでメールボックスがいっぱいになるのを避けるため、添付ファイルを OneDrive または別のクラウド ストレージ サービスに保存し、メールから削除することを検討してください。
上記の方法を一貫して遵守することで、Outlook メールボックスのサイズを効果的に管理し、メールボックスを合理化して整理された状態に保つことができます。
Outlook で電子メールのサイズ制限を増やすにはどうすればよいですか?
管理者アクセス権を持っている場合は、レジストリ経由で設定を調整して、添付ファイルのサイズ制限を増やすことができます。レジストリ エディターを起動し、 に移動しますHKEY_CURRENT_USER\Software\Microsoft\Office\<version>\Outlook\Preferences。右側のペインで右クリックし、という名前の新しいDWORD (32 ビット) 値を作成します。KB単位MaxAttachmentSizeで値を割り当てます(たとえば、25 MB の制限の場合は 25600)。変更を有効にするには、Outlook を再起動します。企業アカウント所有者の場合は、電子メールのサイズ制限の変更について IT 管理者に問い合わせてください。
Outlook のストレージ制限に対処するにはどうすればよいですか?
メールボックスの容量が限界に近づいている場合は、Microsoft 365 サブスクリプションにアップグレードしてストレージ容量を増やすことを検討してください。さらに、古いメールを別の PST ファイルに定期的にアーカイブし、不要なコンテンツを削除し、サイズの大きい添付ファイルには OneDrive などのクラウド ストレージ ソリューションを使用すると、メールボックスのサイズ管理に大きく役立ちます。



コメントを残す