iPhone コントロール センターに Bluetooth トグルを追加するガイド
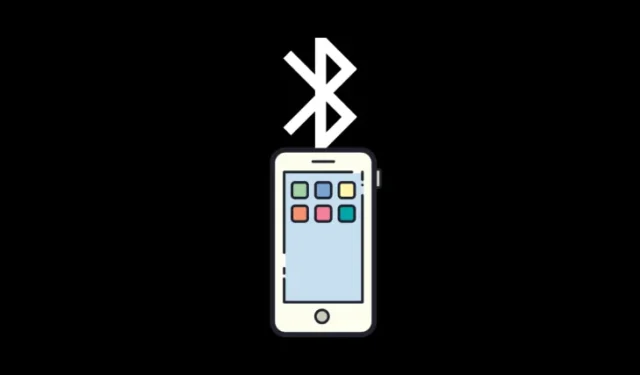
重要な情報
- ショートカット アプリで、新しいショートカットを作成し、アクションを「Bluetooth を設定」に設定し、「オンにする」を「切り替える」に変更します。
- コントロール センターにアクセスし、+ をタップして、「コントロールを追加」をタップします。「ショートカット」を検索し、「Bluetooth を設定」ショートカットを選択します。
iOS 18 のコントロール センターは大幅に強化され、追加のページとコントロール オプションが追加されました。このアップデートでは、カスタマイズ性の向上が強調されています。ただし、個別の接続トグルなど、一部の機能はまだ不足しています。
「接続」セクションを超えて、コントロール センターで Wi-Fi、Bluetooth、AirDrop などの重要なコントロールの個別の切り替えを設定する場合は、次の回避策を利用できます。
iOS 18のコントロールセンターに専用のBluetoothトグルを追加する手順
テキストガイド:
- ショートカット アプリを起動します。
- 新しいショートカットを作成するには、右上隅にある+ をタップします。
- Bluetoothを検索し、「Bluetoothの設定」を選択します。
- 「Turn」の代わりに「Toggle」に切り替えます。
- (オプション) 上部の「Bluetooth の設定」をタップして追加オプションを表示し、「アイコンの選択」を選択して Bluetooth アイコンを選択します。
- 「完了」をクリックします。
- 次に、コントロール センターに移動します。
- 左上隅の+をタップします。
- 下部にある[コントロールの追加]を選択します。
- ショートカットを選択します。
- [選択]をタップします。
- 作成した Bluetooth ショートカットを選択します。
- 必要に応じてサイズと位置を調整します。
- コントロール センターに専用の Bluetooth トグルが表示されます。
ビデオガイド:
視覚的なデモンストレーションについては、次のビデオをご覧ください。明瞭性のために全画面モードをお勧めします。
Apple がコントロール センターの「接続」ボックスを削除し、ユーザーが自由に切り替えをカスタマイズできるようにすれば理想的です。ただし、現時点ではこの回避策が最善の選択肢です。



コメントを残す