[ガイド] Windows 11を再インストールする方法
![[ガイド] Windows 11を再インストールする方法](https://cdn.thewindowsclub.blog/wp-content/uploads/2023/09/guide-reinstall-windows-11.webp)
多くの場合、Windows オペレーティング システムでは、SFC、DISM、または Windows Update コンポーネントのリセットによってさえ解決できない内部不具合が発生します。このような場合、特に Windows 11 に関しては、Windows オペレーティング システムを再インストールすることをお勧めします。
そうしないと、デバイスでさまざまな問題が頻繁に発生する可能性があります。これらの問題には、カメラが動作を停止する、システム アプリがどこからともなくクラッシュする、画面がちらつき始める、メディアの再生中に音声が聞こえなくなるなどがあります。
Windows 11 を再インストールすると、ラップトップにプレインストールされているブロートウェアも削除できます。Microsoft では、適切な構成でさまざまなオプションを使用できるようにしており、そのオプションを使用すると、Windows 11 を簡単に再インストールできます。データをどのように処理するか、つまり、データを保持するか、単にデバイスから消去するかを必ず選択してください。
Windows 11 OSを修復する方法を詳しく調べている場合は、代わりにこのガイドをお読みください。
Windows 11 を再インストールする [4 つの方法]
何らかの理由でデバイス上で Windows 11 が破損し、再インストールする方法を探している場合、最も簡単な 2 つの方法を次に示します。
- PCをリセットする
- ISO イメージの使用
- ISO イメージをマウントして Windows 11 にアップグレードする
- リカバリモードから Windows を再インストールする
1. PC を Windows 11 にリセットします
個人用のファイルやフォルダーを失いたくない場合は、これが最適な方法です。この方法で Windows 11 を再インストールするのは非常に簡単で、ISO ファイルは必要ありません。それでは、このタスクを実行する方法を見てみましょう –
- まず、「Win + I」を押して「システム」を選択します。
- 右側のペインで、下にスクロールしてオプション –回復 を見つけます。
- 「回復オプション」の下に、「この PC をリセットする」という設定があります。
- 「PC をリセット」ボタンをクリックします。
- 次のウィンドウで「ファイルを保存する」をクリックして、作業を開始します。
- Windows 11 ISO ファイルがある場合は、「ローカル再インストール」をクリックします。それ以外の場合は、 「クラウドダウンロード」をクリックします。
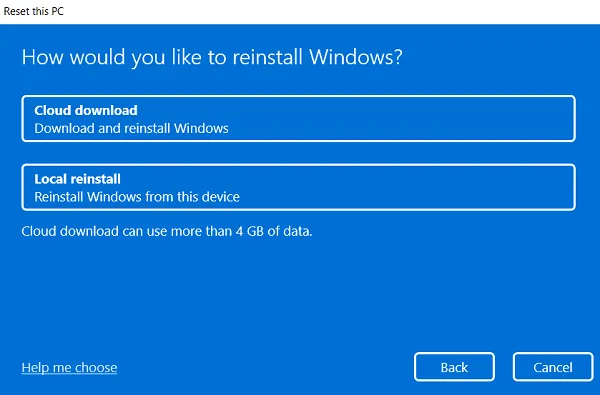
- 次に、[次へ] をクリックし、画面の指示に従ってコンピューターへの Windows 11 の再インストールを完了します。
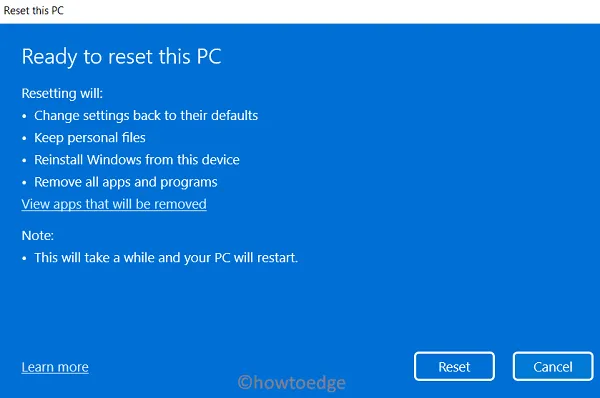
2. ISO イメージの使用
前述したように、上記の方法は Windows 11 を再インストールする両方の方法 (クラウドまたはローカル) をサポートしています。ただし、従来の方法で Windows 11 をインストールする場合は、次の手順に従ってください。
- まず、Microsoft のソフトウェア ダウンロード ページにアクセスします。
- ログインしていない場合は、公式アカウントへのサインインを求めるポップアップが表示されます。
- 訪問した URL が開いたら、「エディションの選択」まで下にスクロールします。
- [エディションの選択] の横にあるドロップダウン メニューを使用して、再インストールする Windows 11 ビルド OS を選択します。
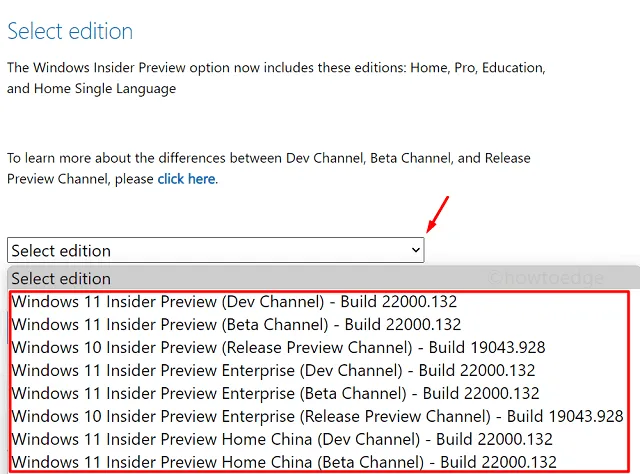
- 次に確認ボタンを押してください。
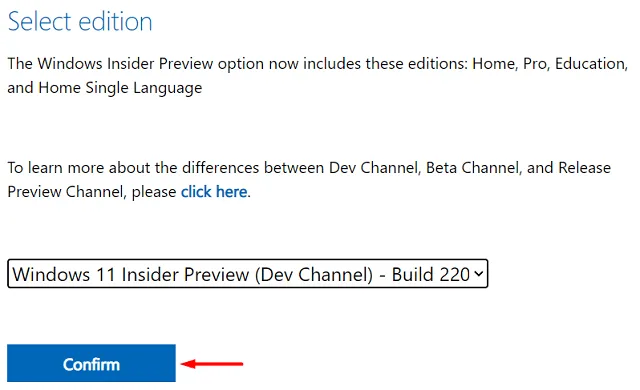
- もう一度ドロップダウン メニューを使用して製品の言語を選択し、[確認]をクリックします。
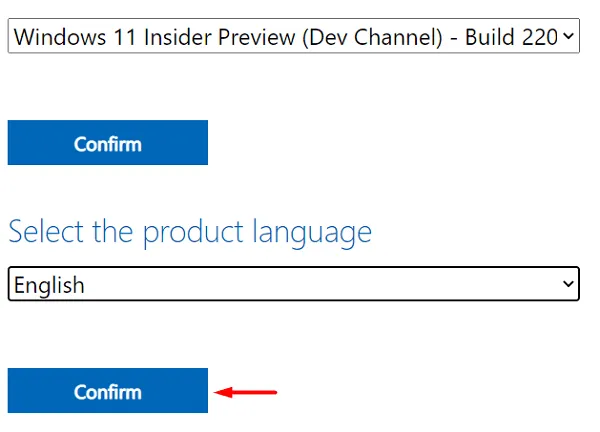
- Windows 11 は 64 ビット以降のシステム アーキテクチャのみをサポートしているため、「64 ビット ダウンロード」と表示されるリンクが表示されます。
- 「64 ビット ダウンロード」をクリックすると、選択した Windows 11 Insider バージョンのダウンロードが自動的に開始されます。
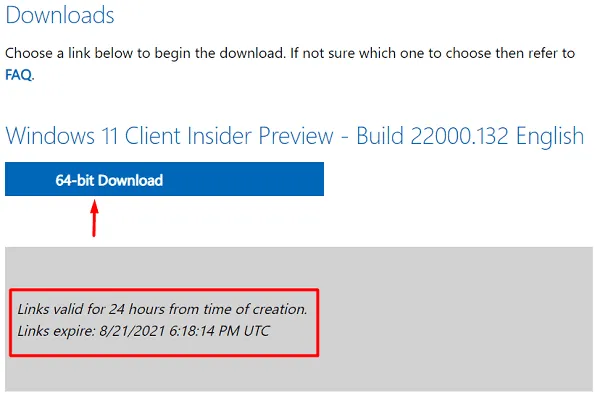
Windows 11 ISO ファイルを取得したので、Rufus を使用してブータブル メディアを作成し、後でデバイスに Windows 11 をクリーン インストールします。
3. ISO イメージをマウントし、Windows 11 にアップグレードします。
Windows 11 をクリーン インストールしたくない場合は、ISO イメージをマウントすることで正しくインストールできます。この方法を続行すると、以前のすべての Windows インストール、ファイル/フォルダー、またはその他のデータがフォルダー内に保持されますWindows.old。
Windows バージョン 7、8、8.1、または 10 を Windows 11 にアップグレードする方法は次のとおりです。
- コンピューター上に Windows 11 ISO ファイルが既にあると仮定して、それを右クリックし、 [マウント]をクリックします。
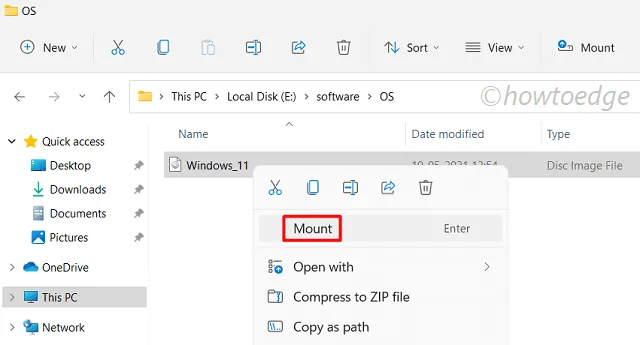
- [この PC] > [マウントされたディスク] に移動します。
- そこに到達したら、セットアップ ファイルをダブルクリックして Windows 11 のインストールを開始します。
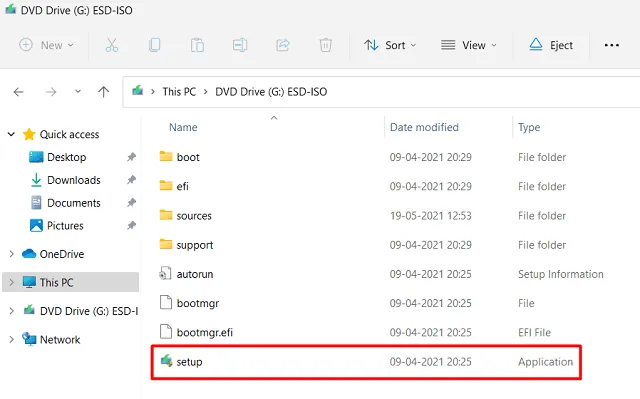
- セットアップをインストールする準備ができるまで、数秒待ちます。
- 「次へ」をクリックします。
- セットアップ ファイルには、選択できる 2 つのオプションがあります。ネットワーク接続が安定している場合にのみ、最初の「アップデートのダウンロードとインストール (推奨)」のみを選択してください。それ以外の場合は、「今はしない」オプションを選択することもできます。
- もう一度「次へ」をクリックします。
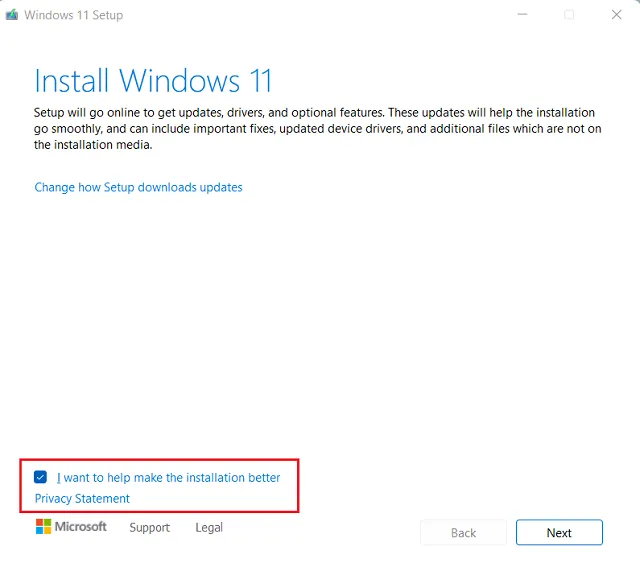
- Windows 11 はオンラインで更新を検索するため (最初のオプションの場合)、その直後にインストール プロセスが開始されます。
- 該当する通知とライセンス条項ウィンドウが表示されたら、「同意する」をクリックします。
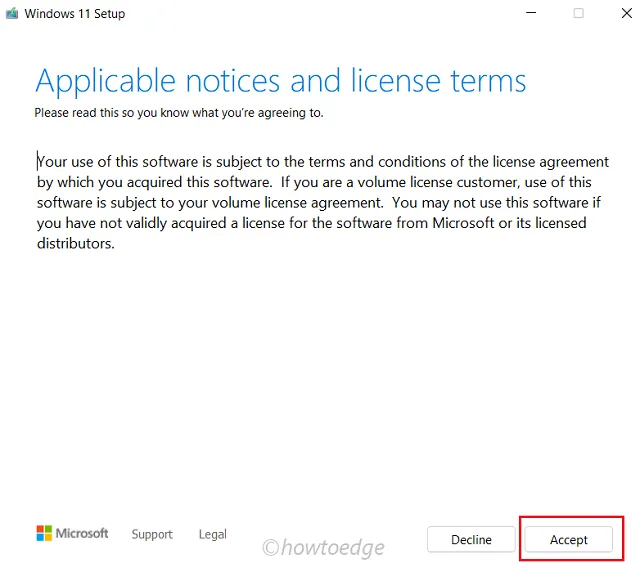
- 「何を保持するか」を尋ねられたら、「個人ファイルとアプリを保持する」をクリックします。
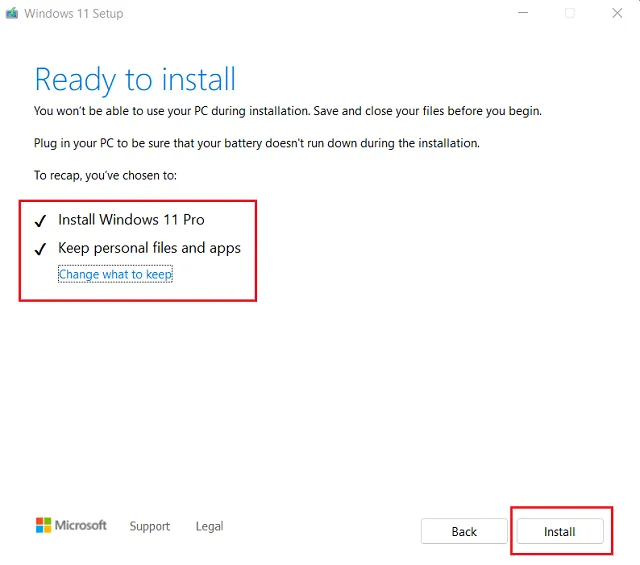
- 「次へ」をクリックし、「インストール」をクリックします。
- オペレーティング システムをデバイスにインストールし、インストールされたら、ドロップダウン メニューを使用して以下のデータを入力します。
国、言語、キーボード レイアウト、およびタイム ゾーン
- 先に進み、設定のカスタマイズをクリックし、独自のニーズまたは要件に応じてデフォルトのプライバシーを変更します。
- 最後に、ようこそ画面が表示されます。消えるまで待ちます。消えると、デバイスは Windows 11 で使用できるようになります。
4. リカバリモードから Windows を再インストールします。
場合によっては、単にパスワードを忘れたため、デバイス (ローカル アカウント) にログインできない場合があります。電子メール アカウントを使用してデバイスにログインした場合は、サインイン画面にあるリンクを使用していつでもパスワードをリセットできます。
このようなシナリオでは、最初にデバイスを回復モードで起動し、Windows 11 を再インストールします。このプロセスの手順は次のとおりです。
- ログイン画面で電源ボタンをクリックします。
- これを展開すると、スリープ、シャットダウン、再起動という 3 つの異なるオプションが表示されます。
- Shift キーを押したまま、「再起動」オプションを押します。PC が再起動し、Windows 回復環境 (WinRE) が起動します。
- [トラブルシューティング] > [この PC をリセット]をクリックします。
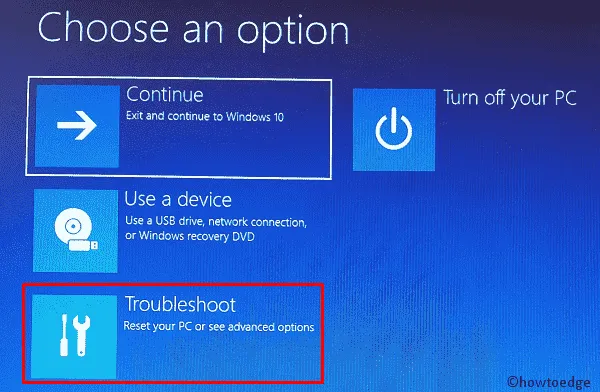
- ここで、必要に応じて「すべて削除」または「ファイルを保持」を選択できます。
- コンピューター上に Windows 11 ISO がない場合は、次に「クラウド ダウンロード」を選択します。ISO イメージがある場合は、「ローカル再インストール」を選択し、これが存在するパスに移動します。
- この方法でインストールを完了するには、USB またはフラッシュ ドライブは必要ありません。
- [次へ]をクリックし、Windows 11 を再インストールするドライブを選択します。新しい OS をインストールしようとしているディスク ドライブをフォーマットするかどうかは、ユーザー次第です。
- 個人ファイルを回復したくない場合は、「ドライブを完全にクリーンアップする」を選択し、それ以外の場合は「ファイルを削除するだけ」を選択します。
- デバイスが再起動され、デバイス上で発生する可能性のある変更が表示されます。そのような影響をすべて書き留めて、[リセット]ボタンを押してください。
このガイドが、個人データを失わずに Windows 11 を新規インストールまたは再インストールするのに役立つことを願っています。



コメントを残す