Windows 11のタスクマネージャーにGPUが表示されない
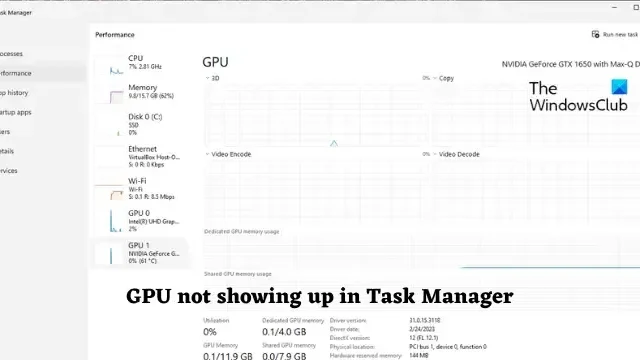
Windows 11 のタスク マネージャーに GPU の詳細が表示されない場合は、この投稿が役に立ちます。タスク マネージャーを使用すると、ユーザーはシステム リソースを効率的に監視および管理できます。しかし最近、一部のユーザーから、GPU がタスク マネージャーに表示されないという苦情が寄せられています。
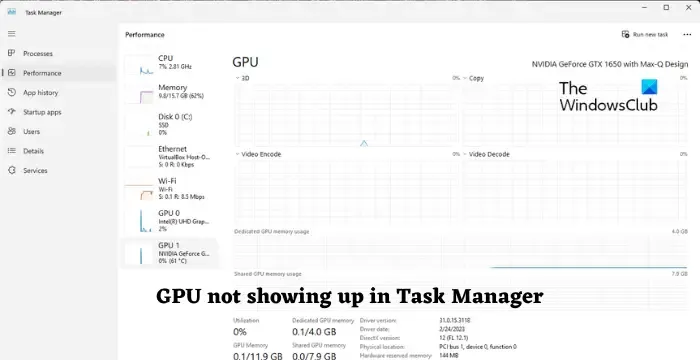
Windows 11のタスクマネージャーにGPUが表示されない
GPU がタスク マネージャーに表示されない場合は、デバイスの OS を利用可能な最新バージョンに更新し、PC を再起動します。それでも問題が解決しない場合は、次の提案に従ってください。
- グラフィックドライバーを更新する
- BIOS 設定を確認する
- 破損したシステムファイルを修復する
- 省電力モードを無効にする
- ハードウェア関連のエラーをチェックする
それでは、これらを詳しく見てみましょう。
1] グラフィックドライバーを更新する
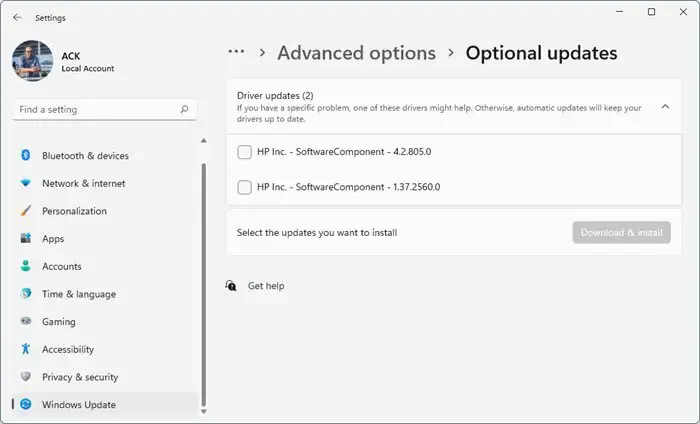
まず、GPU のドライバーを最新バージョンに更新します。これは、GPU がタスク マネージャーに表示されない原因として、グラフィックが古く破損している可能性があるためです。その方法は次のとおりです。
- [設定]を開き、 [更新とセキュリティ] > [Windows Update]に移動します。
- そのすぐ下で、クリック可能なリンク「オプションの更新を表示」を探します。
- [ドライバーの更新] の下に更新のリストが表示され、インストールするものを選択できます。
無料のドライバー アップデート ソフトウェアや、 AMD Driver Autodetect、Intel Driver Update Utility、Dell Update ユーティリティなどのツールを使用してデバイス ドライバーを更新することもできます。NV Updater は、 NVIDIA グラフィック カード ドライバーを最新の状態に保ちます。
2] BIOS設定を確認する
BIOS 設定の構成が間違っていることも、GPU がタスク マネージャーに表示されない理由の 1 つです。システム起動時に BIOS/UEFI 設定にアクセスし、統合グラフィックスまたは個別 GPU が有効になっていることを確認します。
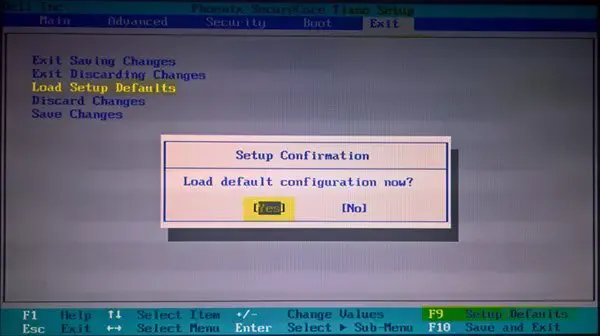
すでに有効になっている場合は、BIOS 設定をデフォルト値にリセットしてみてください。これは、BIOS が破損するとシステムが誤動作する可能性があるためです。
3]破損したシステムファイルを修復する
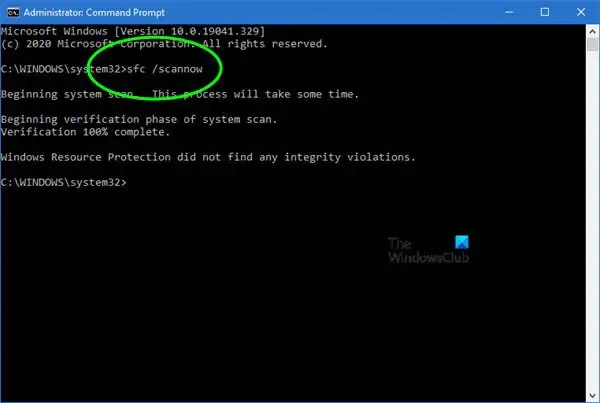
システム ファイルまたはシステム イメージの破損が原因で、GPU がタスク マネージャーに表示されない場合があります。SFC スキャンを実行してこれらを修復します。その方法は次のとおりです。
- Windowsキーをクリックし、 「コマンド プロンプト」を検索します。
- [管理者として実行]をクリックします。
- 次のコマンドを 1 つずつ入力し、Enter キーを押します。
sfc/scannow - 完了したらデバイスを再起動し、エラーが修正されたかどうかを確認します。
4] 省電力モードを無効にする
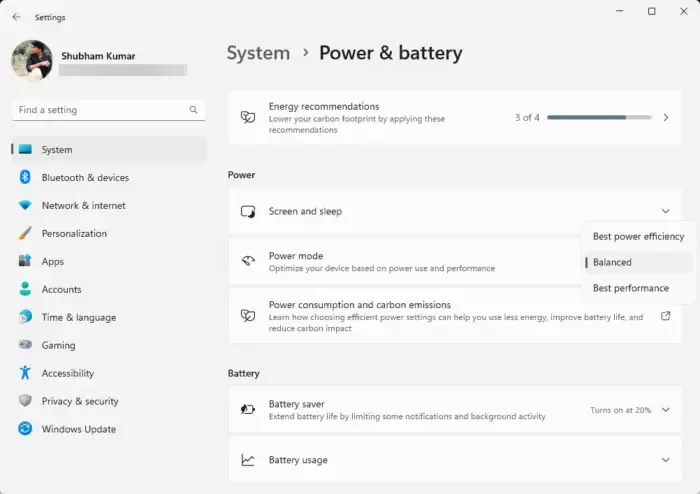
次に、エネルギーを節約するために GPU のパフォーマンスを制限する可能性があるため、省電力モードをオフにします。その方法は次のとおりです。
- Windows + Iを押して[設定]を開きます。
- [システム] > [電源とバッテリー]に移動します。
- 次に、「電力モード」の横のドロップダウンから「バランス」または「最高のパフォーマンス」を選択します。
5] ハードウェア関連のエラーを確認します
これらの提案がお役に立てば幸いです。
Windows 11 のタスク マネージャーで GPU を表示するにはどうすればよいですか?
タスク マネージャーでデバイスの GPU を表示するには、[スタート] を右クリックし、タスク マネージャーを検索して Enter キーを押します。「パフォーマンス」セクションを展開し、GPU をクリックします。ただし、デバイスに複数の GPU が搭載されている場合は、GPU 1、GPU 2 などのラベルが付けられます。
Windows 11 のタスク マネージャーに GPU が表示されない問題を修正するにはどうすればよいですか?
Windows デバイスのタスク マネージャーに GPU が表示されない問題を解決するには、グラフィック ドライバーを更新し、BIOS 設定を確認します。ただし、それでも問題が解決しない場合は、デバイスにハードウェアの損傷がないか確認することを検討してください。取り外し可能な GPU が搭載されている場合は、再接続して問題が解決するかどうかを確認してください。



コメントを残す