Windows PC で Google 音声検索が機能しない
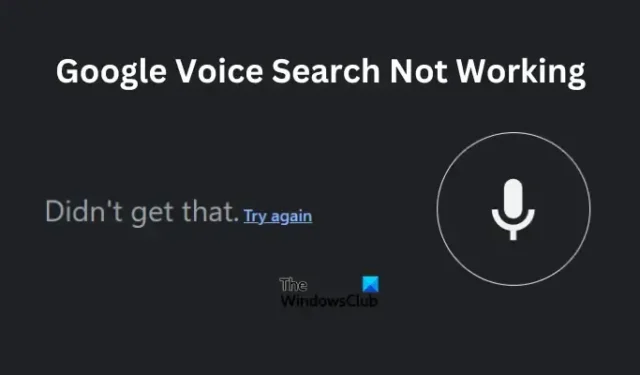
この記事では、 Windows PC でGoogle 音声検索が機能しない理由と、問題を解決するためのさまざまな解決策を見ていきます。このエラーはマイクのアイコンをクリックすると発生しますが、「音声検索がオフになっています」「音声検索は利用できません」などのエラーが表示されたり、極端な場合はブラウザが真っ暗になってしまいます。

Google 音声検索は、検索バーにクエリを入力する代わりに、音声でオンラインで何かを検索できるため、多くのユーザーにとって不可欠なツールです。機能が動作しないときはイライラしますが、エラーの解決方法がわからないときはさらにイライラします。
音声による Google 検索が機能しないのはなぜですか?
Windows で Google 音声検索が機能しない場合は、ネットワーク接続の不良、古いオーディオ ドライバー、Chrome のマイク設定の誤り、古い Chrome、言語ブラウザの設定が間違っている、Google アシスタント アプリに関連するものなど、さまざまな問題が原因で発生する可能性があります。Chrome にバグまたは一時的な技術的問題が発生している可能性があります。ここでは、これらの問題を解決し、Google 検索をシームレスに再開する方法を見ていきます。
Windows PCでGoogle音声検索が機能しない問題を修正
Windows PC で Google 音声検索が機能しない場合、グレー表示になる場合、エラーが発生する場合、またはマイク アイコンをクリックするとブラウザが黒くなる場合は、次の解決策を使用して問題を解決することをお勧めします。
- 準備手順を実行する
- Googleの音声と言語の設定を確認する
- Chromeの設定をリセットする
- Google Chromeをアップデートする
- 音声検索拡張機能をダウンロードしてインストールします
- Chromeを再インストールする
- オーディオドライバーを更新、再インストール、またはロールバックする
これらの解決策を 1 つずつ詳しく見てみましょう。
1] 準備手順を実行します
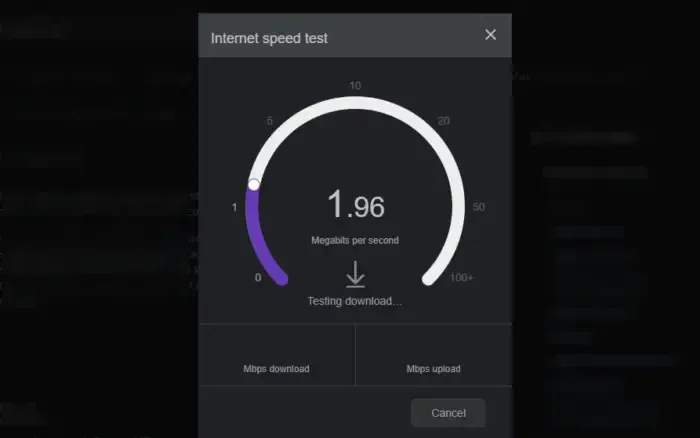
いくつかの一般的な手順により、Google での音声検索の問題を解決できます。より高度な修正に進む前に、次の回避策から始めることをお勧めします。
- Chrome と Windows を再起動します。これにより、音声検索の問題の原因となった可能性のある一時的なバグや障害が修正されます。アドレスバーに chrome://restart と入力してロードし、Google Chrome を再起動します。
- インターネット接続を確認してください。インターネット速度をテストしたり、ルーターやモデムをチェックしたりできます。インターネット接続がない場合、または速度が極端に遅い場合は、音声検索が機能しないなどのブラウジングの問題が発生する可能性があります。
- Edge などの別のブラウザーと Bing 音声検索を使用して、問題が Google マイクのみにあることを確認してください。ここから、Chrome に問題があるのか、Windows PC に問題があるのかがわかります。
2] Googleの音声と言語の設定を確認する
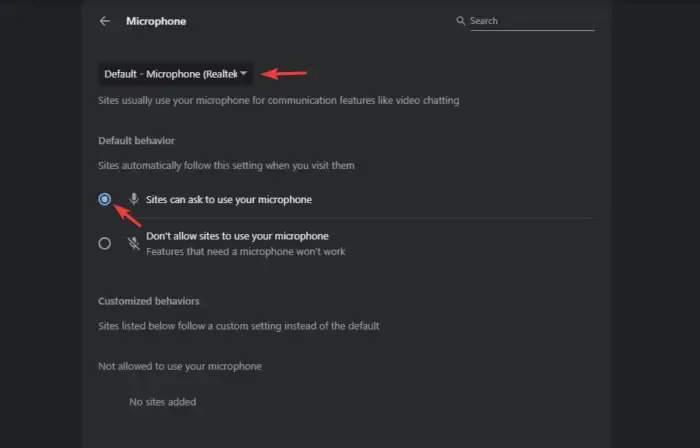
Chrome やその他のサイトにデバイスのマイクを使用する権限がない場合、Google 音声検索は機能しません。Chrome でマイクの許可設定を確認するには、[設定]に移動し、[プライバシーとセキュリティ]を選択します。左側で[サイト設定]をクリックし、スクロールして[マイク]を見つけます。ドロップダウン リストから正しいマイクが選択されていることを確認してください。また、[サイトでマイクの使用を要求できる] の横のボックスにチェックが入っているかどうかも確認してください。
次に、言語設定を確認します。これを行うには、もう一度[設定]に移動し、 [言語]を選択します。ここで、使用する言語を選択します。[言語の追加]をクリックして、希望の言語を選択できます。
3] Chromeの設定をリセットする
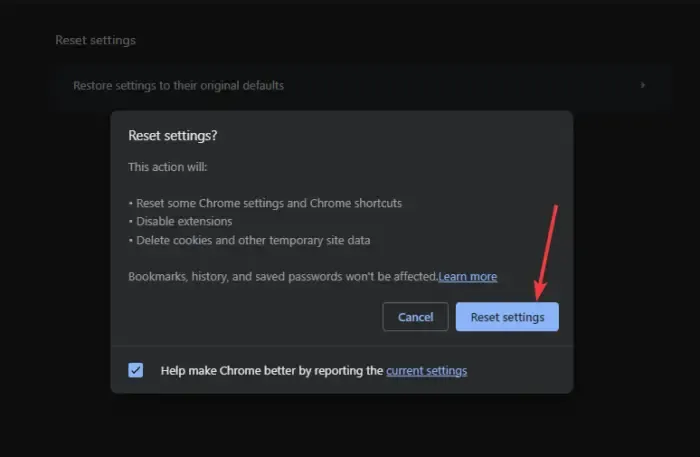
一部の設定が Chrome の音声コマンドをブロックしている可能性があります。これを修正するには、設定をデフォルトの状態にリセットする必要があります。以下をせよ:
- Google プロフィール写真の横にある 3 つの点をクリックし、[設定]をクリックします。
- 下にスクロールして[設定のリセット]を選択します。
- 「設定を元のデフォルトに戻す」の横にある矢印をクリックします。
- アクションによって何が達成されるかを示す新しいウィザードが表示されます。[設定をリセット]を選択して続行します。
4] Google Chromeをアップデートする
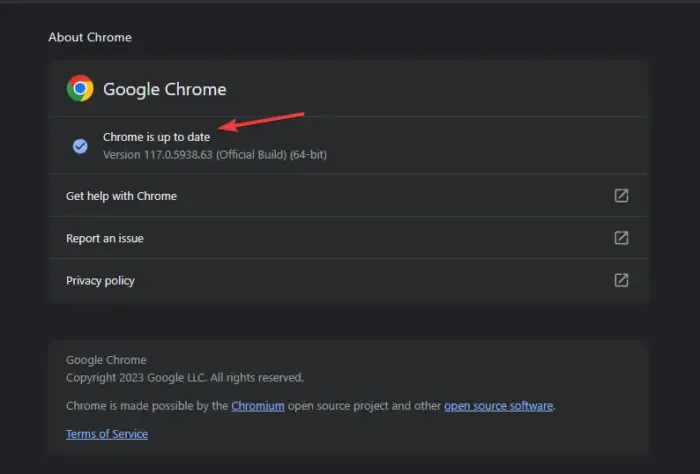
古いバージョンの Google Chrome を使用している場合は、更新して Google 音声検索が機能し始めるかどうかを確認する必要があります。Chrome を更新するには、プロフィール写真の横にある 3 つの点をクリックします。次に、 [ヘルプ]オプションの上にカーソルを置き、 [Google Chrome について]を選択します。Chrome はすぐに更新を開始する場合があります。そうでない場合は、[更新を確認] をクリックする必要があります。
5] 音声検索拡張機能をダウンロードしてインストールします
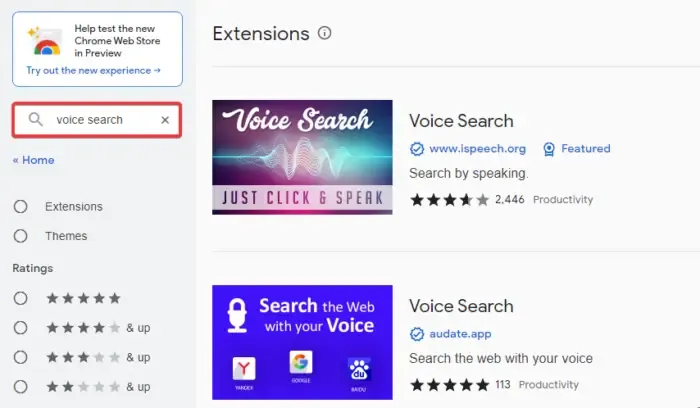
これは解決策ではありませんが、Chrome サーバーにバグがある場合の代替手段として機能します。Google が問題を修正するまでの間、音声検索拡張機能をインストールできます。
Chrome ウェブストアに移動し、検索バーに「音声検索」と入力します。Voice Search という名前の拡張機能が表示されます。「Chrome に追加」をクリックして拡張機能をダウンロードしてインストールします。インストールが完了したら、拡張機能エリアに移動し、音声検索拡張機能をクリックして、マイクの使用を許可します。
6] Chromeを再インストールする
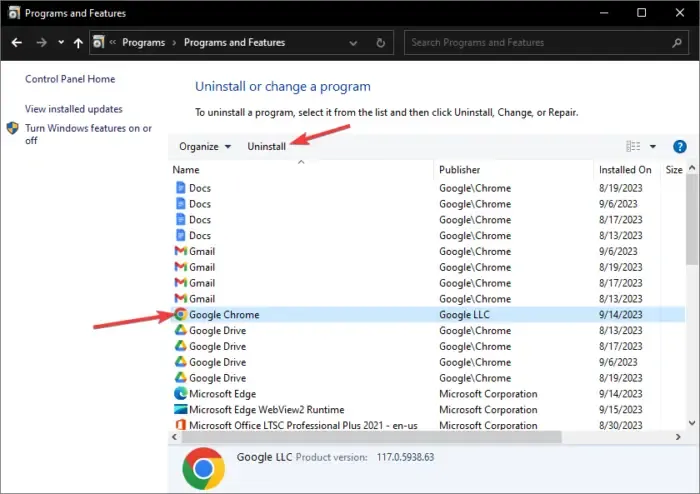
何も問題が解決しない場合は、Chrome アプリに再インストールすることによってのみ解決できる問題が発生している可能性があります。まず、Chromeをアンインストールする必要があります。これを行うには、PC でコントロール パネルを開き、 [プログラム]で[プログラムのアンインストール]を選択します。Google Chrome を見つけてクリックし、[アンインストール]を選択します。
アンインストールが完了したら、Chrome を再度インストールする必要があります。Microsoft Edge などの別のブラウザを使用して、Chrome を検索、ダウンロード、インストールします。また、PC に他のブラウザがない場合は、ブラウザを使用せずにブラウザをインストールする他の方法を検討することもできます。
7] オーディオドライバーを更新、再インストール、またはロールバックします。
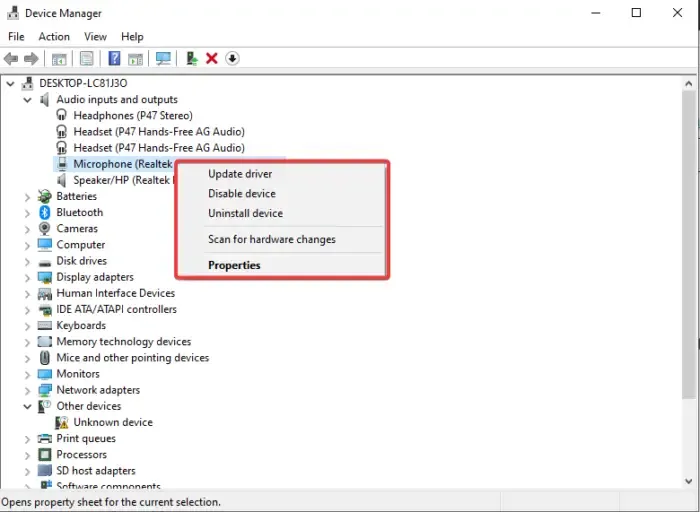
これらの手順は、デバイスが原因であることが確認された場合にのみ実行できます。音声検索機能が他のブラウザで動作しない場合は、Windows オーディオ ドライバーがこのエラーの原因である可能性があります。
オーディオ ドライバーを更新、再インストール、またはロールバックして、Windows PC で機能しない Google 音声検索が修正されたかどうかを確認します。何も問題が解決しない場合は、Google サポートにお問い合わせください。
解決策の 1 つがあなたのお役に立つことを願っています。
PC で Google の音声検索を有効にするにはどうすればよいですか?
Chrome をダウンロードしたばかりで、Google 音声検索を有効にしたい場合は、新しいタブを開いて、検索ボックスのマイク アイコンをクリックします。Google にデバイスのマイクの使用を許可するかどうかを尋ねるポップアップが表示されます。「許可」をクリックして音声検索機能をオンにします。その後、音声を使用して Google で検索できるようになります。



コメントを残す