Google Play ストアがアプリを自動的に更新しない – 修正方法
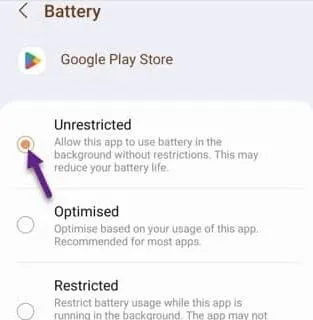
解決策 1 – Play ストアが正しく設定されていることを確認する
ステップ 1 – Play ストアを起動します。
ステップ 2 –その後、プロフィールアイコンをタップし、さらに「設定」をタップして開きます。
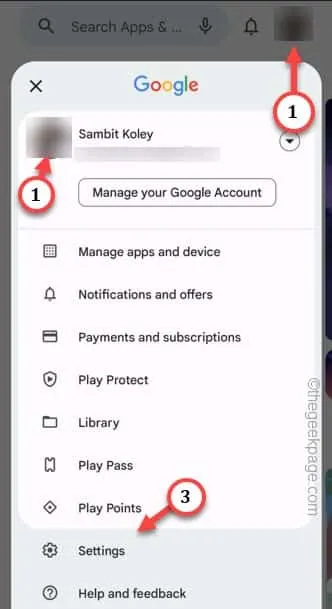
ステップ 3 –「ネットワーク設定」設定を展開します。この後、「アプリの自動更新」をタップして切り替えます。
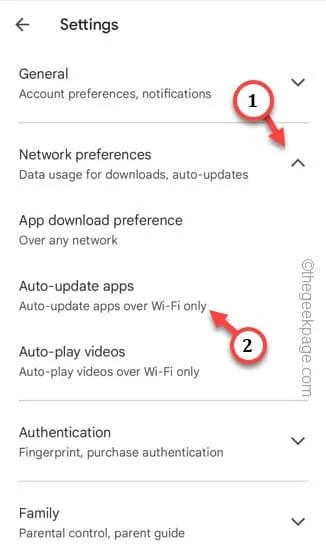
ステップ 4 –ここでは 2 つの選択肢があります。「 Wi-Fi のみ」を選択すると、携帯電話が WiFi に接続されている場合にのみ Play ストアがアプリを自動更新します。
それ以外の場合は、「任意のネットワーク経由」オプションを選択することもできます。ただし、これには貴重なモバイルデータも関係することに注意してください。「OK」をタップします。
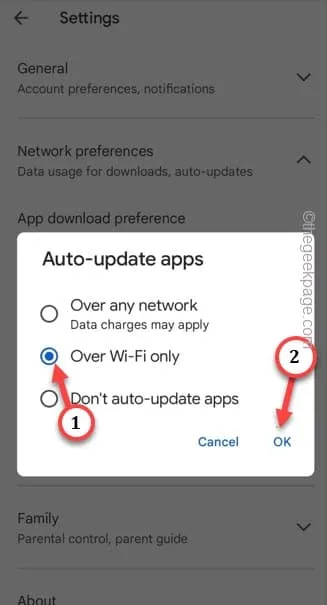
解決策 2 – Wi-Fi は必須です
解決策 3 – Play ストアのバッテリー制限をオフにする
ステップ 1 –ホバーリングメニューが表示されるまで、Play ストアアイコンを押し続けます。
ステップ 2 –小さな「i」アイコンをタップします。
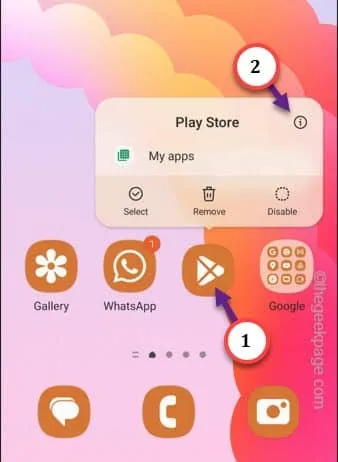
ステップ 3 – Play ストア情報ページに到達したら、「バッテリー」ページを開きます。
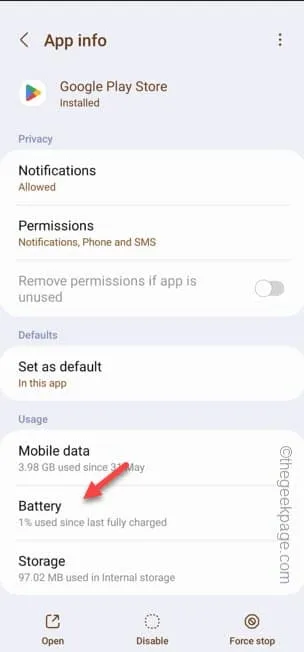
ステップ 4 – Samsung One UI には 3 つのモードがあります。必ず「無制限」モードに設定してください。
他のデバイスでは、「最適化されていない」モードに設定することができます。
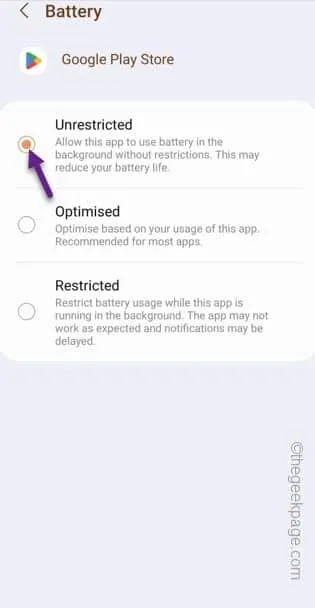
解決策 4 – バックグラウンド権限を確認する
ステップ 1 –前と同じように、Play ストアアイコンをタッチし、「ⓘ」アイコンをタップします。
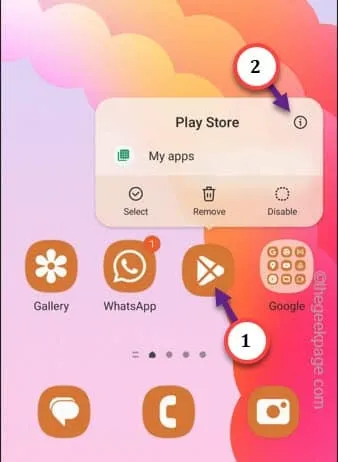
ステップ 2 –次に、「モバイルデータ」を開く必要があります。
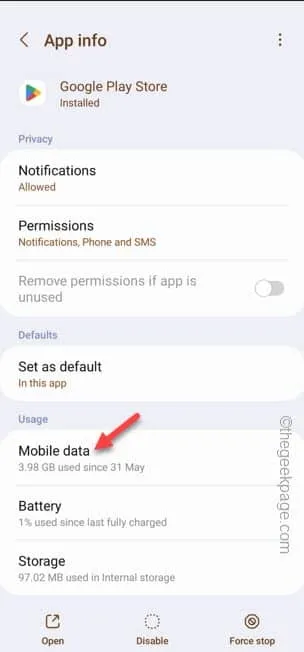
ステップ 3 – 「バックグラウンドデータの使用を許可する」を「オン」モードに微調整してください。
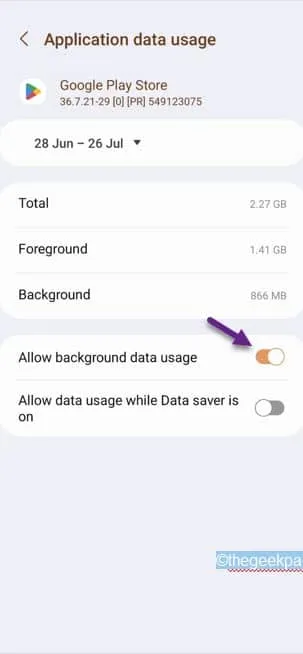
解決策 5 – バッテリー セーバー モードをオフにする
ステップ 1 –ドラッグダウンしてすべてのアイコンを表示します。「省電力」または「バッテリーセーバー」を探して開きます。そのアイコンを 1 回押し続けます。
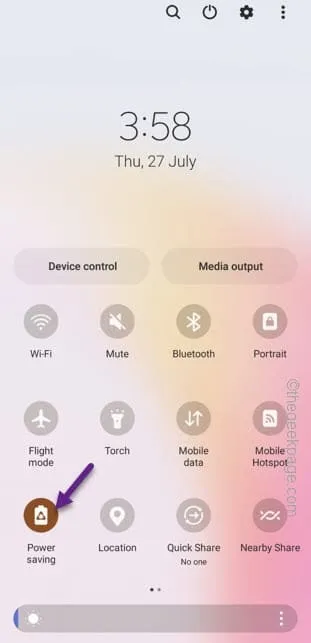
ステップ 2 –必ず「オフ」にしてください。
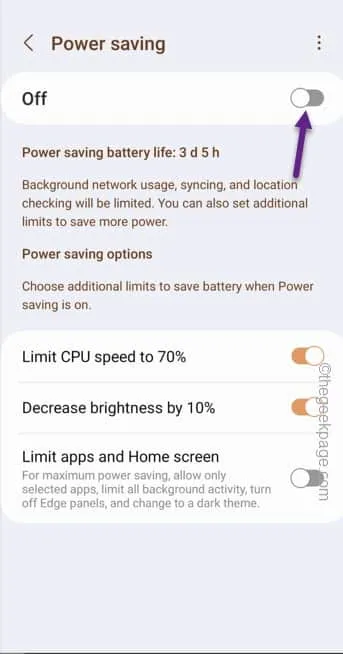


コメントを残す