Google Play ストア アプリが更新されない場合の解決策は次のとおりです

解決策 1 – Play ストアのキャッシュをクリアする
ステップ 1 –プルダウンして通知シェードを開きます。
ステップ 2 –「設定」を開きます。
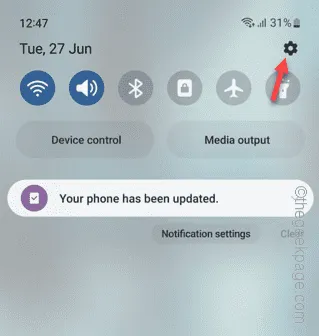
ステップ 3 –「アプリ」設定を開きます。
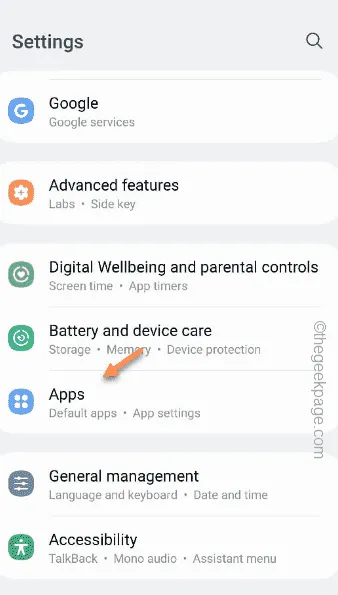
ステップ 4 –すべてのアプリがここにリストされます。したがって、スクロールして「Google Play ストア」を見つけるか、検索ボックスを使用して見つけます。見つけたら開いてください。
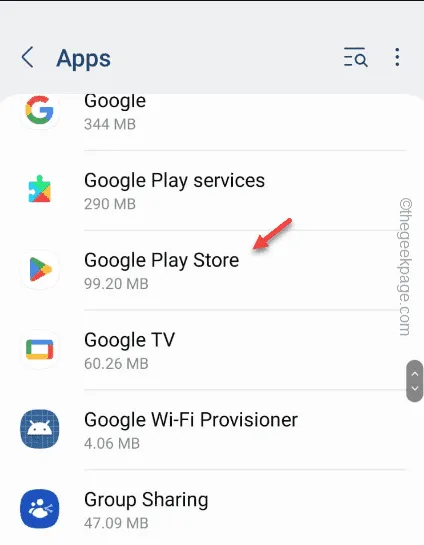
ステップ 5 – Play ストア設定ページで、「キャッシュをクリア」をクリックしてアプリのキャッシュをクリアします。
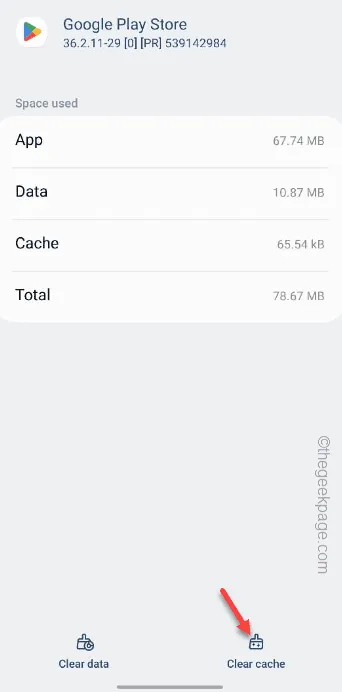
Play ストアのキャッシュをクリアした後、そのページを最小化し、Play ストアを開きます。
ステップ 6 –最後に、「データを消去」をタップして、現在の Play ストアデータを消去します。
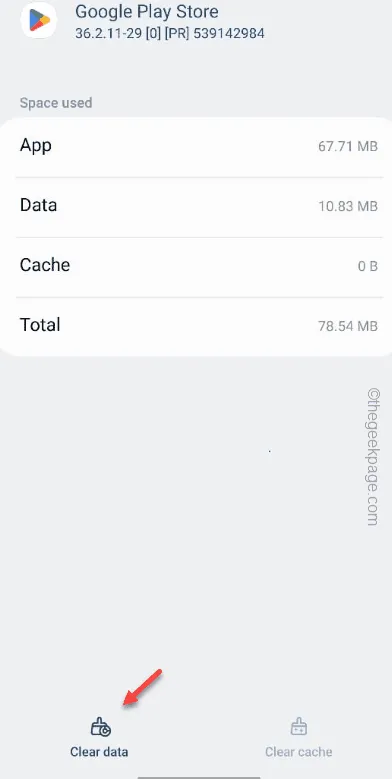
解決策 2 – Play ストアを強制停止する
ステップ 1 –ホーム画面でPlay ストアアイコンを見つけます。
ステップ 2 – Play ストア アプリを長押しし 、ⓘアイコンを タップします。これにより、メインの Play ストア情報ページに直接移動します。
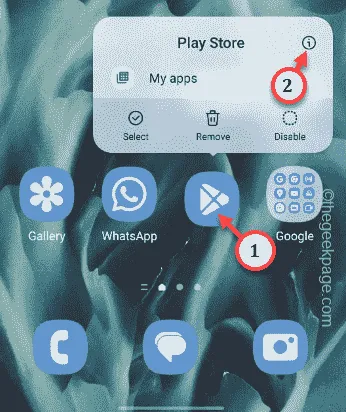
ステップ 3 –そこに到達したら、「強制停止」をタップして Play ストアを強制的に停止します。
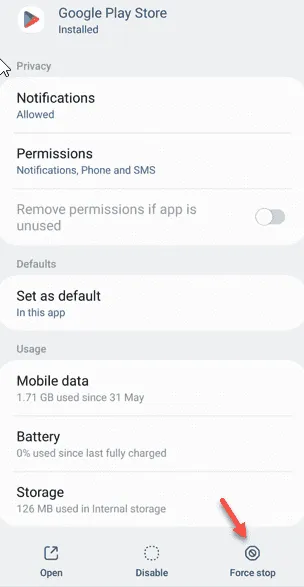
解決策 3 – より多くのスペースを解放する
ステップ 1 –まず、下にスワイプして通知 シェードを表示します。
ステップ 2 – ⚙️をタップして開きます。
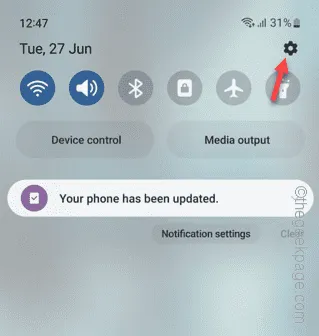
ステップ 3 –下に降りて「バッテリーとデバイスのケア」を見つけて開きます。
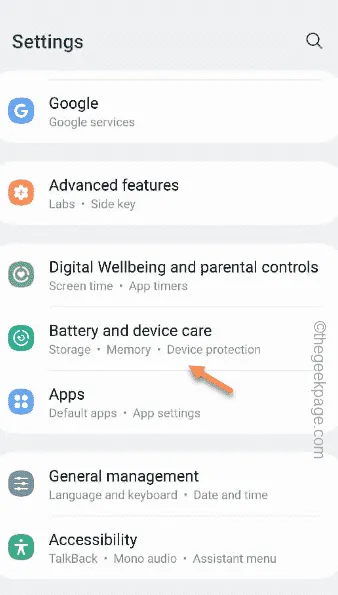
ステップ 4 – [デバイスケア]ページに、[ストレージ] オプションがあります。
それを開いてください。
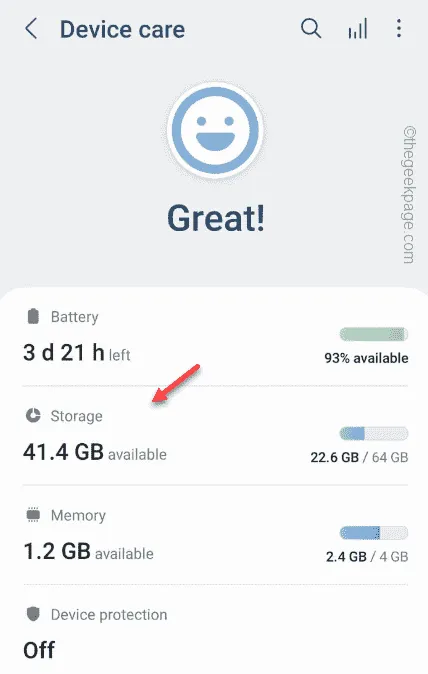
ステップ 5 – 携帯電話から大きなファイルを削除するか、大きなアプリをアンインストールして、より多くのスペースを解放 します。
解決策 4 – WiFi 接続を使用する
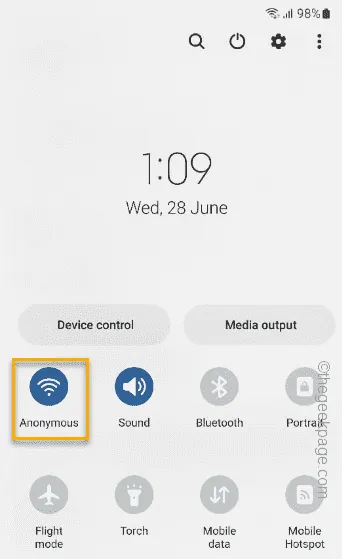
解決策 5 – アプリの自動更新を選択する
ステップ 1 – Play ストアを起動します。
ステップ 2 – Play ストア アプリを開いた後、右上隅にGoogle プロフィール写真が表示されます。
ステップ 3 –それを 1 回タップして「設定」を開き、Play ストア設定に進みます。
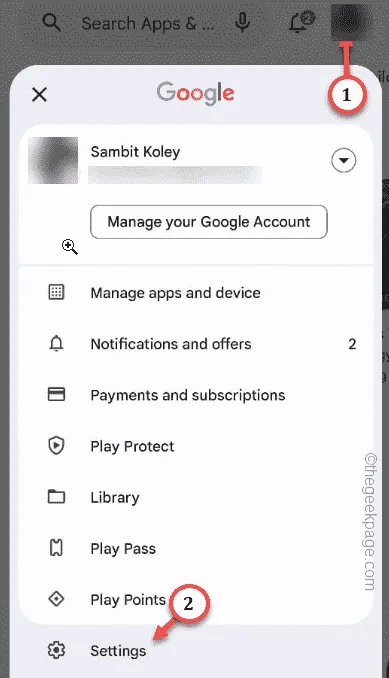
ステップ 4 –次に、「ネットワーク設定」を展開します。
ステップ 5 –「アプリの自動更新」を開きます。

ステップ 6 – 「 Wi-Fi のみ」に切り替えます。
最初のオプション「任意のネットワーク経由」も選択できるようになりました。ただし、バックグラウンドでもすべてのアプリを更新するためにモバイル データが使用される場合があります。
ステップ 7 –「OK」をタップして、この変更を保存します。
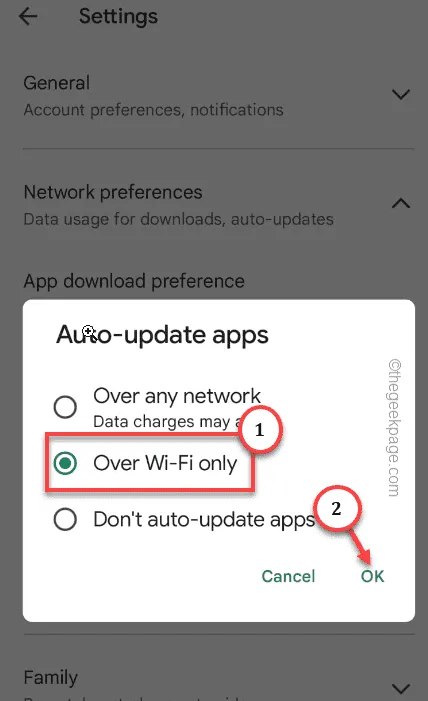
解決策 6 – 日付と時刻の設定を変更する
ステップ 1 – Android スマートフォンで[設定]を開きます。
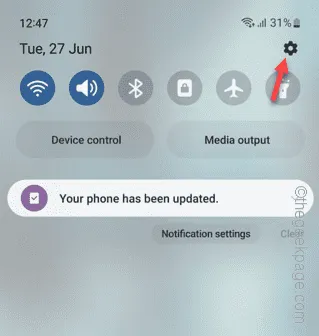
ステップ 2 – Samsung デバイスで、下にスクロールして「一般管理」設定を見つけます。それを開く。
[別の携帯電話をお持ちの場合は、[設定] ページの検索ボックスを使用して「日付」を検索するだけです。】

ステップ 3 –「日付と時刻」を開きます。
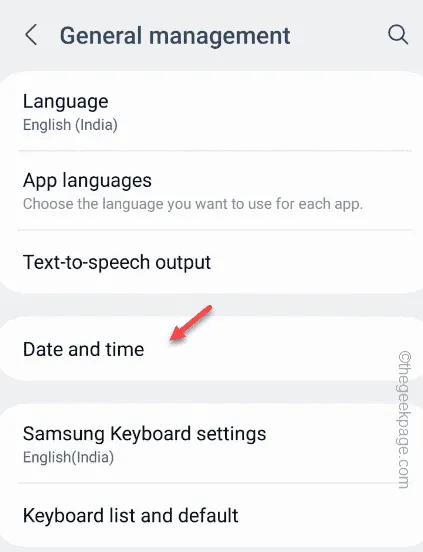
ステップ 4 – [日付と時刻の設定] ページで、[日付と時刻の自動設定] を [オフ] モードに切り替えます。
ステップ 5 –現地時間に従って日付と時刻を設定します。
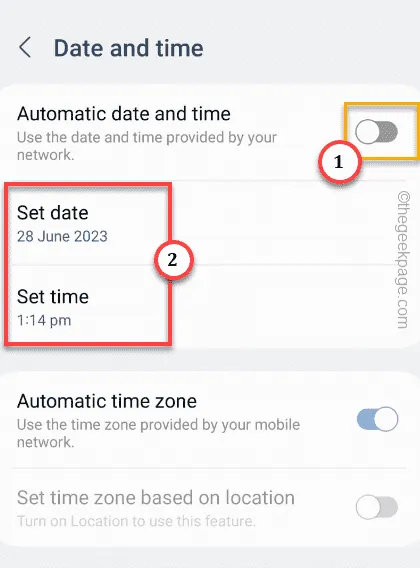
解決策 7 – データセーバー モードをオプトアウトする
ステップ 1 – Play ストアアプリを終了します。
ステップ 2 –それで、通知シェードを開きます。横にスクロールすると、「 Ultra Data Saving 」モードがリストされていることがわかります。
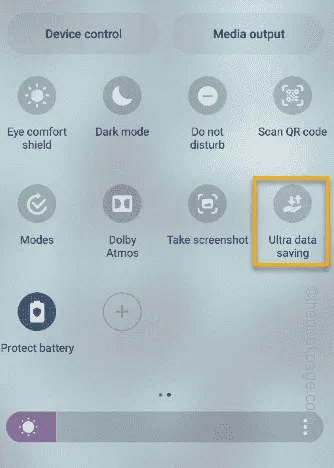
ステップ 1 – [設定]を開きます。
ステップ 2 –そこから「データ保存」を検索します。
ステップ 3 –検索結果から「超データ節約」をタップします。

ステップ 4 –データ節約モードをオフにするだけです。
この後、Play ストアを開きます。保留中のアプリのいずれかを更新してみてください。それがどうなるかを確認してください。



コメントを残す