Google Pay が機能しない?これらの 10 の修正方法をお試しください
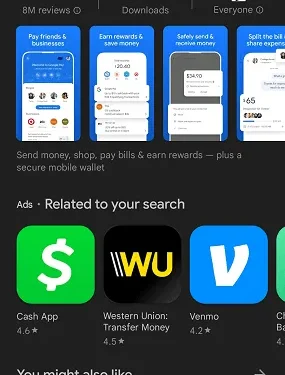
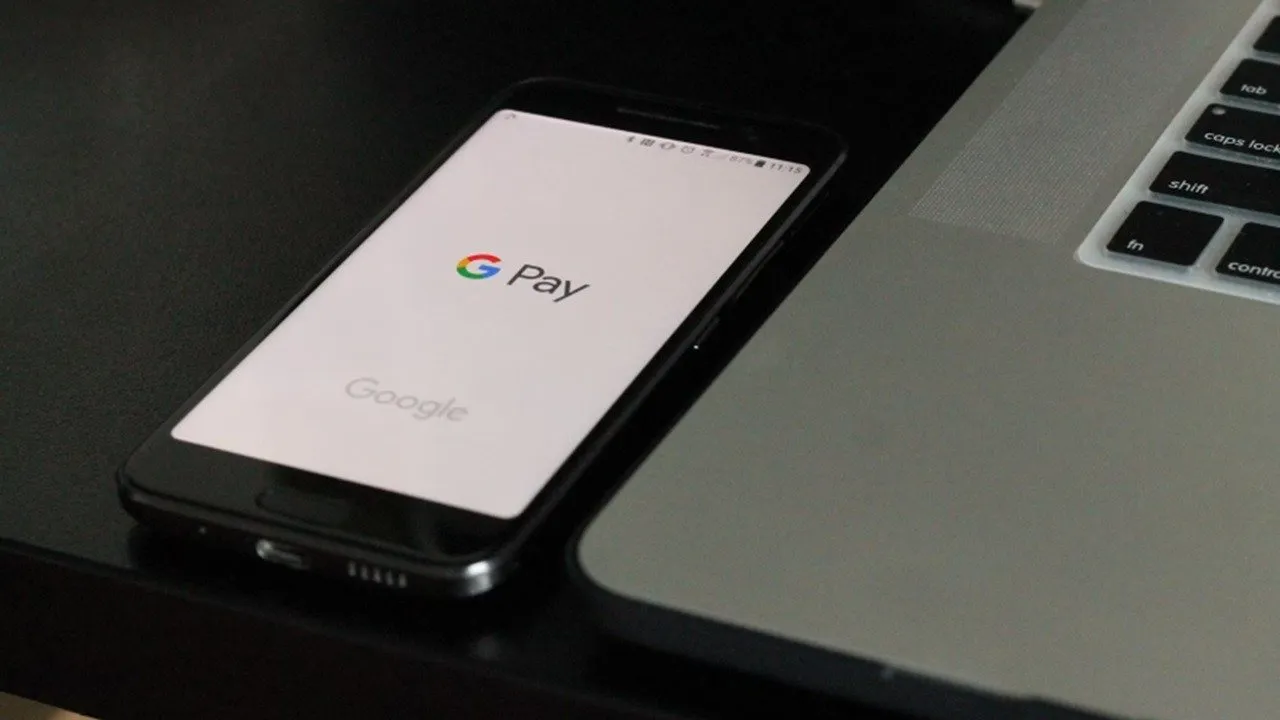
Google Pay を使用すると、スマートフォンをカード スキャナーにかざすだけで簡単に購入代金を支払うことができます。しかし、Google Pay が機能しないという問題により、その利便性が台無しになります。簡単な設定の問題からカードのアップロードの失敗まで、ちょっとしたトラブルシューティングですべて解決できます。
Google Pay の機能の多くは Google Wallet に移行しており、2024 年 6 月以降は米国では利用できなくなる可能性があります。この時点でアプリが正しく動作しない場合は、Google Wallet に移行する必要がある可能性があります。
1. アプリのアップデートを確認する
Google Pay が機能しない場合の最も簡単な修正方法は、アプリのアップデートを確認することです。自動アップデートをオンにしている場合でも、Google Play ストアまたは Apple App Store にアクセスして、Google Pay が最新バージョンであることを確認することをお勧めします。
アプリストアでGoogle Payを検索します。 [更新]と表示されたら、更新を実行します。[開く]とだけ表示されたら、最新バージョンです。
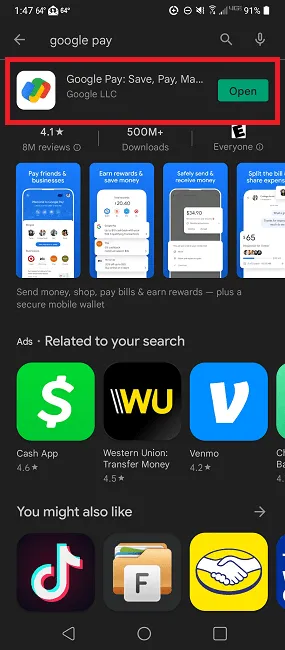
アプリのアップデートが問題の原因である可能性もあります。残念ながら、アプリのアップデートは必ずしも予定通りに進むとは限りません。アップデート前は問題がなかったのに、今は Google Pay が機能していない場合は、選択したアプリ ストアの最近のレビューをチェックして、他のユーザーが同様の問題を抱えているかどうかを確認してください。
アップデートにバグがある場合、Google はおそらく 1 ~ 2 週間以内に修正プログラムを発行します。アプリ内またはアプリ ストアのレビューでフィードバックを残してください。古いバージョンをサイドロードすることもできますが、通常は公式の修正プログラムを待つ方が安全です。
2. カードが更新されていることを確認する
最近、新しいクレジット カードまたはデビット カードを受け取りましたか? 銀行を変更したのかもしれません。いずれにしても、Google Pay ウォレット内のカードの情報が正しいことを確認してください。これには、カード番号、有効期限、CVV コードが含まれます。また、カードに記載されているとおりに名前を入力することも重要です。たとえば、あるカードにはミドル ネームが記載されているかもしれませんが、Google Pay にミドル ネームを入力しないと、カードが正しく機能しない可能性があります。
カード情報を確認するには、Google Pay の右下にある分析情報ボタン($ )をタップし、 「すべてのアカウントを表示」をタップします。
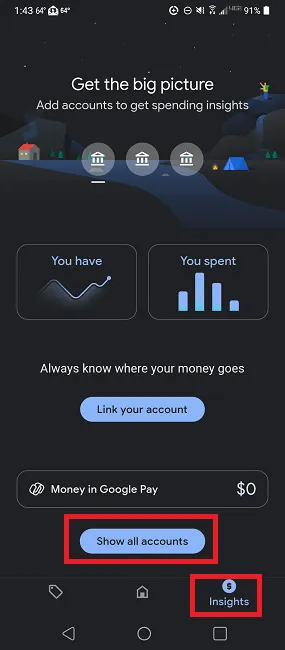
「お支払い方法」の下にある各カードをクリックして詳細を表示し、必要に応じて編集します。
3. 電話番号が正しいことを確認する
Google Pay が機能しない問題を引き起こすもう 1 つの単純ですが一般的な問題は、電話番号が間違っていることです。これは、新しいデバイスで Google Pay を設定するときに人為的なエラーによって発生する可能性があります。または、アプリを設定してから電話番号を変更した可能性があります。いずれにしても、Google Pay にはアプリを使用しているのがあなたであることを確認する方法がないため、電話番号が正しいことを確認してください。これは基本的なセキュリティ対策です。
Google Pay を開きます。右上のプロフィール アイコンをタップします。
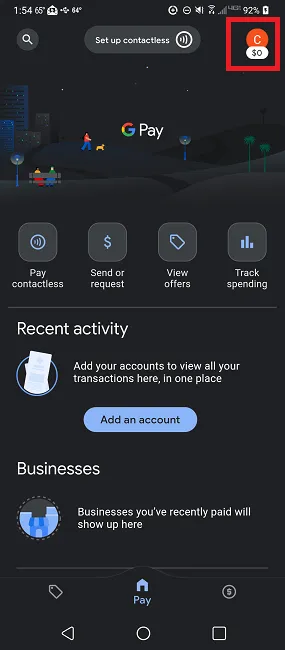
[設定]をタップし、[個人情報]を選択して番号を確認します。
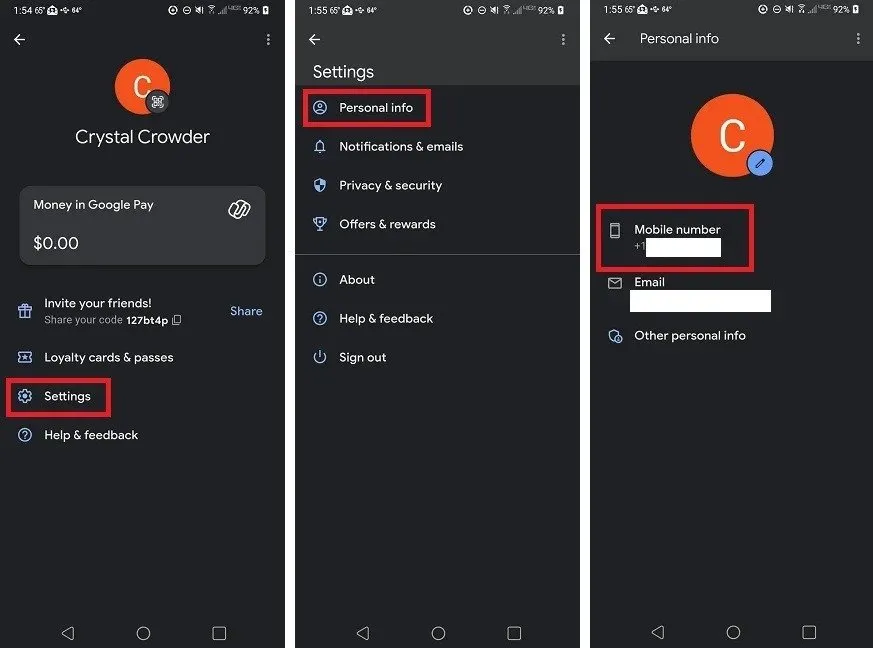
正しくない場合は、「番号を編集」をタップします。このオプションは、セットアップ中に電話番号を手動で入力した場合にのみ表示されるようです。プロセス中に電話番号を選択した場合は、その番号はすでにデバイスに関連付けられており、正しいはずです。
4. インターネット接続を確認する
デジタル ウォレットを使用してオンラインと実店舗の両方で支払いを行う場合、信頼性の高いインターネット接続が必要です。Google Pay はモバイル データと Wi-Fi 接続で動作します。ただし、接続が弱いと支払いが失敗する可能性があります。サービスが不安定なエリアに行くことが分かっている場合は、安全のために少なくとも 1 枚の物理カードを持参することを検討してください。
多くの小売店は、ゲストが使用できる独自の Wi-Fi ネットワークを備えています。公共の Wi-Fi は通常、オンライン ショッピングには推奨されませんが、Google Pay は店内取引に NFC を使用します。取引を盗み取るには、ハッカーがあなたに非常に近づく必要があるため、人々が距離を保っている限り安全です。
モバイル データに問題がある場合は、iOS および Android デバイスで次の修正を試してください。
5. 銀行/カード発行会社に連絡する
すべてが正しいことを確認しても、特定のカードに問題がある場合は、銀行またはカード発行会社に問い合わせる必要があります。Google Pay が問題の原因ではないことを確認するには、ウォレット内の別のカードを使用してみてください。問題が 1 枚のカードに限定されている場合は、カード発行会社がアカウントを凍結したか、資金が不足しています。

従来の銀行カードやクレジットカードに代わる仮想クレジットカードサービスの仕組みを学びます。
6. キャッシュをクリアする
Google Pay が機能しない場合でも、別のアプリが機能しない場合でも、解決策は多くの場合同じです。キャッシュをクリアします。技術的には、キャッシュされたデータはアプリの動作を高速化するはずです。ただし、保存されているデータが多すぎると、アプリの動作が妨げられることがあります。
手順はデバイスによって若干異なる場合があります。デバイスの設定に移動し、アプリケーション マネージャをタップします。アプリ、アプリケーション、またはその他のバリエーションである場合もあります。アプリ情報をタップし、 Google PayまたはGPayを選択します。Google Wallet を使用している場合は、Google Wallet をタップします。
Google Pay アプリのアイコンを長押しし、「i」ボタンをタップしてアプリの設定に直接移動することもできます。
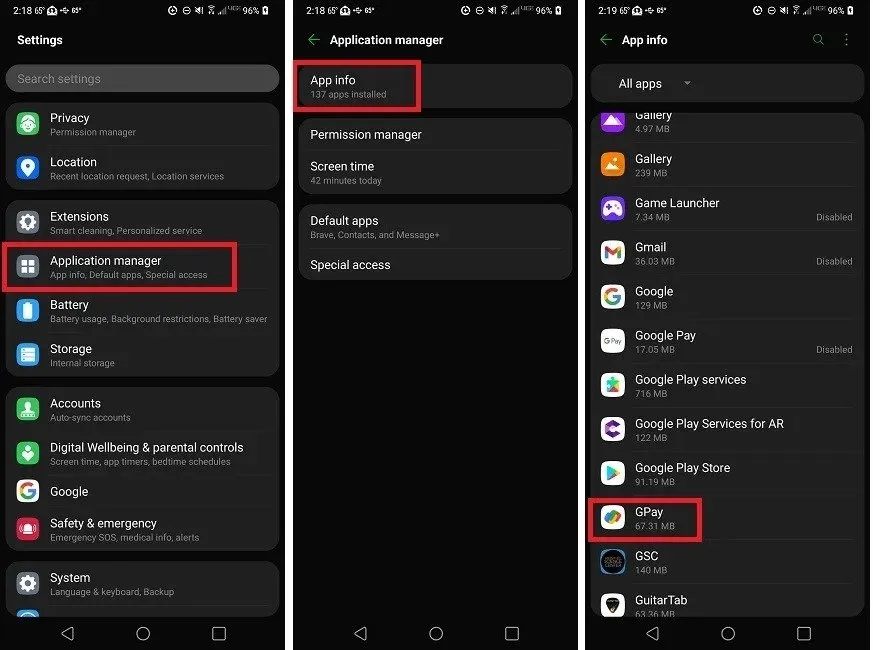
「ストレージ」 -> 「キャッシュを消去」をタップします。「データを消去」をタップしないでください。タップすると、Google Pay でアカウントを再度設定する必要があります。
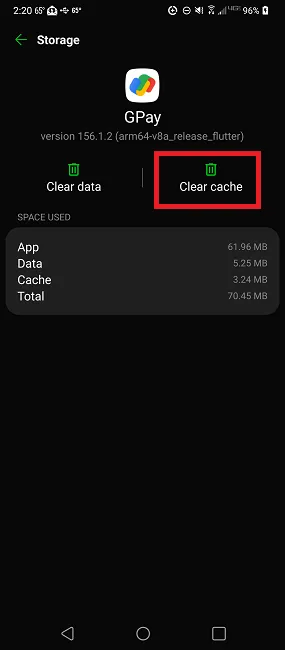
7. NFCの互換性を確認してオンにする
Google Pay を初めて使用する場合は、オンラインでの支払いはうまく機能するが、店舗では NFC 支払いができないことに気付くかもしれません。iOS デバイスで Google Pay を使用する場合は、店舗内の NFC スキャナーでは機能しないため、Apple Pay を使用する必要があります。
Android をお使いの場合でも、古いデバイスを使用している場合は、 NFC機能がない可能性があります。デバイスの[設定]に移動し、[接続済みのデバイス]または[接続]をタップします。NFC を探します。
どちらのオプションも表示されない場合は、設定の検索機能を使用してNFCを検索してください。
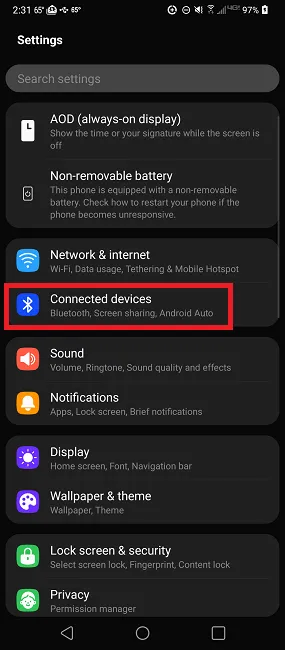
NFC オプションが表示されない場合は、お使いの携帯電話が NFC をサポートしていない可能性があります。製造元のサイトでデバイスの仕様を確認し、NFC がリストされているかどうかを確認することもできます。
互換性があることを確認したにもかかわらず、デフォルトでは NFC が有効になっていない場合があります。デバイスに応じて、NFC を有効にする方法は 2 つあります。
画面上部の通知トレイを下に引きます。NFC オプションが表示されている場合はタップします。
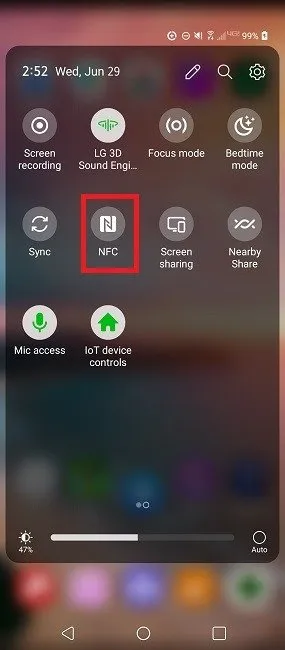
上記の場所に見つからない場合は、[設定] -> [接続済みのデバイス] -> [NFC]に移動して、オプションをオンに切り替えます。デバイスによっては、NFC が[接続]の下にある場合もあります。または、デバイスの設定で NFC を検索します。
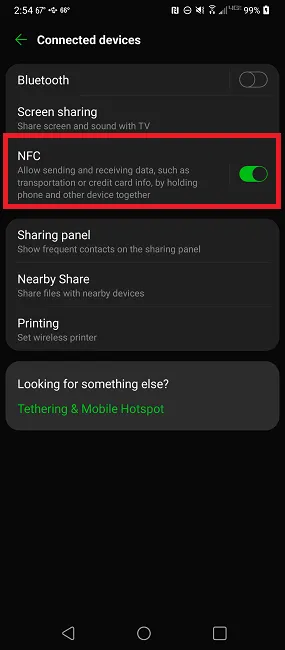
それでも NFC の問題が解決しない場合は、小売店が Google Pay に対応しているかどうかを確認してください。Google によると、Google Pay NFC 決済に対応しているのは Pine Lab 端末のみです。
8. 本人確認
Google Pay アカウントで突然何も使えなくなったり、使い始めるのに問題があったりする場合は、アカウントが不審なアクティビティとしてフラグ付けされている可能性があります。Google が確認を必要とするアカウントはランダムに決まる場合があります。さらに、Google Pay 内でより高い取引限度額やその他の機能のロックを解除するには、本人確認が必要です。
本人確認を求める通知が届く場合があります。手動で確認するには、Google Pay を開いて、右下にある[インサイト]をタップします。 [Google Pay でお金]をタップします。
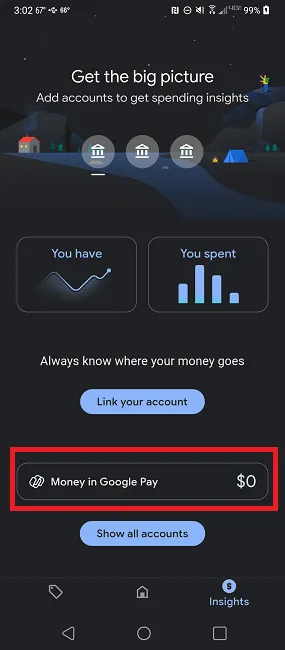
「確認」をタップし、指示に従って必要な情報を入力します。名前、住所、社会保障番号、生年月日、写真付き身分証明書の入力を求められる場合があります。Googleの本人確認について詳しくは、こちらをご覧ください。
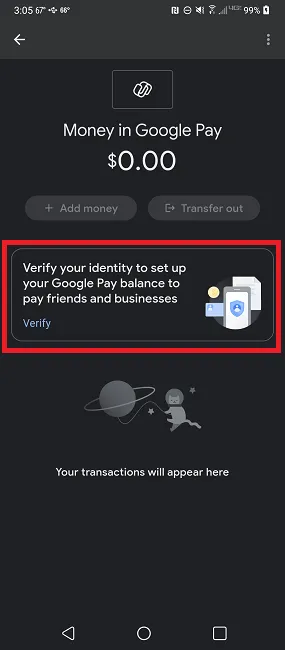
9. グレー表示されたカードのトラブルシューティング
カードで支払いをしようとしてカードがグレー表示されていることに気付いた場合、次のいずれかの問題が発生している可能性があります。
- カードが盗難されたと報告されたため、確認する必要があります。Google Pay 内でカードをクリックし、必要な変更を行ってください。盗難として誤って報告された場合は、「確認」をタップし、「カードに請求」をタップしてください。完了するまでに最大 48 時間かかることがあります。クレジットカード アカウントに 8 桁のコードが一時的に請求されます。このコードを Google Pay に入力して確認を完了してください。
- 特定の購入にはカードを使用できません。これは、小売店が特定のクレジットカードまたはデビットカードを受け付けない場合に発生します。別のカードを使用する必要があります。
- カードの有効期限が切れているため、情報を更新するまで有効ではありません。有効期限が切れていて、銀行またはカード発行会社から新しいカードが発行されていない場合は、すぐに連絡して新しいカードを入手してください。
10. Google Payを再インストールする
最後の手段として、Google Pay を削除して再インストールします。すべてのカードを再ロードする必要があるため、これは最も便利なオプションではありません。ただし、他の方法が機能せず、問題がカード自体にない場合は、これが機能する唯一の方法であることがよくあります。
Google Pay をアンインストールしたら、アプリを再インストールする前にスマートフォンを再起動してください。これにより、クリーンな状態から始めることができます。
1枚のカードで問題が発生する場合は、「インサイト」->「すべてのアカウントを表示」->「 Google Payのお支払い方法」をタップし、
確かに、Google Pay が機能していないときは面倒ですが、通常は問題なく機能します。念のため、少なくとも 1 枚の物理カードを携帯しておくことをお勧めします。Google Pay は予算管理にも役立ちます。Google Pay を使いたくない場合は、Samsung Pay または Apple Pay を検討してください。
画像クレジット: Unsplash。すべてのスクリーンショットはCrystal Crowderによるものです。



コメントを残す