PCまたはXboxでロケットリーグのボイスチャットが機能しない
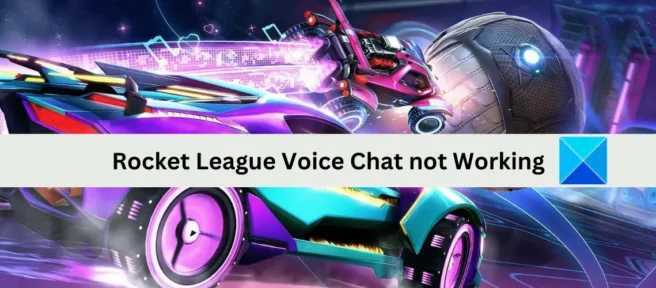
ロケットリーグでボイスチャットが正常に動作しませんか? 多くのプレイヤーが、ロケットリーグのボイスチャット機能を使用できないと報告しています. これにより、他のプレイヤーとのコミュニケーションが妨げられます。この問題は、PC コンソールと Xbox コンソールの両方で発生すると報告されています。あなたが影響を受けるユーザーの 1 人である場合、この投稿はあなたにとって興味深いものになるでしょう。
ロケットリーグのボイスチャットが機能しないのはなぜですか?
次の理由により、ロケットリーグでボイスチャットが機能しない場合があります。
- マイクが正常に機能していない場合、ボイス チャット機能はロケット リーグで機能しません。そのため、マイクに問題がなく、適切に機能していることを確認してください。
- この問題は、ロケット リーグの設定でボイス チャット オプションを無効にしている場合に発生します。したがって、ボイスチャット機能をオンにして問題を解決してください。
- 不適切なオーディオ設定も同じ問題を引き起こす可能性があります。そのため、PC で正しい入力および出力デバイスを選択していることを確認してください。
- マイク ドライバーが古いか破損している場合も、同じ問題が発生する可能性があります。この場合、マイク ドライバーを更新して問題を解決できます。
- ゲーム内でボイスチャットを使用できないように、無意識のうちにゲームをミュートしている可能性があります。だから、問題を解決するために自分自身をオンにします。
- 破損したゲーム ファイルは、問題の別の理由である可能性があります。したがって、ゲームファイルを確認して問題を解決してください。
ロケットリーグのボイスチャットが機能しない
PC または Xbox のロケット リーグでボイス チャットが機能しない場合は、次の修正を使用して問題を解決できます。
- いくつかの一般的なトラブルシューティングのトリックを試してください。
- ボイスチャットが有効になっていることを確認してください。
- マイクへのロケット リーグ アクセスを許可します。
- 正しいオーディオ入出力デバイスをセットアップします。
- ゲームがミュートされているかどうかを確認します。
- マイク ドライバーを更新します。
- ウィンドウを更新します。
- Xbox で DNS 設定を調整します。
- グループ チャットを選択します。
- ロケットリーグのゲームファイルを確認してください。
1]いくつかの一般的なトラブルシューティングのトリックを試してください
高度なトラブルシューティング方法を習得する前に、問題を解決するためのいくつかの一般的なヒントとコツを試すことをお勧めします。ロケットリーグでのボイスチャットの動作を妨げる一時的な不具合や一般的なバグがいくつかある可能性があります。したがって、次のヒントを使用して、問題が解決したかどうかを確認してください。
ゲームを再起動して、問題が解決したかどうかを確認できます。多くの場合、簡単な再起動で、問題の原因となっているクラッシュやエラーを修正できます。PC または Xbox 本体を再起動して、問題が解決するかどうかを確認することもできます。
マイクをチェックして、正常に動作していることを確認してください。マイクが物理的に損傷しているか、その他の問題が発生している可能性があります。そのため、他のアプリまたは他のデバイスでマイクをチェックして、正常に動作するかどうかを確認してください。マイクが正常に動作していない場合は、PC のマイクの問題を解決できます。
ロケットリーグで何も聞こえないように、意図的または意図せずにコンピューターをミュートした可能性があります。または、音量が小さすぎて何も聞こえない可能性があります。そのため、コンピューターのサウンドをオンにして、問題が解決するかどうかを確認してください。
ヘッドセットを別の USB ポートに接続してみて、問題が解決するかどうかを確認することもできます。問題は、使用されている USB ポートに関連している可能性があります。したがって、これで問題が解決するはずです。
上記の提案を試しても問題が解決しない場合は、次の潜在的な修正を試して、ロケットリーグでボイスチャットを機能させることができます.
2]ボイスチャットが有効になっていることを確認してください
ゲーム設定でボイスチャット機能を無効にして忘れてしまった可能性があります。デフォルトでは、ボイス チャット機能が有効になっており、ヘッドセットを接続するだけでボイス チャットを開始できます。ただし、意識的または無意識のうちにボイスチャットをオフにしている場合があります。したがって、シナリオが該当する場合は、ロケット リーグのゲーム設定に入り、ボイス チャット オプションを有効にします。
ロケットリーグでボイスチャットを有効にする手順は次のとおりです。
- まず、ロケット リーグのゲームを開き、画面の左側にある [設定] オプションをクリックします。
- 次に、設定画面の[ CHAT ] タブに移動します。
- その後、「ボイスチャット設定」セクションで、「ボイスチャットを有効にする」がチェックされていることを確認してください。そうでない場合は、チェックボックスをオンにします。
- ここで、ボイスチャット入力デバイスとボイスチャット出力デバイスの構成を確認し、正しいデバイスを選択したことを確認してください。
- これで、ロケット リーグのボイス チャット機能を使用して、問題が解決したかどうかを確認できます。
ロケット リーグでボイス チャットが有効になっていても正常に動作しない場合は、問題を解決するための次の潜在的な修正に進んでください。
3]ロケットリーグがマイクにアクセスできるようにする
ロケットリーグへのマイク アクセスを許可していない可能性もあります。この場合は、プライバシー設定を変更して、問題が解決したかどうかを確認するだけです. これを行う手順は次のとおりです。
- まず、Windows + I ホットキーを使用して設定アプリを開きます。
- [プライバシーとセキュリティ] タブに移動し、[アプリのアクセス許可] セクションまで下にスクロールします。
- 次に、[マイク] オプションをクリックし、[マイク アクセス] オプションに関連付けられているトグルが有効になっていることを確認します。
- その後、アプリケーションのリストで Rocket League ゲームを見つけて、マイクへのアクセスを有効にします。
- 最後に、ゲームを開いてボイスチャット機能を試してみてください。
ロケットリーグでボイスチャット機能が使えるようになったら、いいですね。ただし、問題が解決しない場合は、次の潜在的な修正に進んで修正できます。
4]正しい入力および出力オーディオデバイスをセットアップします。
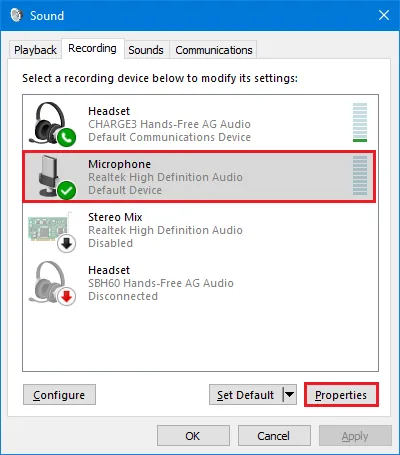
この問題は、コンピューターのサウンド設定が正しくないことが原因である可能性があります。オーディオ設定でアクティブなマイクをデフォルトの録音デバイスとして設定していない可能性があります。あまりにも多くのオーディオ入力デバイスを使用すると、システムはどれを使用するかについて混乱する可能性があります。そのため、ロケットリーグではボイスチャットが機能しません。したがって、シナリオが該当する場合は、サウンド構成を確認し、それに応じてコンピューターに正しいデフォルトの通信デバイスを設定できます。
次の手順を使用して、Windows 11/10 でサウンド設定を調整できます。
- まず、タスクバーで音量アイコンを右クリックし、[サウンド設定]オプションを選択します。
- 次に、 [高度なサウンド設定] オプションを見つけて、[サウンド設定] ウィンドウでクリックします。
- 次に、開いたウィンドウで[再生] タブに移動し、現在使用中のメイン スピーカー/ヘッドフォンを選択します。
- 次に、「デフォルトとして設定」ボタンをクリックして、デフォルトとして設定します。
- その後、[録音] タブに移動し、アクティブなマイク デバイスを選択し、[デフォルトに設定] ボタンをクリックしてデフォルトの録音デバイスにします。
- 終了したら、未使用のデバイスを右クリックし、表示されるコンテキスト メニューから [無効にする] オプションを選択して、未使用のデバイスを無効にすることができます。
- その後、ロケットリーグを再起動し、ボイスチャット機能が正常に動作するか確認してください。
ロケットリーグでボイスチャット機能がまだ機能しない場合は、次の潜在的な修正に進むことができます.
5]ゲームがミュートされているかどうかを確認します。
気付かないうちにゲーム内のサウンドをミュートしている可能性があります。そのため、サウンドをオンにして、問題が解決したかどうかを確認してください。
6]マイクドライバーを更新する
古いデバイス ドライバや破損したデバイス ドライバは、デバイスが正常に機能する際に問題を引き起こすことが知られています。古いマイク ドライバーを使用している場合、ゲームやアプリケーションでマイクを使用する際に問題が発生します。そのため、マイク ドライバーを更新して、ロケット リーグのボイス チャット機能が正常に動作するかどうかを確認してください。
Windows 11/10 でマイク ドライバーを更新する手順は次のとおりです。
- まず、Win+X を押して、表示されるコンテキスト メニューから [デバイス マネージャー] アプリをクリックします。
- オーディオ入力と出力カテゴリを展開し、マイクを右クリックします。
- 次に、コンテキスト メニューから [ドライバーの更新] オプションを選択し、プロンプトに従ってプロセスを完了します。
- Windows は、ドライバーの更新を探して更新します。
- 完了したら、コンピューターを再起動し、ロケット リーグを開いて、問題が解決したかどうかを確認します。
問題が解決しない場合は、次の潜在的な修正を使用して解決できます。
7] Windowsを更新する
保留中の Windows Update をすべてインストールしていない場合は、ここでインストールしてください。ゲームやアプリケーションでパフォーマンスの問題が発生しないように、Windows を最新の状態に保つことをお勧めします。そのため、設定アプリを使用して Windows を更新し、問題を解決してください。まず、Win+I で [設定] を開き、[Windows Updates] タブに移動して、[更新プログラムの確認] ボタンをクリックします。Windows は、ダウンロードしてインストールできる利用可能な Windows 更新プログラムを検索します。
この方法で問題が解決しない場合は、次の潜在的な修正に進みます。
8] XboxのDNS設定を調整します。
Epic Games の公式フォーラム ページに記載されているように、Xbox ユーザーは DNS 設定を変更することでボイス チャットの問題を解決できます。Xbox One/Xbox Series X で既定の DNS を変更する方法は次のとおりです。
- コントロール パネルのホーム画面から、Xbox コントローラーの Xbox ボタンを押して、ガイド メニューを開きます。
- 次に、歯車のアイコンをクリックし、[すべての設定]オプションをクリックします。
- [ネットワーク] タブに移動し、 [詳細設定] オプションを選択します。
- 次に「DNS設定」を選択し、「手動」をクリックします。
- 次に、プライマリ DNS に 8.8.8.8 を入力し、セカンダリ DNS に8.8.4.4を入力します。
- その後、変更を適用し、Xbox 本体とルーターを再起動します。
うまくいけば、ロケット リーグのボイス チャットで問題が発生することはありません。その場合は、次の潜在的な修正を使用してください。
9]グループチャットを選択
次にできることは、優先音声チャネルとして[パーティー チャット] オプションを選択することです。正常に動作するかどうかを確認します。これを行うには、ロケットリーグのゲームで「設定」を開き、「チャット」タブに移動します。次に、[優先音声チャネル] ドロップダウン ボタンをクリックし、[グループ チャット] オプションを選択します。
10]ロケットリーグのゲームファイルを確認してください。
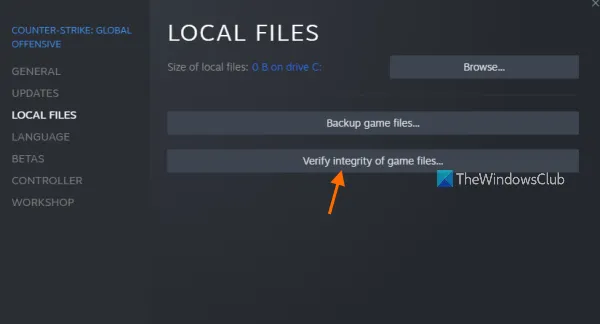
ゲーム ファイルが感染しているか見つからない場合、ゲームでボイス チャットが正しく機能しないなどの問題が発生する可能性があります。したがって、シナリオが該当する場合は、問題を解決するためにゲーム ファイルの整合性を確認してみてください。
Steamを使用してロケット リーグをプレイしている場合は、次の手順を試してください。
- まず、Steam アプリを開いてライブラリに入り、インストールされているゲームのリストを表示します。
- Rocket League を右クリックし、表示されるコンテキスト メニューから [プロパティ] オプションをタップします。
- 次に、[ローカル ファイル] タブに移動し、[ゲーム ファイルの整合性を検証] ボタン をクリックします。
- Steam がゲーム ファイルの確認と準備を完了したら、ゲームを再起動して、問題が解決するかどうかを確認してください。
Epic Games Launcherでゲーム ファイルを確認する方法は次のとおりです。
- まず、Epic Games Launcher アプリを起動し、そのライブラリに移動します。
- 次に、Rocket League ゲームを見つけて、ゲームのタイトルの横にある 3 つのドットのメニュー項目をタップします。
- [検証] をクリックすると、Epic Games Launcher がゲーム ファイルのチェックと修正を開始します。
- 終了したら、ゲームを起動して問題が解決したかどうかを確認します。
ロケットリーグでボイスチャットが正しく機能することを願っています。
ロケットリーグでボイスチャットを有効にする方法は?
ロケット リーグでボイス チャットを有効にするには、ゲームを開いて設定に移動します。その後、[チャット] タブに移動し、[ボイス チャットを有効にする] オプションをオンにします。
出典: Windows クラブ



コメントを残す