Gmail の読み込みが遅い。ロード画面で永遠にスタックする
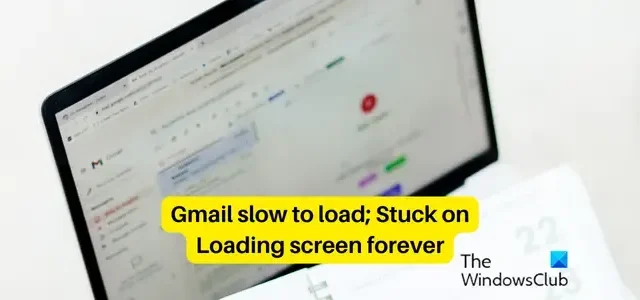
Windows PC でのGmail の読み込みが遅すぎますか? 一部のユーザーは、Gmail が Web ブラウザに読み込まれるまでに時間がかかると報告しています。多くの人はGmail の読み込み画面で永遠にスタックしてしまいます。同じ問題に直面している場合は、私たちがカバーします。ここでは、Gmailの読み込み速度が遅い原因とその解決方法について説明します。
Gmail が読み込み中のままになるのはなぜですか?
Gmail が読み込み画面で停止する場合、その背後にはいくつかの理由が考えられます。インターネット接続の遅さやその他の接続の問題が主な原因の 1 つである可能性があります。それとは別に、Gmail サービスの停止の問題によっても同じことが発生する可能性があります。その他の理由として、ブラウザのキャッシュや Cookie の破損、ブラウザにインストールされている問題のある拡張機能などが考えられます。
Gmail の読み込みが遅い。ロード画面で永遠にスタックする
Gmail が遅すぎてコンピュータに読み込めない場合、または読み込み画面がいつまでも表示されない場合は、次のトラブルシューティング方法を使用して問題を解決してください。
- 初期チェックリスト。
- 閲覧データを削除します。
- ブラウザの拡張機能またはアドオンを無効にします。
- Gmail の基本的な HTML ビューを読み込みます。
- Gmail の詳細設定を一時的に無効にします。
- POP または IMAP を一時的にオフにします。
- 余分な Gmail ラベルとフィルターを削除します。
- ページ上のメッセージの数を減らします。
- 別のブラウザで Gmail を開いてみてください。
- ブラウザをリセットまたは再インストールします。
1] 初期チェックリスト
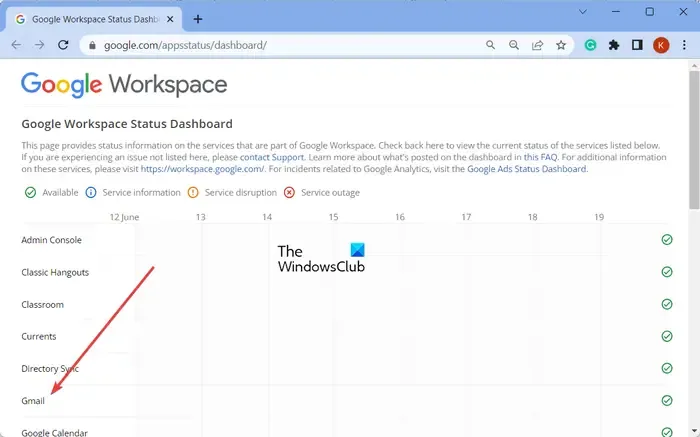
- Google Workspaceステータス ダッシュボードページでGmail サーバーのステータスを確認し、サービスが稼働していることを確認します。Gmail の終了時に障害やサーバーの問題が発生すると、読み込み画面で永遠にスタックし、Gmail が読み込まれなくなります。
- インターネット接続が安定しており、正常に動作していることを確認してください。インターネット接続が弱い、非アクティブ、または不安定であると、Gmail の読み込みが遅くなります。
- Gmail は最新のブラウザのほとんどをサポートしているため、これらのブラウザのいずれかを使用していることを確認してください。また、Web ブラウザでCookieとJavaScript が有効になっていることを確認してください。
2] 閲覧データを削除する
Web サイトやブラウザーのその他のサービスに関するこのようなパフォーマンスの問題は、通常、大量の閲覧データ、古くなったデータ、破損した閲覧データが原因で発生します。ブラウザのキャッシュと Cookie をクリアして、問題が解決するかどうかを確認することをお勧めします。
グーグルクローム:
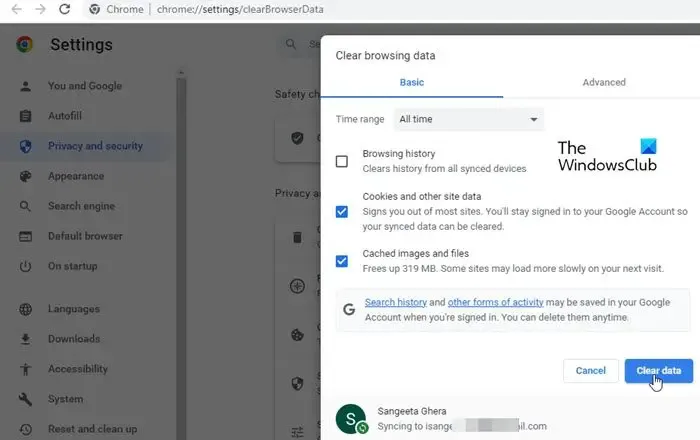
- まず、Chrome を起動し、右上隅にある 3 つの点のメニュー ボタンを押します。
- その後、[その他のツール] > [閲覧データのクリア]オプションをクリックします。
- 開いたプロンプトで、時間範囲として [All time] を選択します。
- ここで、 「Cookie とその他のサイトデータ」および「画像とファイルのキャッシュ」というオプションにチェックマークを付けます。
- 最後に、「データを消去」ボタンを押して、Gmail の読み込みが速いかどうかを確認します。
モジラ Firefox:
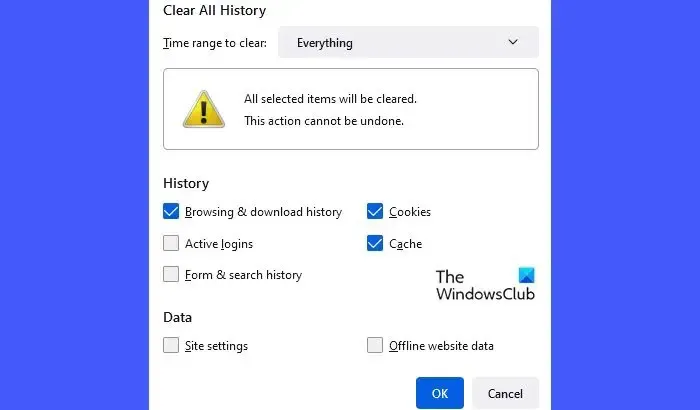
- まず、Firefox アプリを開き、3 本バーのメニュー ボタンをクリックします。
- ここで、「履歴」オプションを選択し、「最近の履歴をクリア」ボタンをクリックします。
- その後、 [クリーニングする時間範囲] を[すべて]に設定し、 [キャッシュ]と[Cookie]にチェックを入れます。
- 次に、「OK」ボタンをタップして、Firefox からキャッシュと Cookie データをクリアします。
マイクロソフトエッジ:
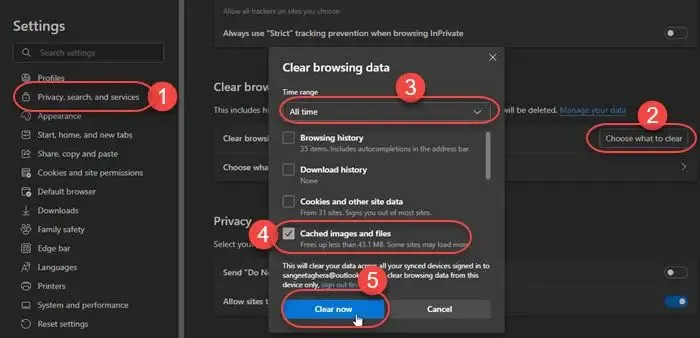
- まず、Edge を開き、3 点メニュー ( [設定など] ) ボタンをクリックし、[履歴]を選択します。
- ここで、履歴パネル内の三点メニューボタンをタップし、閲覧データのクリアオプションを選択します。
- 次に、[Cookie とその他のサイト データ] チェックボックスと[キャッシュされた画像とファイル]チェックボックスをオンにし、[時間範囲] を [常時] に設定して、[今すぐクリア]ボタンをクリックします。
ブラウザのキャッシュと Cookie をクリアすると、Gmail の読み込みが遅い問題は修正されるはずです。そうでない場合は、Gmail のパフォーマンスを高速化するために使用できる他の方法がいくつかあります。
3] ブラウザ拡張機能またはアドオンを無効にする
ブラウザでシークレット タブを開き、Gmail を簡単に開けるかどうかを確認します。「はい」の場合、インストールされているブラウザ拡張機能が原因でこの問題が発生している可能性があります。したがって、その場合は、問題のある拡張機能をブラウザから無効にするかアンインストールすることができます。
グーグルクローム:
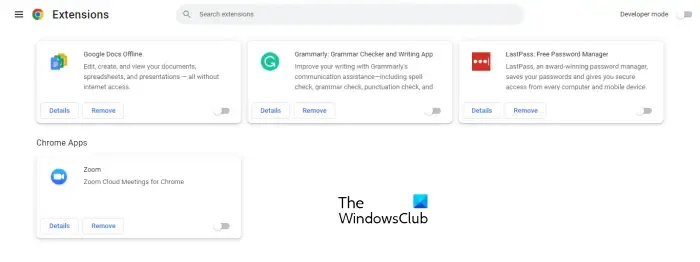
- まず、Chrome を開き、その他のメニュー ボタンをクリックして、[その他のツール] > [拡張機能]を選択します。
- 開いたページで、疑わしい拡張機能をオフにするか、完全にアンインストールするには削除します。
モジラ Firefox:
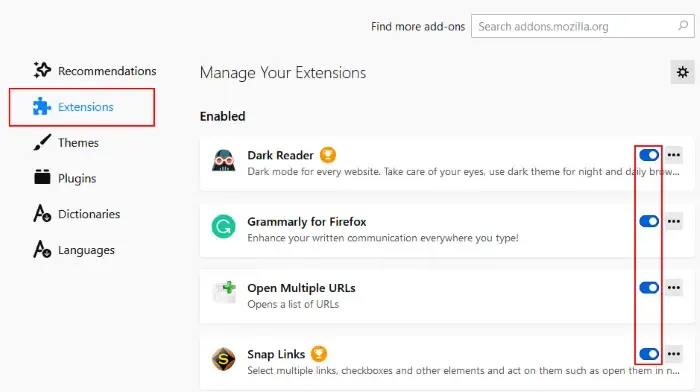
- Firefox では、3 本バーのメニュー ボタンを押して、[アドオンとテーマ]をクリックします。
- 疑わしい Web 拡張機能をオフにしたり、削除したりできるようになりました。
マイクロソフトエッジ:
- まず、Edge を開き、[設定など] ボタンをクリックし、[拡張機能] > [拡張機能の管理] を選択します。
- Web 拡張機能を簡単に無効にしたり、アンインストールしたりできるようになりました。
4] Gmail の基本的な HTML ビューを読み込みます
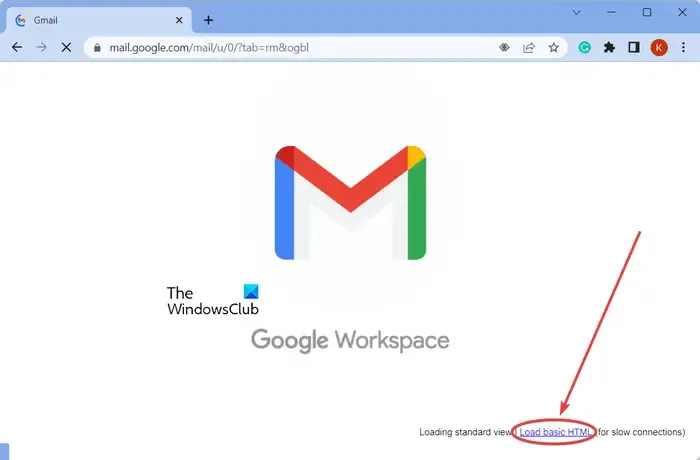
Gmail の読み込みが遅いという問題をすぐに解決したい場合は、Gmail の基本的な HTML ビューを選択できます。Gmail の読み込み中、接続が遅い場合に推奨される[基本 HTML の読み込み]オプションが表示されます。このオプションをクリックするだけで、Gmail アカウントが読み込まれます。その後、メールにアクセスして他のタスクを実行できるようになります。
5] Gmailの詳細設定を一時的に無効にする
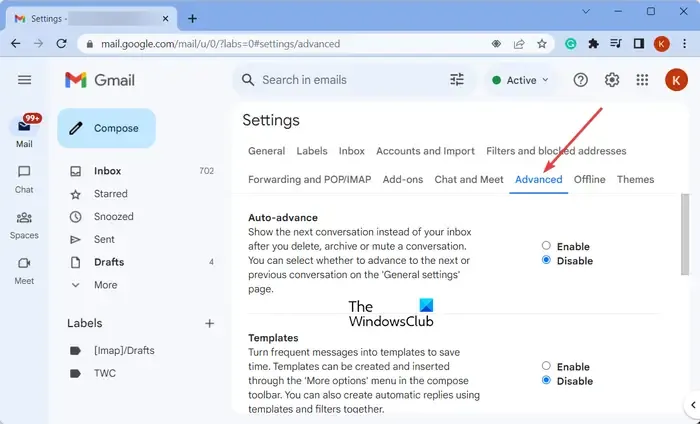
Gmail の詳細設定をオフにして速度とパフォーマンスを向上させ、それがうまくいくかどうかを確認してください。
管理者は、Gmail の詳細設定を構成できます。ユーザーが Gmail をより速く読み込めるようにしたい場合は、Gmail の詳細設定で特定のオプションを無効にしてみてください。
アクセスするには、G Suite アカウントにログインし、[アプリ] > [Google ワークスペース] > [Gmail] > [詳細設定]に移動します。
その後、いくつかの必須ではないオプションを無効にして、問題が解決したかどうかを確認してください。
それに加えて、個々の Gmail アカウントの詳細設定を無効にすることもできます。これを行うには、[設定] > [すべての設定を表示]オプションをクリックし、[詳細設定]タブに移動します。その後、すべてまたは選択したオプションを無効にします。
これにより、コンピュータ上の Gmail の全体的な速度が向上したかどうかを確認してください。
6] POPまたはIMAPを一時的にオフにする
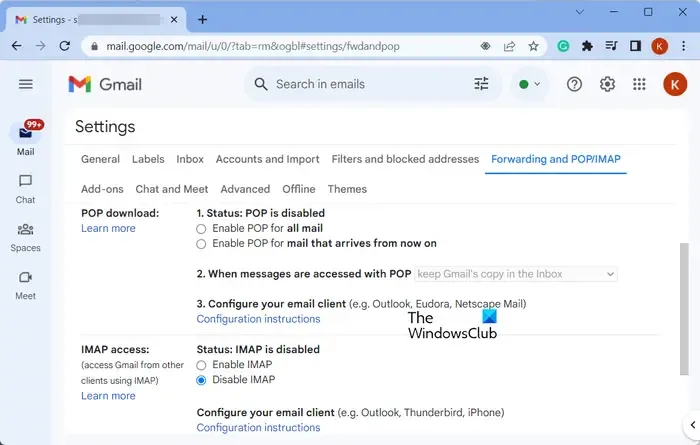
Gmail の速度を向上させるために、ドメイン内の影響を受けるアカウントの POP または IMAP を一時的に無効にすることができます。その方法は次のとおりです。
- まず、Google Workspace アカウントを使用して Gmail にログインします。
- ここで、「設定」という歯車の形のアイコンをクリックし、「設定」オプションを選択します。
- 次に、「転送とPOP/IMAP」タブに移動します。
- その後、POP と IMAP が有効になっている場合は無効にし、[変更を保存]ボタンを押します。
Gmail の読み込みがまだ遅いか、問題が解決されているかを確認してください。そうでない場合は、次の方法を使用して Gmail のパフォーマンスの低下の問題を解決できます。
7] 余分な Gmail ラベルとフィルターを削除する
Gmail のヘルプ ページで説明されているように、アカウントから不要なラベルやフィルタを削除すると、Gmail のパフォーマンスを向上させることができます。ラベルとフィルターの数を 500 未満に保つことをお勧めします。

一部のラベルを削除するには、左側のパネルの「ラベル」セクションにあるラベルの上にマウスを置き、それに関連付けられている 3 点メニュー ボタンをクリックします。その後、「ラベルの削除」オプションをクリックして削除を確認します。同様に、他のラベルも削除できます。
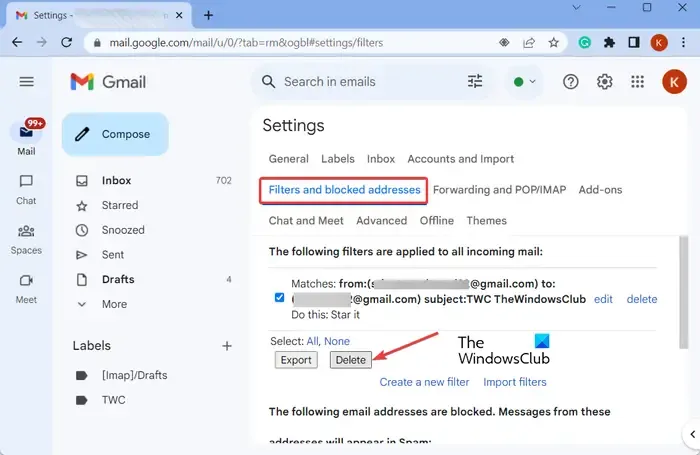
フィルターを削除するには、[設定] > [すべての設定を表示]オプションをクリックします。その後、[フィルターとブロックされたアドレス]タブに移動し、削除するフィルターを選択します。次に、[削除]ボタンをクリックし、表示される指示に従ってフィルターの削除プロセスを完了します。
ラベルとフィルターを削除した後、Gmail の読み込みが以前より速くなったかどうかを確認します。
8] ページ上のメッセージの数を減らす
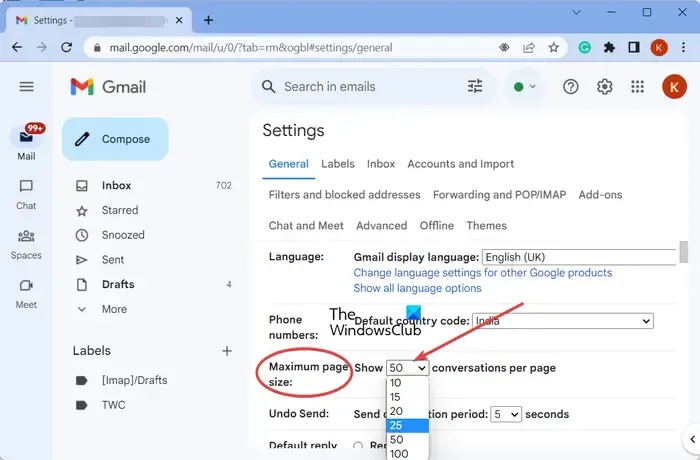
Gmail をより速く読み込むために、1 ページに表示するメッセージの数を減らすこともできます。その手順は次のとおりです。
- まず、Gmail を開き、ウィンドウの右上にある [設定] アイコンをクリックします。
- 次に、「すべての設定を表示」オプションをクリックします。
- 次に、「全般」タブで、「最大ページサイズ」設定を探します。
- その後、ページに表示される会話やメールの数を減らすには、より小さい数値を選択します。
- 完了したら、「変更を保存」ボタンをクリックして変更を適用します。
9] 別のブラウザで Gmail を開いてみてください
他の Web ブラウザで Gmail を開いて問題が解決したかどうかを確認することもできます。Google Chrome でこの問題が発生した場合は、Microsoft Edge または Mozilla Firefox を使用してみてください。そして同様に。すべての Web ブラウザで問題が同じ場合は、上記のヒントを使用して Gmail のパフォーマンスを向上させることができます。
10] ブラウザをリセットまたは再インストールします
それでも問題が同じ場合は、Web ブラウザをデフォルト設定にリセットできます。ブラウザーの一部のカスタマイズまたは変更がこの問題の原因となっている可能性があります。したがって、ブラウザを元の状態にリセットし、問題が解決したかどうかを確認してください。
Google Chrome をリセットする手順は次のとおりです。
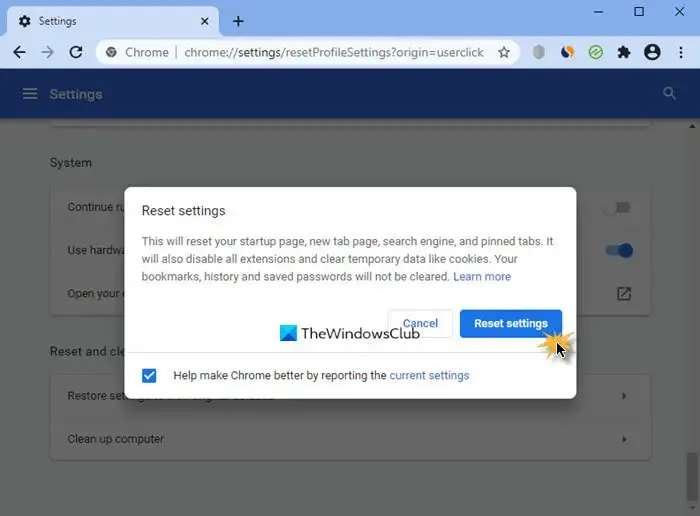
- まず、3 つの点のメニュー ボタンをクリックし、[設定]オプションを押します。
- ここで、「設定をリセット」オプションを選択し、「設定を元のデフォルトに戻す」オプションを押します。
- その後、表示される指示に従ってプロセスを完了します。
同様に、 FirefoxおよびMicrosoft Edgeブラウザーをリセットできます。
それでも同じ問題が発生する場合は、Web ブラウザをアンインストールし、公式 Web サイトからブラウザの最新バージョンをダウンロードして、コンピュータにブラウザを再インストールすることを検討してください。
このガイドが Gmail の読み込みが遅い問題を解決し、パフォーマンスを高速化するのに役立つことを願っています。
Gmail での取得を高速化するにはどうすればよいですか?
Gmail の読み込みを速くするには、強力なインターネット接続を使用するか、有線接続に切り替えてください。Gmail の詳細設定を無効にしたり、追加のラベルやフィルターを削除したり、ページに表示されるメッセージの数を減らしたり、POP や IMAP を無効にしたりすることもできます。それとは別に、ブラウザのデータをクリアするか、拡張機能をオフにするか、ブラウザをリセットして問題を解決してください。



コメントを残す