ChatGPT Canvas を使い始める: コーディング初心者ガイド
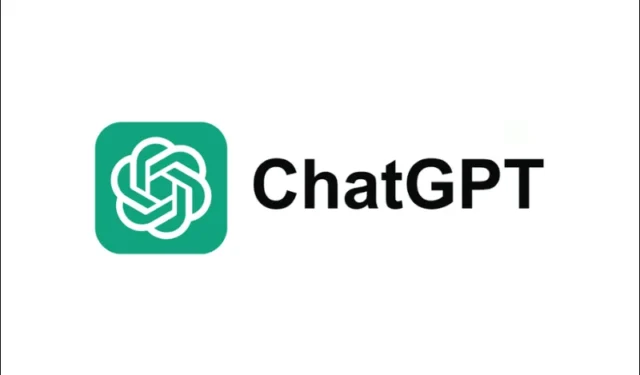
重要な情報
- ChatGPT Canvas はコード エディターと AI アシスタントを統合しており、初心者にとって特に有益です。
- このツールは、コードをゼロから構築し、デバッグを支援し、ログとコメントを追加し、PHP、C++、Python、JavaScript、TypeScript、Java などの言語間でコードを変換することができます。
- さらに、ユーザーは独自のコードを記述し、ChatGPT にレビューと変更の提案を依頼することもできます。
ChatGPT の Canvas 機能は、単なるライティング コンパニオンではありません。効果的なコーディング ヘルパーとしても機能します。コーディング、デバッグ、言語変換のいずれの支援が必要な場合でも、Canvas は多目的ツールであることがわかります。特に、コーディング経験がほとんどまたはまったくない人にとって便利です。以下は、プログラミングに挑戦する初心者向けの ChatGPT Canvas の使用ガイドです。
初心者向け ChatGPT Canvas の使い方
ChatGPT Canvas にアクセスするには、Plus または Teams/Enterprise プランなどの有料サブスクリプションが必要です。現在はベータ版で運用されていますが、さまざまなコーディング タスクに非常に効果的です。Canvas を使い始める方法は次のとおりです。
キャンバスの開始
ステップ 1: ChatGPT を起動し、GPT-4o with Canvas左上隅にあるモデル選択から選択します。
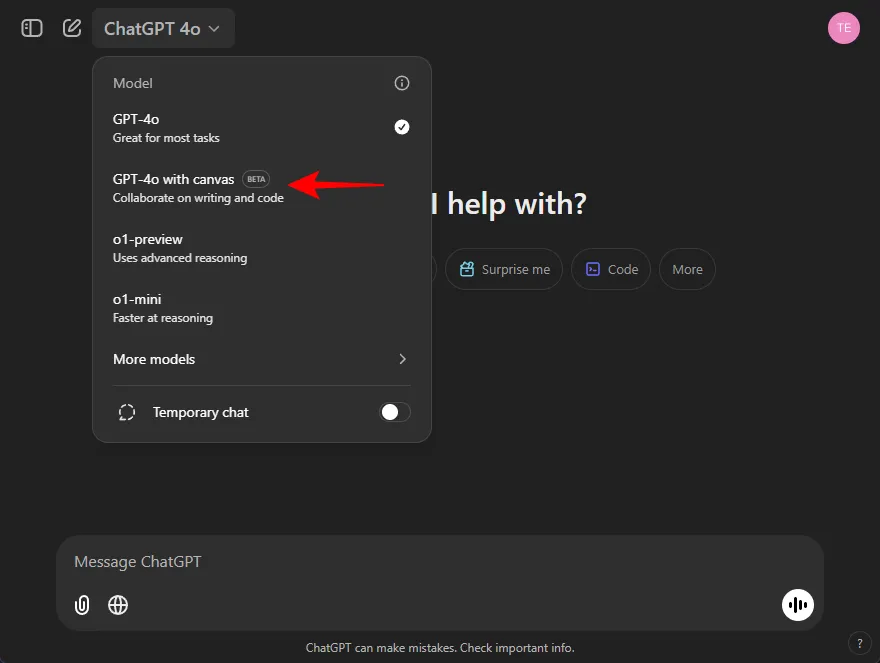
ステップ 2: ChatGPT に必要なコーディング支援を指定します。
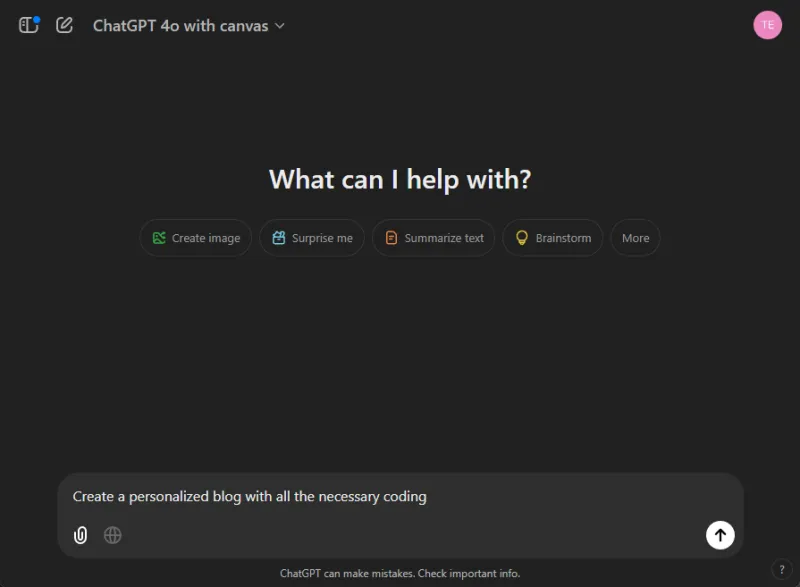
ステップ 3:中央の領域は、ChatGPT がコーディングを開始するキャンバスとして機能し、変更はすべてここに表示されます (直接編集することもできます)。
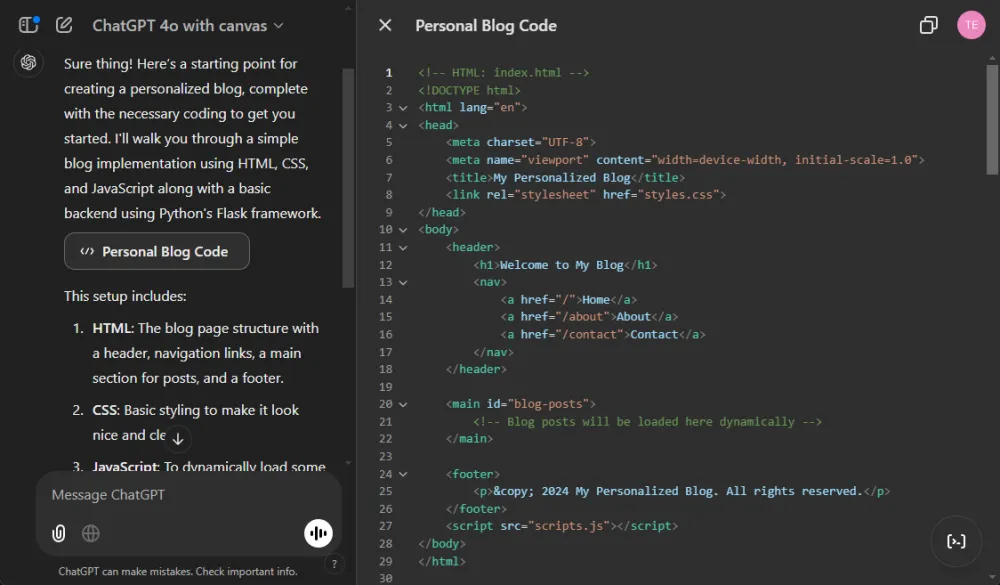
サイドバーで ChatGPT との対話を続けます。ここでは、コード変更のすべての更新も表示されます。
注:コードが長くなりすぎて切り捨てられた場合は、ChatGPT に一時停止した場所から続行するように指示するだけです。
コードの評価
Canvas を使用すると、直接コーディングして変更できます。キャンバス領域をクリックして入力を開始するだけです。ただし、自分でコーディングする場合でも、ChatGPT を利用する場合でも、定期的にコードを確認することをお勧めします。
ステップ 1:コードを評価するには、右下隅のアイコンにマウスを移動し、[コードレビュー]を選択します。
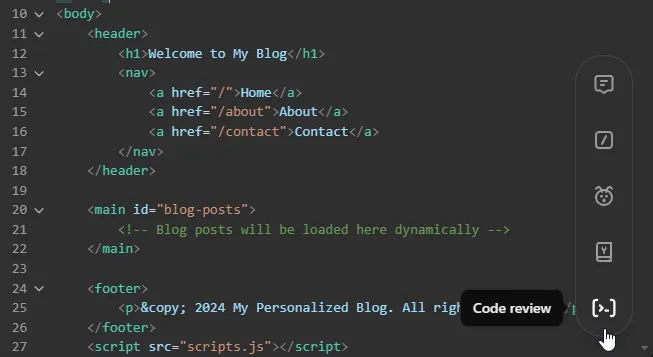
ステップ 2:送信アイコンをクリックして選択内容を確認します。
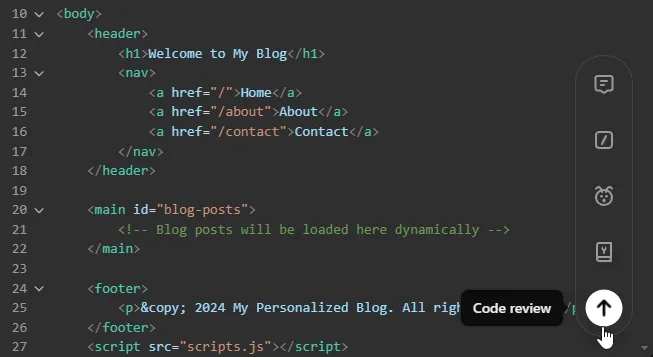
ステップ 3: ChatGPT はコードを評価し、改善すべき領域を示します。強調表示されたセクションをクリックしてコメントを表示し、[適用]をクリックしてChatGPT に推奨される変更を実装させます。
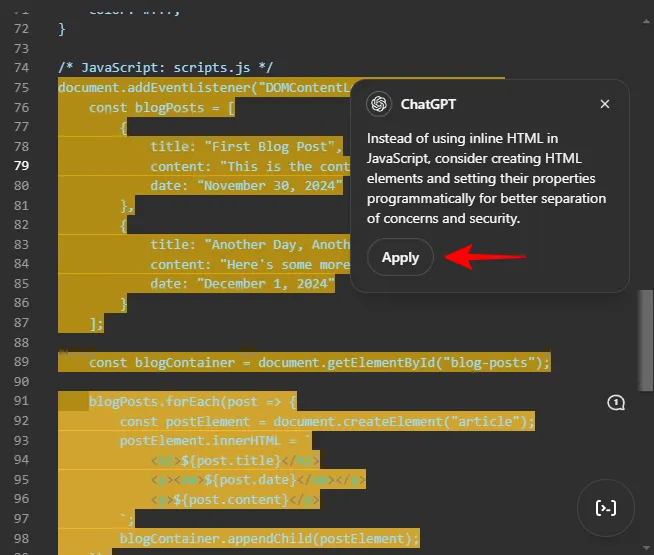
ステップ 4:修正が行われると、ChatGPT はそれに応じてコードを更新し、サイドバー チャットで変更の概要を共有します。
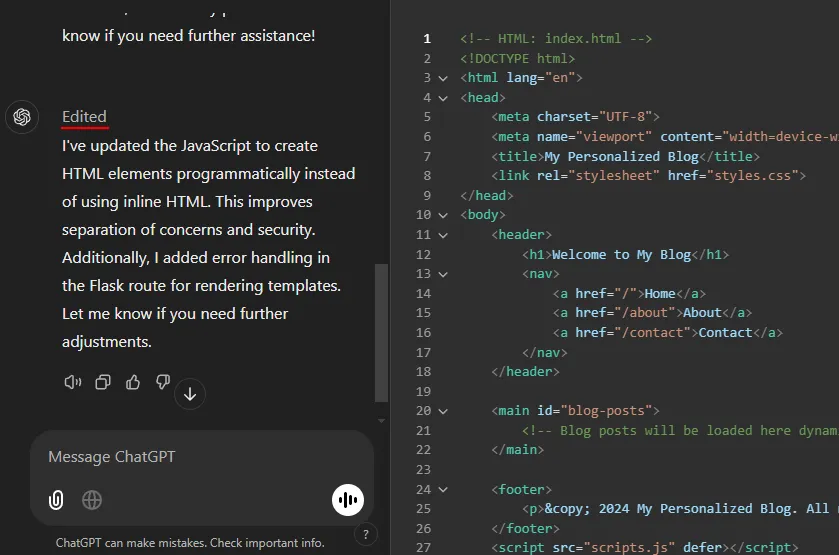
コードを別の言語に翻訳する
既存のコード スニペットを別のプログラミング言語に変換したい場合も、ChatGPT がサポートします。次の手順に従います。
ステップ 1:右下隅にあるアイコンをクリックし、「言語への移植」を選択します。
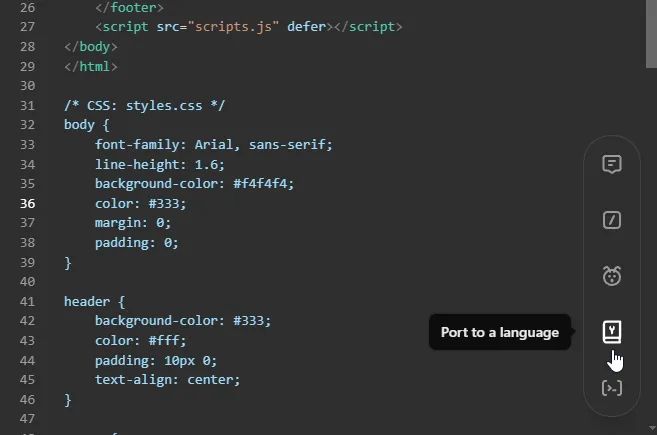
ステップ 2: PHP、C++、Python、JavaScript、TypeScript、 Javaなどのサポートされている言語から選択します。
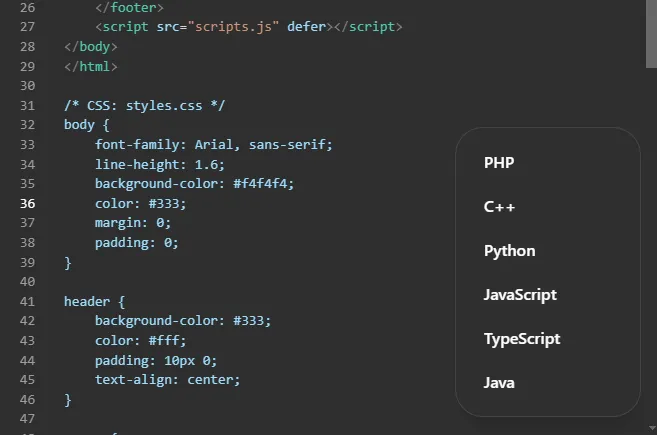
ステップ 3:送信アイコンをクリックして選択内容を確認します。
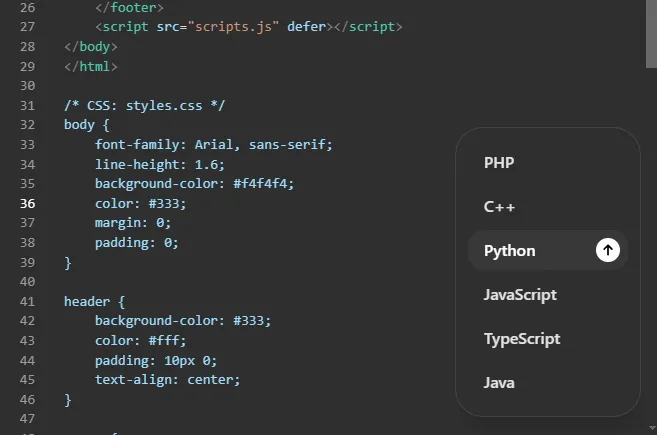
ステップ 4: ChatGPT は、選択したプログラミング言語でコード全体を書き換えます。
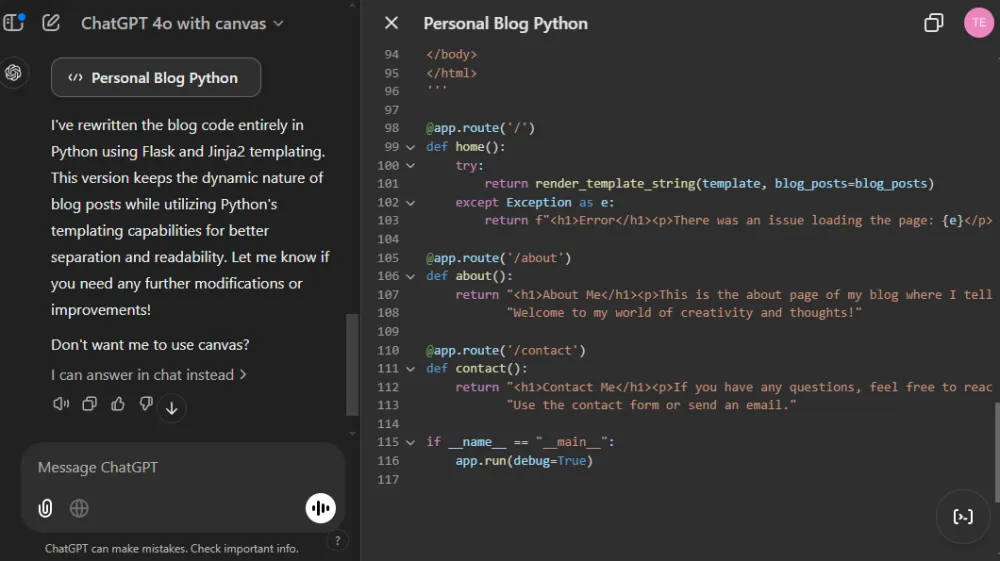
コードのデバッグ
ChatGPT は、エキスパート デバッガーとしても機能します。作成したコードからエラーを削除して完璧にしたい場合は、次の方法を使用します。
ステップ 1:右下隅にあるアイコンをクリックし、「バグの修正」を選択します。
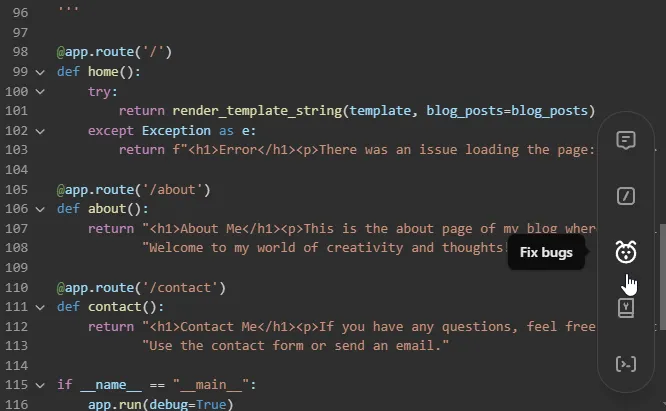
ステップ 2:送信アイコンをクリックして選択を確認します。
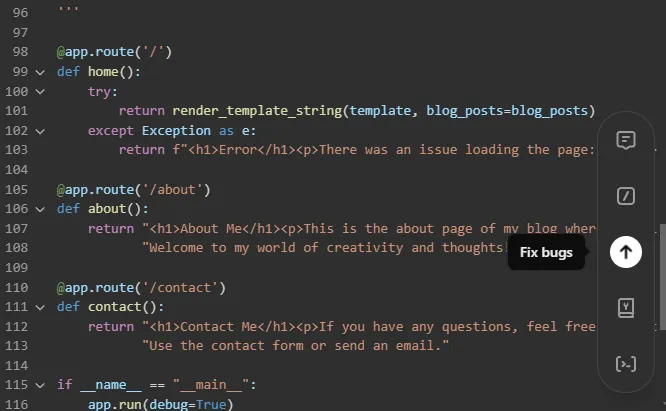
ステップ 3: ChatGPT はコードを 1 行ずつ注意深くスキャンします。
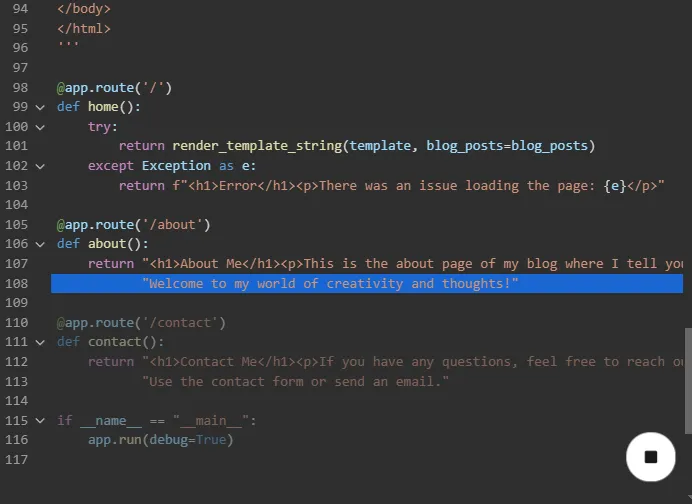
ステップ 4:デバッグ プロセスの後、変更があればサイドバー チャットで通知されます。
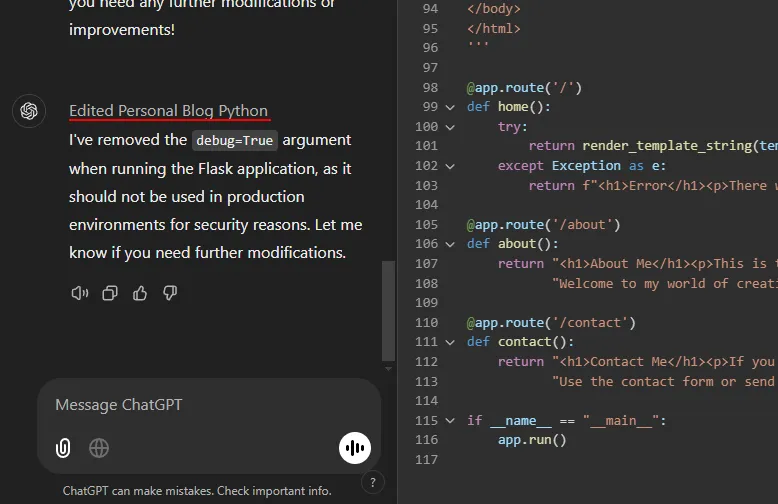
ログステートメントの挿入
重要なデータとコード フローの明確さを高めるために、Canvas では適切な場所にログ コマンド (または print ステートメント) を含めることができます。この機能は、デバッグだけでなく、コードの全体的な構造を把握するのにも役立ちます。これを実装する方法は次のとおりです。
ステップ 1:ログ ステートメントを組み込むには、右下隅のアイコンをクリックし、[ログの追加]を選択して、送信アイコンを押して確認します。
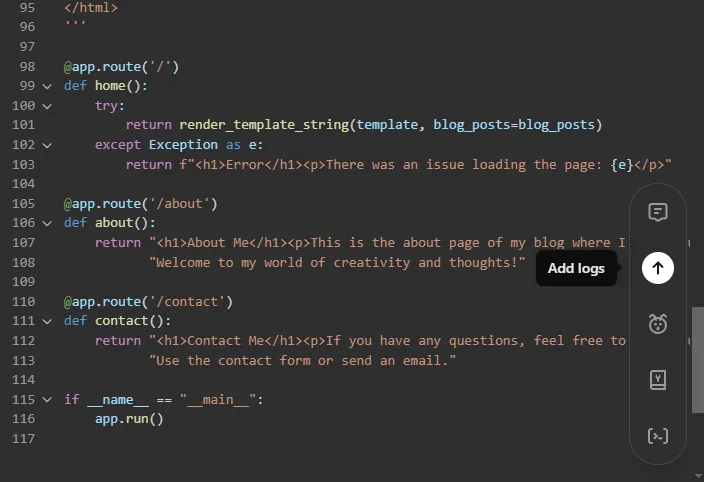
ステップ 2: ChatGPT はコードを分析し、必要な場所にログ ステートメントを挿入します。
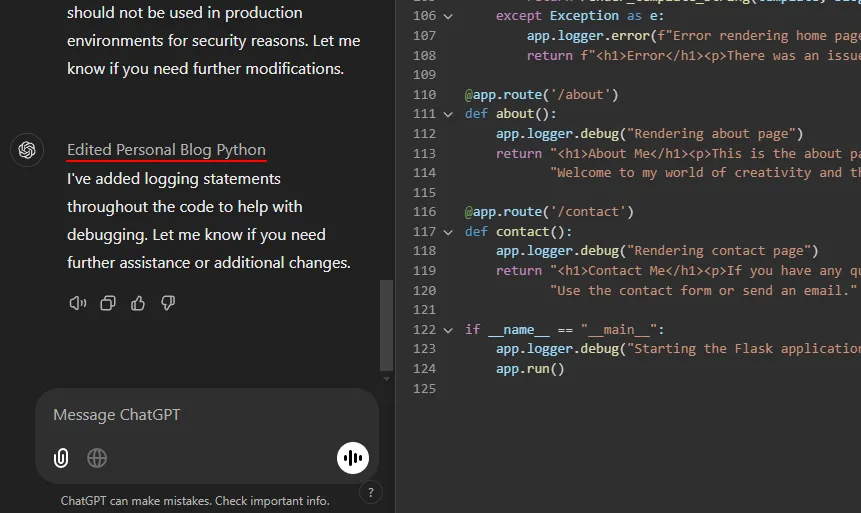
ログ記録に加えて、特定のコード セクションを強調表示して、理解を深めるために問い合わせることもできます。
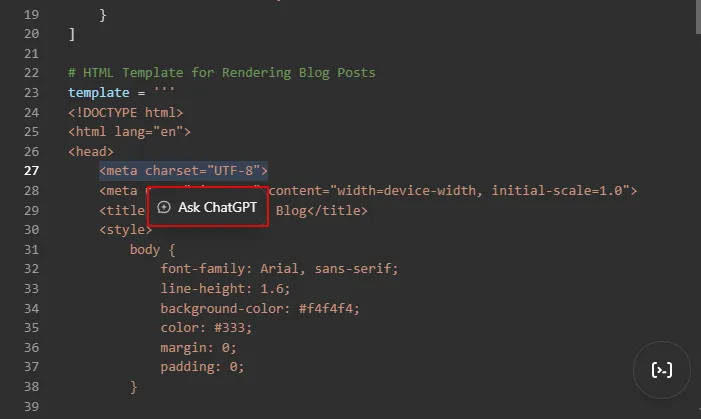
ChatGPT はサイドバー チャットでコード セグメントを明確にします。
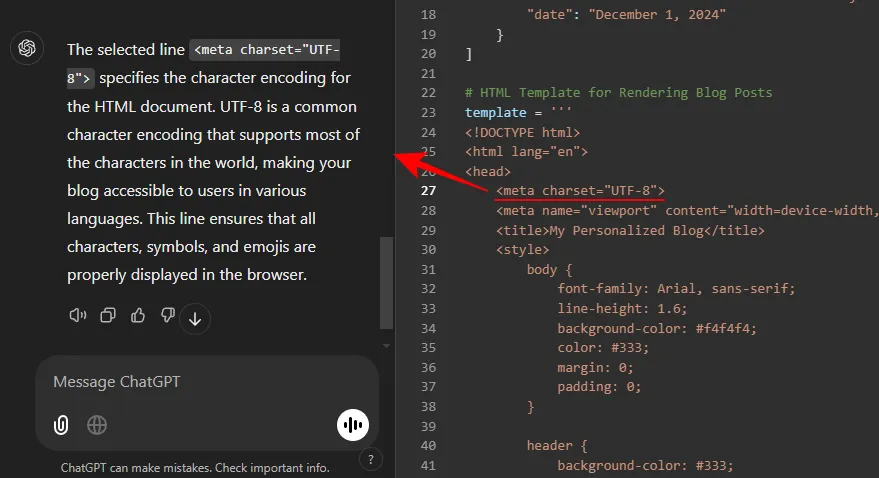
コメントの挿入
ChatGPT にコード内にコメントを追加するようリクエストできます。これは、共同作業を行う場合や、理解を深める場合に特に便利です。これを行うには、次の手順を実行します。
ステップ 1:右下隅にあるアイコンをクリックし、「コメントを追加」を選択します。
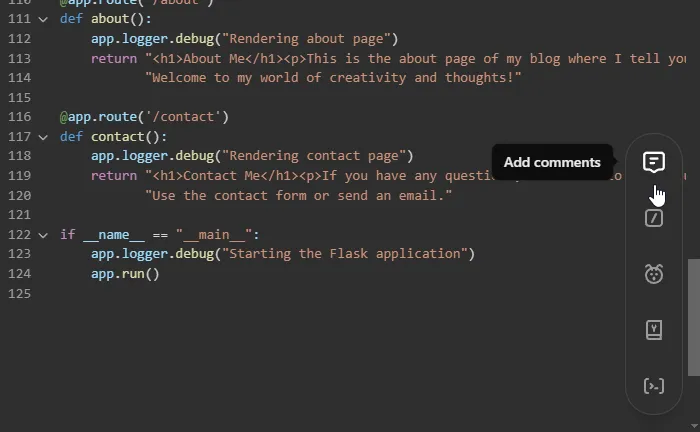
ステップ 2:送信アイコンをクリックして確認します。
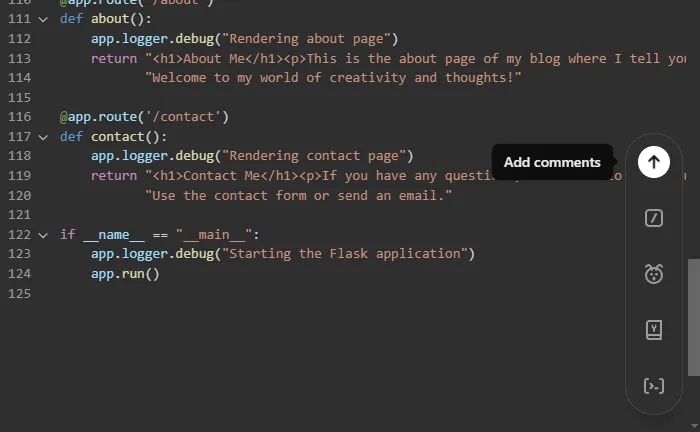
ステップ 3: ChatGPT はコードを確認し、さまざまなセクション、特に複雑な部分を説明するインライン コメント (緑色) を提供します。

変更を追跡し、以前のバージョンに戻す
各更新後、右上隅にある[変更を表示]オプションを選択して、変更が行われた場所を確認できます。
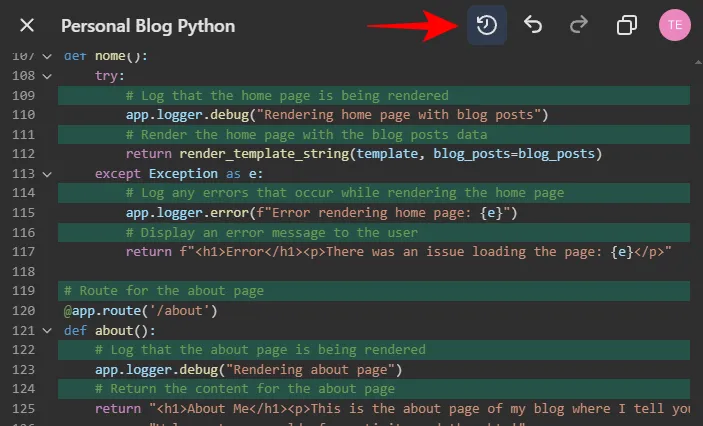
すべての変更により新しいバージョンが生成され、ChatGPT によって保存されます。必要に応じて、右上隅にある以前のバージョン アイコン (戻る矢印) をクリックして、以前の状態に戻すことができます。
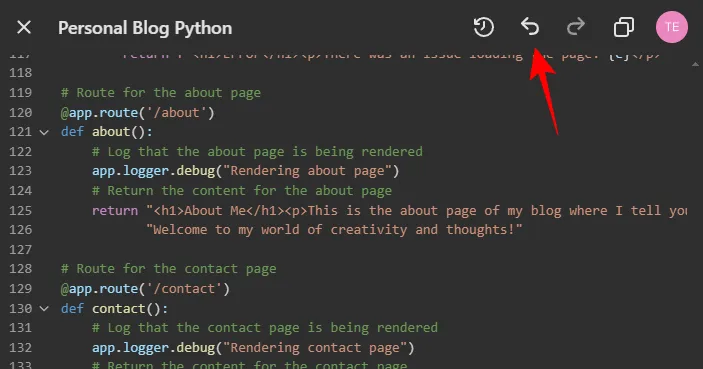
先に進むには、「次のバージョン」アイコン (前向き矢印) をクリックします。
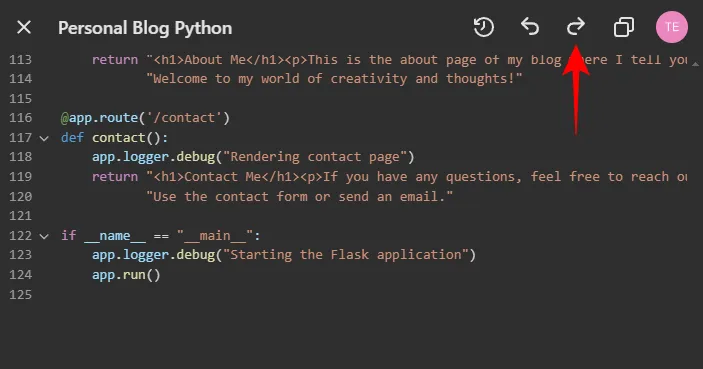
バージョンを復元するには、下部にある「このバージョンを復元」オプションを選択します。
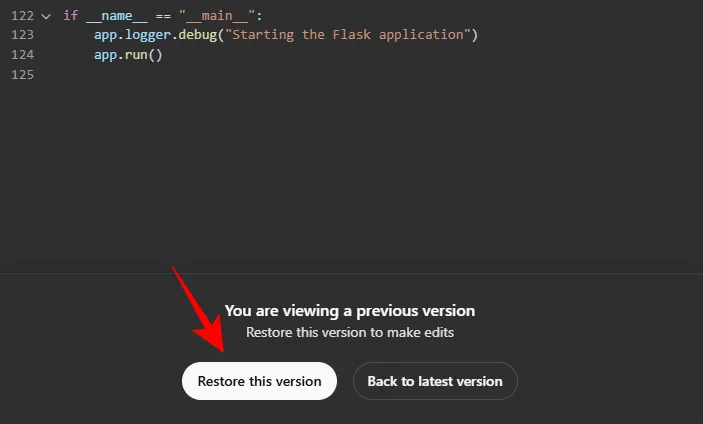
最後に、生成したコードに満足したら、右上の領域にある「コピー」アイコンをクリックします。
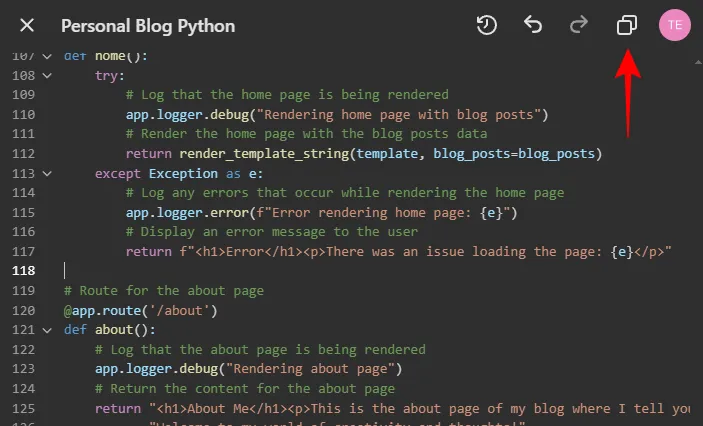
これで、必要な場所にコードを貼り付けることができます。
要約すると、ChatGPT Canvas はコーディング プラットフォームの機能と AI アシスタントの機能をシームレスに組み合わせており、特にコーディング初心者に適しています。完全なコード ソリューションを一から生成できるだけでなく、コーディング プロセスの理解も深めることができます。デバッグ、コード移植、ログ記録、コード レビューなどの機能により、経験豊富な開発者はワークフローを迅速化できます。コーディング以外にも、Canvas は AI 駆動型のテキスト処理ツールに変身し、多目的なアプリケーションを提供することもできます。
コメントを残す