Microsoft Store でエラー 0x8A150049 が発生しましたか? このガイドで問題を修正
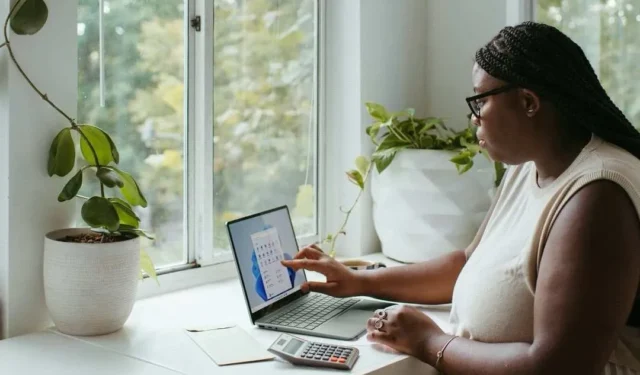
Windows 10 または 11 コンピューターにアプリをインストールするときに、Microsoft Store でエラー コード 0x8A150049 が発生する理由はさまざまです。Microsoft Store 自体の問題である場合もあれば、PC 設定の問題である場合もあります。接続の問題も要因の 1 つです。
Microsoft Store のエラー コード 0x8A150049 により、既存のアプリを更新したり、新しいアプリケーションをインストールしたりできなくなります。これはアプリのインストールに関連しているため、Windows インストーラー サービスまたはコンポーネントのエラーも問題の一因となる可能性があります。
Microsoft Store でエラー コード 0x8A150049 が発生した場合に試すべき修正方法
Microsoft Store エラーの可能な解決策を見つけてみましょう。問題の根本的な原因を正確に知ることはできないかもしれません。しかし、これらのトラブルシューティングのヒントをいくつか試すことで、Windows PC の問題を解決できる可能性があります。
解決策1 – Windowsストアアプリのトラブルシューティングを実行する
- Windows 設定を開きます。
- システムに移動します。
- トラブルシューティングに進みます。
- その他のトラブルシューティングを選択します。
- Windows ストア アプリを探します。
- その横にある実行ボタンをクリックします。
- プロセスが完了するまで待ちます。
解決策2 – Microsoft Storeのキャッシュをクリアする
- コマンド プロンプトまたは実行ウィンドウを起動します。
- wsreset.exeと入力します。
- [OK]をクリックします。
解決策3 – トランスポート層セキュリティ(TLS)を有効にする
- コントロール パネル ウィンドウを開きます。
- インターネット オプションを探します。
- [インターネットのプロパティ] オプションで、[詳細設定] タブに移動します。
- 「SSL 3.0 を使用する」、「TLS 1.0 を使用する」、「1.1 を使用する」を探して、ボックスのチェックを外します。
- 「TLS 1.2 を使用する」と「TLS 1.3 を使用する」を探して、ボックスにチェックを入れます。
- [適用]ボタンをクリックします。
- [OK]ボタンをクリックします。
解決策4 – Windowsインストーラーサービスのスタートアップの種類を変更する
- Windows サービス マネージャーを開きます。
- Windows インストーラー サービスを見つけて右クリックします。
- [プロパティ]をクリックします。
- 「スタートアップの種類」に移動して、「自動」に変更します。
- [スタート]ボタンをクリックします。
解決策5 – Microsoft Storeをリセットする
- Windows 設定を起動します。
- 「アプリ」に移動し、「アプリと機能」に移動します。
- アプリリストを選択します。
- Microsoft Store にアクセスし、その横にある 3 つのドットのアイコンをクリックします。
- 詳細オプションを選択します。
- リセットに進みます。
- [修復] をクリックします。[リセット] をクリックすることもできます。
まとめ
Microsoft Store でアプリをインストールするときに問題が発生すると、Windows デバイスで新しいアプリケーションを楽しめなくなるため、イライラすることがあります。しかし、心配はいりません。これらの問題には常に解決策があります。上記のヒントを試して、役立つかどうかを確認してください。



コメントを残す