ゲーム サービスが動作しない、またはインストールされていない [修正]
![ゲーム サービスが動作しない、またはインストールされていない [修正]](https://cdn.thewindowsclub.blog/wp-content/uploads/2023/10/gaming-services-not-working-or-installing-1-640x375.webp)
Microsoft Gaming Services アプリがWindows PC で正しく動作しませんか? それとも、コンピューターにGaming Services アプリをインストールできないのでしょうか? もしそうなら、この投稿はあなたのためのものです。

ゲーム サービスが正しくダウンロードされない
一部のユーザーから報告されているように、Microsoft Gaming Services アプリが PC に正しくダウンロードされません。ただインストールされません。また、場合によっては、「ゲーム サービスのインストール中」と表示され続けることがあります。これには数分かかる場合がありますが、インストールされることはありません。一部のユーザーは、Gaming Services アプリを更新できないと苦情を述べています。ストア キャッシュの破損、Xbox アプリの破損、ストア アプリの古い、レジストリ内のゲーム サービス エントリの無効または破損など、さまざまな要因が問題の原因となる可能性があります。
ゲーム サービスが動作しない、またはインストールされていない

- Microsoft Storeのキャッシュをリセットします。
- ゲーム サービスを修復/リセットします。
- すべてのストア アプリを更新します。
- ゲーム サービスをアンインストールしてから再インストールします。
- Xbox アプリを再インストールします。
- レジストリからゲーム サービス エントリを削除します。
1] Microsoft Storeのキャッシュをリセットする

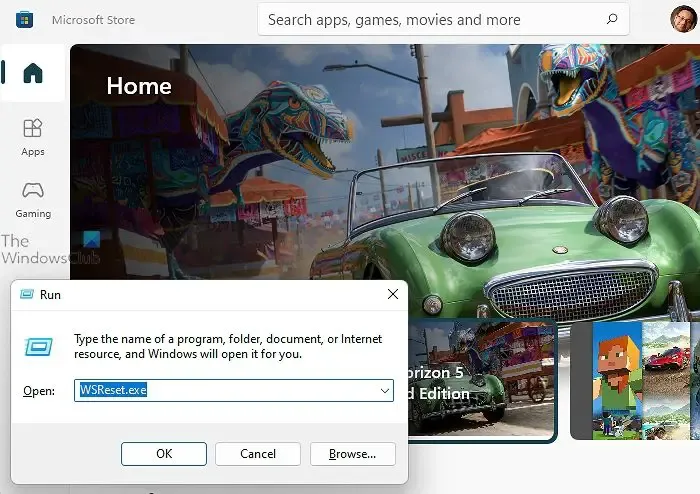
Gaming Services アプリをインストールまたは更新できない場合、または正しく動作しない場合は、まず Microsoft Store のキャッシュをリセットする必要があります。複数の場合、ストアに関連付けられたキャッシュが破損すると、ストアの動作やストア アプリに問題が発生します。したがって、 [ファイル名を指定して実行] または Windows 検索からWSReset.exe コマンドを実行してストア キャッシュをクリアし、問題が解決されたかどうかを確認できます。
2] ゲームサービスの修復/リセット


Windows 11/10 でゲーム サービスを修復またはリセットする方法は次のとおりです。
- まず、Win+I を使用して設定アプリを開き、 [アプリ] > [インストールされているアプリ]に移動します。
- 次に、Gaming Services アプリを見つけて、その横にある 3 つの点のメニュー ボタンをクリックします。
- 次に、[詳細オプション]をクリックし、 [リセット]セクションまで下にスクロールします。
- その後、[修復]ボタンをクリックして、Windows にゲーム サービス アプリを修復させます。
- 完了したら、問題が解決したかどうかを確認します。
アプリの修復が機能しない場合は、「修復」の代わりに「リセット」ボタンを使用して、Gaming Services アプリの元の状態を復元し、改善するかどうかを確認できます。
3] すべてのストアアプリを更新します
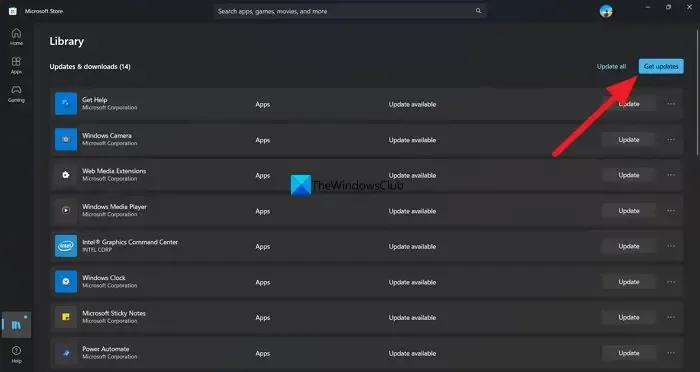
アップデートを入手する![]()
4] ゲーム サービスをアンインストールしてから再インストールします
問題が同じ場合は、Gaming Services アプリをアンインストールしてから再インストールできます。これを行うために使用できる手順は次のとおりです。
- まず、Windows PowerShell を管理者として実行します。
- 次に、以下のコマンドを入力して Microsoft Gaming Services をアンインストールし、Enter ボタンを押します。
Get-AppxPackage *gamingservices* -allusers | remove-AppxPackage -allusers - 完了したら、次のコマンドを入力して Microsoft Store の Gaming Services アプリを開きます。
start ms-windows-store://pdp/?productid=9MWPM2CQNLHN - 開いた Microsoft Store ページで、[インストール] ボタンを押してアプリをダウンロードしてインストールします。
- 最後に、PC を再起動し、問題が解決したかどうかを確認します。
5]Xboxアプリを再インストールします
上記の修正が役に立たなかった場合は、Xbox アプリを再インストールし、ゲーム サービスをインストール/更新できるかどうかを確認できます。そのためには、次の手順に従います。
まず、Win+I を使用して [設定] を起動し、[アプリ] > [インストールされているアプリ]に移動します。次に、Xbox アプリまで下にスクロールし、3 点メニュー ボタンをクリックして、[アンインストール]オプションを選択し、表示される指示に従ってアプリを削除します。
アプリがアンインストールされたら、コンピューターを再起動し、Microsoft を開いて Xbox アプリを再インストールします。Xbox Web サイトから Xbox アプリの実行可能ファイルをダウンロードして、アプリをインストールすることもできます。これが問題の解決に役立つかどうかを確認してください。
6] レジストリからゲーム サービス エントリを削除します。

PC にゲーム サービスをインストールできない場合、またはゲーム サービスのインストール画面でインストールが停止する場合は、レジストリ内の無効なゲーム サービス エントリが問題の原因である可能性があります。したがって、このシナリオが該当する場合は、Gamind Services レジストリ キーを削除して、問題が解決するかどうかを確認できます。
ただし、レジストリに変更を加える前に、安全のためにレジストリのバックアップを作成するか、システムの復元ポイントを作成してください。
次に、以下の手順に従って、レジストリから無効な Gamind Services エントリをクリアします。
まず、Win+R を使用して「ファイル名を指定して実行」を開き、「regedit」と入力してレジストリ エディターを開きます。
次に、アドレス バーの次の場所に移動します。
HKEY_LOCAL_MACHINE\SYSTEM\CurrentControlSet\Services\GamingServices
その後、GamingServicesキーを選択し、[削除] ボタンを押して削除します。
同様に、次のレジストリ キーを削除します。
HKEY_LOCAL_MACHINE\SYSTEM\CurrentControlSet\Services\GamingServicesNet
完了したら、コンピューターを再起動し、Microsoft Store を開いてゲーム サービスをインストールします。これで問題は解決するはずです。
このガイドが、ゲーム サービスを正しくインストールして使用するのに役立つことを願っています。
Xbox アプリがゲーム サービスを検出しない問題を修正するにはどうすればよいですか?
Xbox アプリが Windows 上のゲーム サービスを検出しない場合、Windows 10 またはそれ以前のバージョンを使用している場合は、Windows ストア アプリのトラブルシューティング ツールを実行してみてください。さらに、Xbox アプリを修復またはリセットしたり、レジストリ内の無効なゲーム サービス エントリを削除したり、PowerShell 経由でゲーム サービスを再インストールしたりすることができます。



コメントを残す