Windows 11/10 の間違ったモニターでゲームが開く
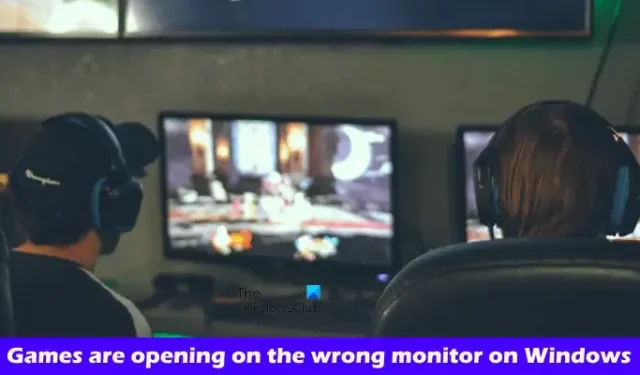
Windows 11/10 でゲームが間違ったモニターで開く場合、この記事ではこの問題を解決する方法を説明します。 Windows 11/10 には、ユーザーがコンピュータに複数のディスプレイを接続できる機能があります。場合によっては、複数のディスプレイが Windows デバイスで問題を引き起こすことがあります。ゲームの起動中にこのような問題が発生した場合は、この記事に記載されている提案に従ってください。
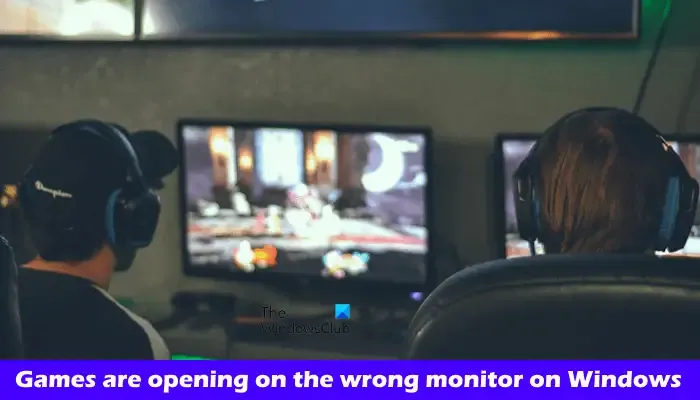
Windows 11/10 の間違ったモニターでゲームが開く
次の修正は、Windows 11/10 上の間違ったモニターでゲームが開く場合に役立ちます。
- 2 台目のモニターを切断して再接続する
- メインディスプレイを変更する
- キーボード ショートカットを使用する
- 前回は 2 番目のモニターでゲームを開きましたか?
- グラフィックス カード ドライバーを更新する
- Windowinfo.JSON ファイルを編集します (該当する場合)
- Microsoft PowerToys を使用する
これらすべての修正を詳しく見てみましょう。
1] 2番目のモニターを取り外して再接続します

これが最も簡単な修正です。 2 番目のモニターを取り外してから、ゲームを起動します。メインモニター上で起動されます。次に、2 番目のモニターを接続します。次に、ゲームを閉じて再起動します。問題が解決しないかどうかを確認してください。
2] メイン表示を変更する
メインディスプレイを変更してみることもできます。これについては、次の手順で説明します。
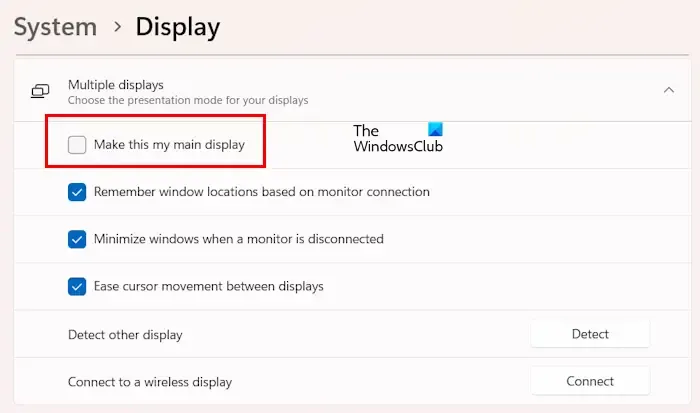
- Windows 11/10の設定を開きます。
- [システム] > [] に移動します。表示します。
- [複数のディスプレイ] タブを展開します。
- [これをメイン ディスプレイにする] チェックボックスをオンにします。
ここで、問題が継続するかどうかを確認してください。
3]キーボードショートカットを使用する
プログラムが間違ったモニターで開いた場合は、ショートカット キーを使用してメイン モニターに戻すことができます。 Win + Shift + 左または右矢印キーを押します。これにより、ゲームがメイン モニターまたはプライマリ モニターに表示されます。
このショートカットが機能しない場合は、Alt + Enter キーを押してください。このショートカットにより、ゲームがウィンドウ モードに切り替わります。これで、マウスを使用してドラッグすることで、メイン モニターに移動できるようになります。
4] 最後に 2 番目のモニターでゲームを開きましたか?
最後に 2 番目のモニターでゲームを開いたことがありますか? Windows は、2 番目のモニターで開かれたアプリを記憶します。次回アプリを開くときは、同じモニターで開きます。この問題を解決するには、キーボード ショートカットを使用してゲームをメイン モニターに表示し、それを閉じます。今後、ゲームはメインモニターで開く必要があります。
5] グラフィックカードドライバーを更新します
グラフィック カード ドライバーを最新バージョンに更新することもお勧めします。これを行うには、メーカーの公式 Web サイトから最新バージョンのグラフィック カード ドライバーをダウンロードします。
最新バージョンのグラフィック カード ドライバをダウンロードした後、DDU (ディスプレイ ドライバ アンインストーラ) ツールをインストールし、それを使用して完全に削除しますPC からグラフィック カード ドライバーをダウンロードします。グラフィック カード ドライバーをアンインストールした後、GPU ドライバーのインストーラー ファイルを実行してインストールします。
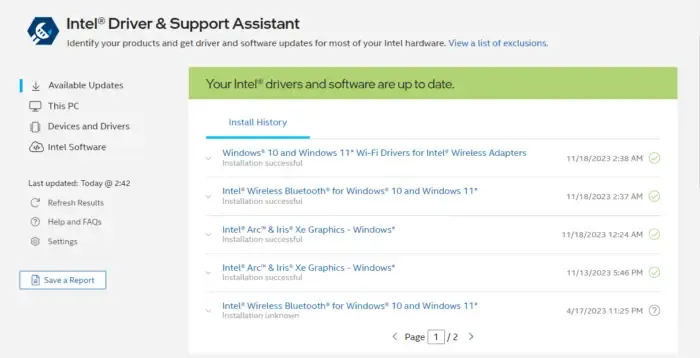
コンピューターの製造元またはグラフィックス カードの製造元が開発した専用アプリを使用して、グラフィックス カードのドライバーを更新することもできます。これらのアプリの一部は次のとおりです。
- インテル ドライバーおよびサポート アシスタント
- HP サポート アシスタント
- MyASUSアプリ
- デルサポートアシスト
6] Windowinfo.JSON ファイルを編集します (該当する場合)
ゲームをインストールしている場合は、インストール場所に Windowinfo.JSON ファイルがある可能性があります。このファイルを編集して、目的のモニターでゲーム ウィンドウを開くことができます。このファイルがゲーム ライブラリで利用可能かどうかを確認してください。
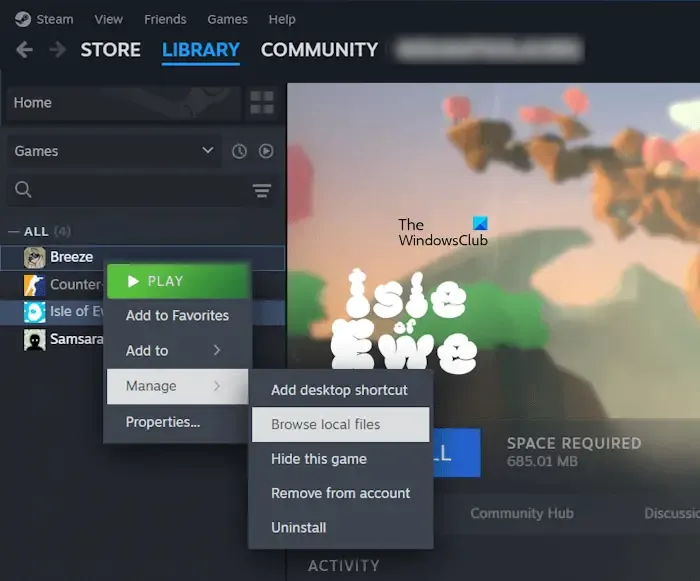
以下の手順に従ってください。
- Steam クライアントを開きます。
- ライブラリに移動します。
- ゲームを右クリックし、[管理] > を選択します。ローカル ファイルを参照します。
次に、Windowinfo.JSON ファイルを探します。ファイルが存在する場合は、JSON ファイル エディタ ソフトウェアでファイルを開き、値 MONITOR を検索します。使用しているモニターの数に基づいて、その値を 0、1、2 などに変更します。
7] Microsoft PowerToysを使用する
問題が引き続き発生する場合は、Microsoft PowerToys を使用して問題を解決できます。 Microsoft PowerToys をインストールし、起動します。 PowerToys を起動した後、以下の手順に従います。
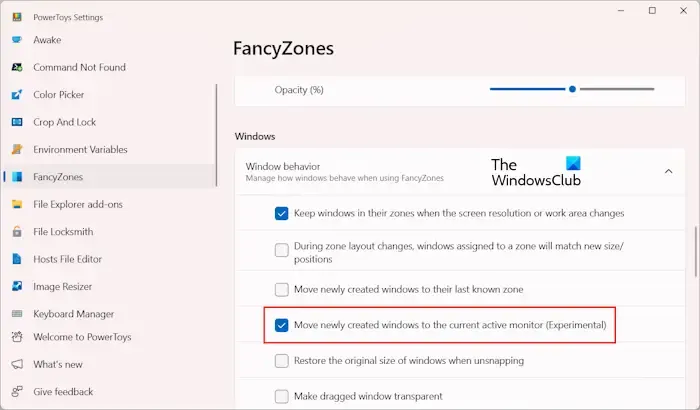
- 左側からFancyZonesを選択します。
- 下にスクロールして、Windows セクションを見つけます。
- [ウィンドウの動作] タブを展開します。
- [新しく作成したウィンドウを現在アクティブなモニターに移動する] チェックボックスをオンにします。
上記のオプションを有効にすると、Windows はゲームを起動したときにゲームを自動的にアクティブ ウィンドウに移動します。
それでおしまい。これがお役に立てば幸いです。
特定のモニター Windows 11 でゲームを開くにはどうすればよいですか?
さまざまな方法を使用して、Windows 11 上のゲームやアプリケーションを特定のモニターで開くことができます。対象のモニターをメインモニターにすることができます。または、Microsoft PowerToys を使用して、アクティブ ウィンドウでゲームを開くこともできます。
Windows 11 で全画面ゲームを別のモニターに移動するにはどうすればよいですか?
キーボード ショートカット Win + Shift + 左右の矢印キーを使用して、全画面ゲームを別のモニタに移動できます。このショートカットを試してみたところ、うまくいきました。これがうまくいかない場合は、ゲームをウィンドウ モードにしてから、2 番目のモニターに移動する必要があります。これで、ゲームを全画面モードにすることができます。


コメントを残す