Windows 11/10 で明るさのファンクション キーが機能しない

画面の明るさを変更するにはさまざまな方法がありますが、最も簡単な方法はファンクション キーを使用することです。さまざまなブランドの PC には、画面の明るさを制御するためのさまざまなファンクション キーがあります。この記事では、明るさのファンクション キーがWindows 11/10 コンピューターで機能しない場合の対処方法について説明します。
Windows 11 で輝度ボタンが機能しないのはなぜですか?
Windows 11 で輝度ボタンが機能しない理由は多数あります。問題の主な原因は、破損したドライバーです。モニターとディスプレイ ドライバーが破損している場合、この問題が発生します。別の原因は、キーボードの問題です。キーボードが破損しているか、そのドライバーが誤動作しています。
Windows 11/10 で明るさのファンクション キーが機能しない
Windows 11/10 で明るさのファンクション キーが機能しない場合は、以下の解決策が役立ちます。
- Fnキーも使う
- 適切なトラブルシューティング ツールを実行する
- Generic PnP Monitor ドライバーが有効になっていることを確認します
- キーボード ドライバーをロールバックまたは再インストールする
- ディスプレイ ドライバーをアンインストールして再インストールする
- 最近の Windows Update をアンインストールする
- Microsoft Basic Display Adapter をインストールする
これらすべての修正を詳細に見てみましょう。
1] Fnキーも使う
コンピュータでは、いくつかのファンクション キーに複数のタスクが割り当てられています。たとえば、私のラップトップでは、ファンクション キー F2 を使用して画面の明るさを下げています。ただし、一般的に、F2 ファンクション キーは、Windows コンピューターのファイルとフォルダーの名前を変更するために使用されます。そのため、シングル ファンクション キーでデュアル タスクを管理するために、追加の Fn キーがキーボードとラップトップに用意されています。私の場合、Fnキーを押さずにF2キーを押すと画面の明るさが下がりますが、Fnキーと一緒に押すと、ファイルやフォルダーの名前を変更するなどの基本的なタスクが実行されます.
ラップトップに Fn キーがある場合は、画面の明るさを制御するために使用するファンクション キーを押して、または押しずに押します。
2]適切なトラブルシューティングを実行します
Fn キーが機能しない場合、または PC に Fn キーがない場合、問題はキーボードに関連している可能性があります。別のキーボードをお持ちの場合は、それを使用して、問題が解決するかどうかを確認してください。また、次のトラブルシューティング ツールを実行することをお勧めします。
- ハードウェアとデバイスのトラブルシューティング
- キーボードのトラブルシューティング

ハードウェアとデバイスのトラブルシューティングは、Windows 11/10 の設定では利用できません。したがって、ハードウェアとデバイスのトラブルシューティング ツールを起動するには、コマンド プロンプトを使用する必要があります。
3] Generic PnP Monitor ドライバーが有効になっていることを確認します
Generic PnP ドライバーは、コンピューターに接続されているモニターについて Windows オペレーティング システムに通知します。ラップトップとデスクトップの両方にインストールされます。ディスプレイの明るさを制御します。このドライバーを無効にすると、画面の明るさを変更できなくなります。このドライバーを無効にすると、[設定] で画面の明るさコントロール スライダーを動かしても機能しなくなります。このような問題は、このドライバーが破損した場合にも発生します。

このドライバが有効になっているかどうかを確認してください。以下の手順に従ってください。
- デバイス マネージャーを開きます。
- モニターブランチを展開します。
- ドライバーを右クリックし、[デバイスを有効にする] をクリックします。[デバイスを有効にする] オプションは、ドライバーが無効になっている場合にのみ使用できます。
モニター ドライバーを有効にすると、問題は解決するはずです。Generic PnP Monitor ドライバーが黄色の警告サインを示している場合、問題は Monitor ドライバーにあります。破損している可能性があります。この場合、ドライバーをアンインストールして再インストールすると解決します。モニター ドライバーを右クリックし、[デバイスのアンインストール] を選択します。ドライバーをアンインストールしたら、コンピューターを再起動します。コンピュータを再起動して不足しているドライバをインストールすると、Windows はハードウェアの変更を自動的に検出します。
4]キーボードドライバーをロールバックまたは再インストールする
この問題は、キーボード ドライバーに関連している可能性もあります。まず、キーボード ドライバーを元に戻します。これで問題が解決しない場合、または [ロール バック] オプションがグレー表示されている場合は、キーボード ドライバーをアンインストールしてから、再度インストールしてください。これについては、次の手順を参照してください。
- デバイス マネージャーを開きます。
- キーボード ブランチを展開します。
- キーボード ドライバーを右クリックし、[デバイスのアンインストール] を選択します。
- コンピュータを再起動してください。
コンピューターを再起動すると、問題は修正されるはずです。それでも問題が解決しない場合は、製造元の Web サイトからキーボード ドライバーの最新バージョンをダウンロードし、互換モードでインストールします。これを行うには、以下の手順に従います。
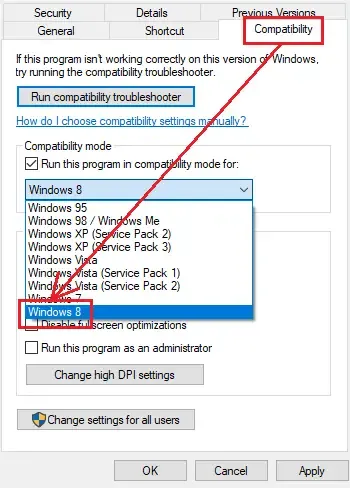
- インストーラー ファイルを右クリックし、 [プロパティ] を選択します。
- [互換性] タブに移動します。
- 「互換モードでこのプログラムを実行する」チェックボックスを選択します。
- ドロップダウンでWindows 8を選択します。
- [適用] をクリックし、[ OK ] をクリックします。
これは役立つはずです。
5]ディスプレイドライバーをアンインストールして再インストールする
- 製造元の Web サイトから最新バージョンのディスプレイ ドライバーをダウンロードします。
- Display Driver Uninstaller (DDU) をインストールし、それを使用してディスプレイ ドライバーを完全に削除します。
- 上記の手順 1 でダウンロードしたインストーラー ファイルを使用して、ディスプレイ ドライバーをインストールします。
6]最近のWindows Updateをアンインストールする

一部のユーザーは、システムを更新した後に問題を経験しました。Windows Update をインストールすると、コンピューターに問題が発生することがあります。この場合、ユーザーは問題のある Windows Update をアンインストールできます。このような場合は、最近の Windows Update をアンインストールしてください。これで問題は解決するはずです。
7] Microsoft Basic Display Adapterをインストールする
Microsoft Basic Display Adapter のインストールは、多くのユーザーの役に立ちました。したがって、それはあなたにも役立つはずです。次の手順に従ってください。

- デバイス マネージャーを開きます。
- ディスプレイ アダプターブランチを展開します。
- ディスプレイ ドライバーを右クリックし、[ドライバーの更新] をクリックします。
- [コンピューターを参照してドライバーを検索します] をクリックします。
- ここで、[マイ コンピューターで利用可能なドライバーの一覧から選択する] をクリックします。
- Microsoft Basic Display Adapterを選択します。
- [次へ]をクリックし、画面の指示に従ってドライバーをインストールします。
Fn キーを使わずに明るさを調整するにはどうすればよいですか?
Windows 11/10 では、明るさを制御するさまざまな方法があります。Fn キーを使用したくない場合は、Windows 11/10 の設定アプリまたはクイック設定メニューを使用できます。Windows モビリティ センターを使用して、画面の明るさを変更することもできます。Windows 検索またはコントロール パネルから Windows モビリティ センターを起動できます。無料の輝度制御ソフトウェアを使用することもできます。



コメントを残す