Excel でペインの固定が機能しない [修正]
![Excel でペインの固定が機能しない [修正]](https://cdn.thewindowsclub.blog/wp-content/uploads/2023/09/freeze-pane-not-working-excel-1-640x331.webp)
ペインの固定は、 (現在の選択に基づいて) ワークシートの残りの部分がスクロールしている間、行と列を表示したままにするExcelの機能です。しかし、凍ってしまったらどうなるでしょうか?このチュートリアルでは、 Excel でフリーズ ペインが機能しない問題を修正する方法を説明します。
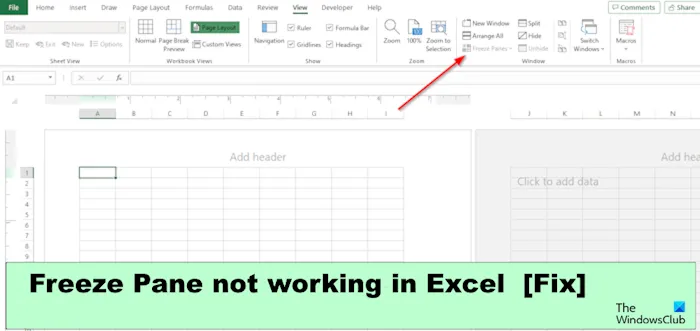
Excel でフリーズペインが機能しない問題を修正
Excel で [フリーズ] ウィンドウがフリーズしているか機能していない場合は、問題を正常に解決するために前述の提案に従ってください。
- ページ レイアウト ビューを変更します。
- ワークシートの保護を解除します。
- ワークシートペインのフリーズを解除します。
- 先頭行を固定する代わりにテーブルを使用します。
- Microsoft Excel修復ツールを使用します。
1] ページレイアウトビューを変更する

スプレッドシートがページ レイアウト ビューである場合は、改ページ プレビューまたは通常ビューに変更してください。
[表示]タブをクリックし、[ワークブック ビュー] グループの [標準ビュー] ボタンをクリックします。
ここで、問題が解決されたかどうかを確認してください。
2] ワークシートの保護を解除します
この問題は、ワークブックの保護を解除することで解決できます。以下の手順に従ってください。
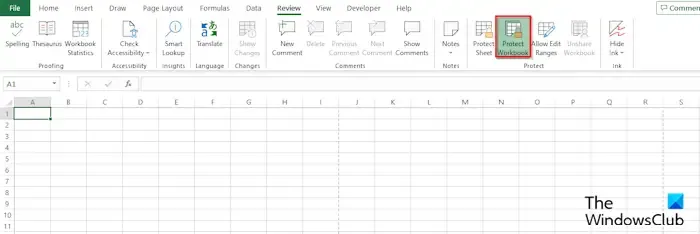
[レビュー]タブをクリックし、[ワークブックの保護] ボタンをクリックします。スプレッドシートが保護されているかどうかを確認するには、「ワークブックを保護」ボタンが緑色になります。緑色でない場合は、保護されていないことを意味します。
[保護されていないワークシート] ダイアログ ボックスが開きます。
パスワードを入力してワークシートの保護を解除し、「OK」をクリックします。
3] ワークシートペインのフリーズを解除します
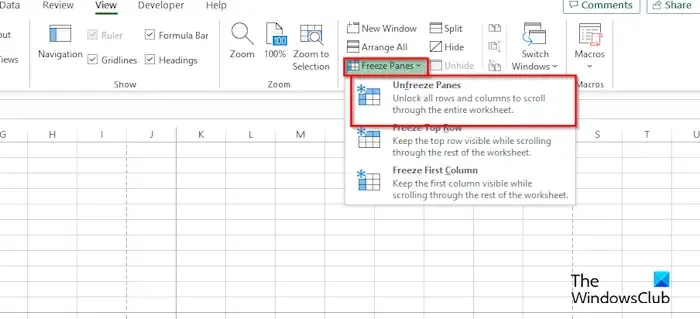
[表示]タブをクリックし、[ウィンドウ] グループの [ペインの固定] ボタンのドロップダウン矢印をクリックします。
次に、メニューから「ペインの凍結解除」を選択します。
4] 先頭行を固定する代わりにテーブルを使用する
一番上の行を固定する代わりに、データをテーブルとしてフォーマットすることができます。

列からテーブルを強調表示します。
[ホーム]タブをクリックし、[表として書式設定] ボタンのドロップダウン矢印をクリックして、メニューからスタイルを選択します。
[テーブルの作成]ダイアログボックスが開き、強調表示したテーブルの範囲が表示され、[OK] をクリックします。
メニューからスタイルを選択すると、下にスクロールしたときに Excel が列を最上行の内容に変換していることがわかります。列はヘッダー タイトルのようになります。
5] Microsoft Excel修復ツールの使用

場合によっては、ファイルが破損しているためにフリーズ ペインが機能しなくなることがあります。この問題を解決するには、Microsoft Excel 修復ツールを使用する必要があります。Microsoft Excel 修復ツールを使用するには、次の手順に従ってください。
- 破損した Excel ファイルを閉じます。
- Microsoft Excelを再度開きます。
- 「ファイル」をクリックします。
- バックステージ ビューで、[開く] をクリックし、[参照] をクリックします。
- 破損したファイルを検索します。
- [開く] ドロップダウン矢印をクリックし、[開いて修復]を選択します。
これが Excel のフリーズ ペインが機能しない問題の解決に役立つことを願っています。
Excel でフリーズ ペインが機能しないのはなぜですか?
Microsoft Excel では、次のような理由でフリーズ ペインが動作しなくなることがあります。
- ワークブックがページ レイアウト ビューになっていると、フリーズ ペインが動作しなくなることがあります。そのビューではペインの固定を無効にすることができます。
- ワークシートの保護機能がオンになっているため、Excel でウィンドウの固定が動作しなくなることがあります。この問題を解決するには、ブックの保護を解除する必要があります。
- ファイルが破損しているため、フリーズも機能しません。
[凍結] ペインがグレー表示になっているのはなぜですか?
Excel アプリケーションを開いて [ペインの固定] ボタンがグレー表示になっている場合は、ワークシートがレイアウト ビューになっていることを意味します。レイアウト ビューは [表示] タブにあります。通常表示に切り替えてください。



コメントを残す