Le plugin Zoom ne fonctionne pas dans Outlook [Réparer]
![Le plugin Zoom ne fonctionne pas dans Outlook [Réparer]](https://cdn.thewindowsclub.blog/wp-content/uploads/2023/05/zoom-plugin-is-not-working-in-outlook-640x356.webp)
Le plugin Zoom de Microsoft Outlook ne fonctionne-t-il pas correctement sur votre PC Windows ? Le plugin Zoom Outlook est un complément pratique qui permet aux utilisateurs d’Outlook de planifier et de démarrer rapidement des réunions Zoom. Vous pouvez télécharger ce plugin à partir du Centre de téléchargement Zoom et l’installer sur votre ordinateur pour l’intégrer à votre application Microsoft Outlook. Cependant, certains utilisateurs se sont plaints que le complément ne fonctionne pas ou n’apparaît pas dans leur application Outlook. Maintenant, laissez-nous comprendre les scénarios dans lesquels vous pouvez rencontrer ce problème.
Pourquoi mon plugin Zoom ne fonctionne-t-il pas dans Outlook ?
Il peut y avoir différentes raisons pour lesquelles le plugin Zoom Outlook peut ne pas fonctionner sur votre PC Windows. Il se peut que vous ayez précédemment désactivé le plugin Zoom dans les paramètres Outlook, et c’est pourquoi il n’apparaît pas dans Outlook. De plus, si vous utilisez une ancienne version du plugin Zoom Outlook, il se peut qu’il ne fonctionne pas correctement. En dehors de cela, un cache Office corrompu peut être une autre raison du même problème. Il peut également y avoir un problème de connexion entre Zoom et Office 365, à l’origine de ce problème. Il se peut également que l’installation du plugin Zoom soit incomplète ou corrompue.
Le plugin Zoom ne fonctionne pas dans Outlook
Vous pouvez suivre les correctifs de travail discutés ici et faire fonctionner correctement le plugin Zoom Outlook. Mais avant cela, redémarrez l’application Outlook si vous venez d’installer le plugin. Il se peut qu’il ne s’affiche que si vous relancez l’application.
- Activez le plugin Zoom pour Microsoft Outlook.
- Mettez à jour le plug-in.
- Videz le cache Office.
- Autorisez Office 365 sur votre profil Zoom.
- Activez la fonctionnalité Expériences connectées.
- Réinstallez le plug-in Zoom.
- Contactez l’équipe d’assistance Outlook/Zoom.
1] Activer le plugin Zoom pour Microsoft Outlook
Si vous ne voyez pas le complément Zoom sur votre calendrier dans Microsoft Outlook, il se peut que vous n’ayez pas activé le plugin dans vos paramètres Outlook. Ou, peut-être que le plugin a été désactivé précédemment, intentionnellement ou non. Par conséquent, vérifiez vos paramètres et assurez-vous que le complément Zoom est activé dans Outlook. Voici comment:
- Tout d’abord, ouvrez l’application Outlook et cliquez sur le menu Fichier .
- Maintenant, appuyez sur Options et accédez à l’ onglet Compléments dans la fenêtre des options Outlook.
- Ensuite, sélectionnez l’option Compléments COM dans le menu déroulant Gérer et appuyez sur le bouton Aller.
- Après cela, assurez-vous que le plugin Zoom Outlook est activé. Sinon, cochez la case associée à ce plugin et appuyez sur le bouton OK.
- Enfin, fermez Outlook et relancez-le pour vérifier si le plugin Zoom fonctionne correctement maintenant.
Si le problème persiste, passez à la solution suivante pour le résoudre.
Connexes : Comment activer ou désactiver l’intégration de Zoom et Outlook dans Windows ?
2] Mettre à jour le plugin
Une autre chose que vous devez faire pour corriger l’erreur est de vous assurer que vous utilisez la version la plus récente du plugin Zoom Outlook. Alors, téléchargez et installez la dernière version du plugin Zoom pour Outlook à partir de zoom.us . Voyez si cela fonctionne pour vous.
3] Effacer le cache Office
Si le plug-in Zoom n’apparaît pas dans le menu ruban de MS Outlook, vous pouvez essayer de vider le cache Office pour résoudre le problème. Voici les étapes à suivre :
- Tout d’abord, fermez l’application Outlook et les autres applications Office en cours d’exécution.
- Maintenant, évoquez la boîte de commande Exécuter en utilisant Win + R.
- Ensuite, saisissez la commande ci-dessous dans le champ Ouvrir :
%LOCALAPPDATA%\Microsoft\Office\16.0\Wef\ - Dans l’emplacement ouvert, supprimez tous les fichiers et dossiers.
- Après cela, rouvrez Outlook et voyez si le problème est résolu.
4] Autorisez Office 365 sur votre profil Zoom
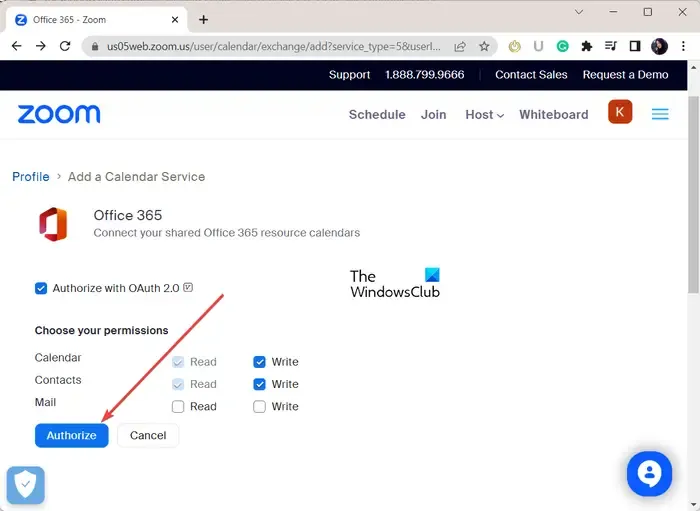
Vous pouvez reconfigurer la connexion entre Zoom et Outlook en autorisant votre compte Office 365 sur Zoom pour résoudre le problème. Certains problèmes de connexion peuvent empêcher Zoom et votre compte Office de se connecter correctement. Par conséquent, le plugin Zoom ne fonctionne pas correctement. Par conséquent, vous pouvez essayer de rétablir la connexion entre Zoom et votre compte Office 365 et voir si cela fonctionne.
Voici les étapes à suivre :
- Tout d’abord, ouvrez la page de connexion de Zoom dans un navigateur Web et connectez-vous à votre compte Zoom.
- Maintenant, cliquez sur l’avatar de votre profil dans le coin supérieur droit et appuyez sur votre nom d’utilisateur.
- Ensuite, faites défiler jusqu’à la section Autres et appuyez sur le bouton Configurer le calendrier et le service de contacts .
- Après cela, sélectionnez le service Office 365 et cliquez sur le bouton Suivant.
- Ensuite, appuyez sur le bouton Autoriser et entrez votre adresse e-mail et votre mot de passe Microsoft.
- Une fois cela fait, vérifiez si vous pouvez utiliser le plugin Zoom dans Outlook ou non.
5] Activez la fonctionnalité Expériences connectées
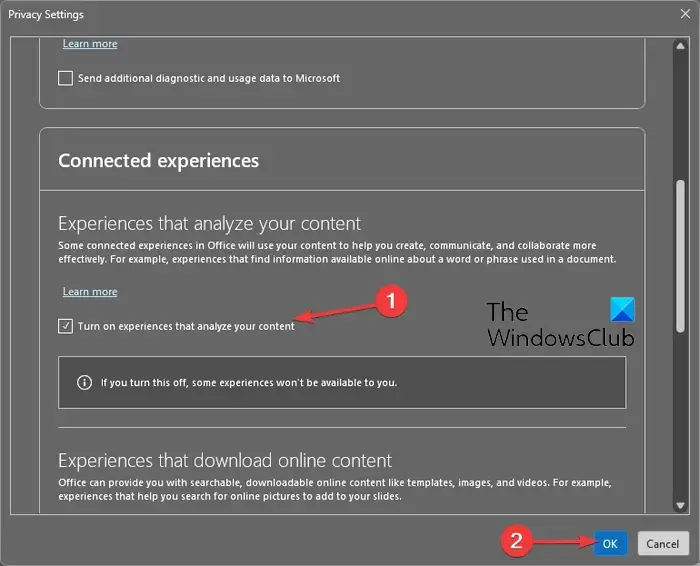
La fonctionnalité Expériences connectées d’Office permet aux utilisateurs de créer, de communiquer et de collaborer plus efficacement. Vous pouvez essayer d’activer cette fonctionnalité dans Outlook et voir si le problème est résolu. Voici les étapes à suivre :
- Tout d’abord, ouvrez Outlook et cliquez sur Fichier > Options .
- Maintenant, allez dans l’onglet Général, puis appuyez sur le bouton Paramètres de confidentialité .
- Ensuite, sous la section Expériences connectées, cochez la case associée à l’ option Activer les expériences qui analysent votre contenu .
- Enfin, appuyez sur le bouton OK et redémarrez Outlook pour vérifier si le problème est résolu.
6] Réinstallez le plugin Zoom
Si aucune des solutions ci-dessus ne fonctionne pour vous, il est recommandé de désinstaller puis de réinstaller le plugin Zoom Outlook. Le plugin a peut-être été corrompu, c’est pourquoi il ne fonctionne pas correctement. Par conséquent, si le scénario est applicable, vous pouvez résoudre le problème en supprimant le plug-in, puis en le réinstallant dans Outlook.
Pour désinstaller le plug-in Zoom d’Outlook, ouvrez l’application Outlook, accédez au menu Fichier et cliquez sur l’ option Infos > Gérer les compléments . Maintenant, accédez à l’ onglet Mes compléments dans le volet de gauche, recherchez le complément Zoom pour Outlook et appuyez sur le bouton de menu à trois points. Après cela, cliquez sur l’ option Supprimer pour désinstaller le plugin.
Une fois le plugin désinstallé, accédez à la page de téléchargement de Zoom et téléchargez le plugin Zoom pour Microsoft Outlook. Une fois téléchargé, exécutez le fichier téléchargé et suivez les instructions à l’écran pour terminer le processus d’installation.
Enfin, ouvrez Outlook et vérifiez si le plugin Zoom fonctionne maintenant.
J’espère que ça aide!
7] Contactez l’équipe d’assistance Outlook/Zoom
Si rien d’autre n’a fonctionné, vous pouvez contacter l’équipe d’assistance officielle d’Outlook et de Zoom. Vous pouvez contacter l’équipe d’assistance et expliquer le problème exact auquel vous êtes confronté avec le plugin Zoom. Ils vous répondront et vous aideront à résoudre le problème.
Comment vérifier la version de mon plugin Zoom Outlook ?
Vous pouvez vérifier l’historique des versions du plug-in Zoom Outlook sur la page du plug-in Notes de version pour Outlook pour Zoom. Il mentionne la version du plugin Zoom avec la date de sortie. La dernière version de Zoom est disponible sur son centre de téléchargement avec le numéro de version. Si vous souhaitez vérifier la version de l’application Zoom sur un PC Windows, ouvrez l’application et cliquez sur votre photo de profil. Après cela, cliquez sur l’option Aide > À propos de Zoom, et vous pourrez voir la version actuelle de Zoom que vous utilisez.



Laisser un commentaire