Code d’erreur de zoom 300 : comment y remédier
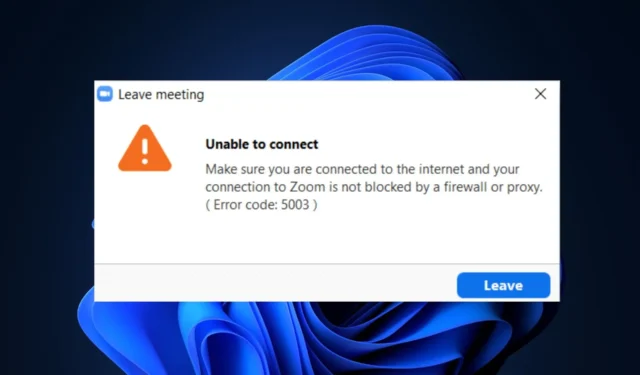
Certains de nos lecteurs ont récemment signalé avoir rencontré le code d’erreur Zoom 300 en tentant de se connecter à leur compte Zoom. D’autres utilisateurs du monde entier ont signalé des problèmes similaires dans le Forum Zoom.
Si vous rencontrez des difficultés pour héberger ou rejoindre une réunion Zoom en raison de ce problème de code d’erreur Zoom 300. Nous avons rassemblé quelques correctifs potentiels pour résoudre le problème dans cet article.
Qu’est-ce qui cause le code d’erreur Zoom 300 ?
Le code d’erreur Zoom 300 a été principalement signalé comme étant causé par des paramètres de connexion non valides. Cependant, il existe encore quelques autres raisons qui pourraient avoir déclenché ce message d’erreur :
- Problèmes de serveur Zoom : il est possible que le serveur Zoom soit en cours de maintenance en raison d’un temps d’arrêt du serveur. Cela peut avoir déclenché le message du code d’erreur Zoom 300.
- Interférence avec le complément : l’application Zoom a été intégrée au complément Outlook. Bien qu’il s’agisse d’une fonctionnalité intéressante, des interférences provenant du complément peuvent être à l’origine de l’erreur.
- Arrêt brutal– À d’autres moments, cette erreur peut être déclenchée par des activités suspendues sur l’application Zoom en raison d’un arrêt brutal.
- Problèmes de réseau – Si votre connexion réseau n’est pas stable ou assez rapide, cela peut empêcher l’application Zoom de fonctionner correctement.
Maintenant que vous connaissez certaines des raisons possibles du code d’erreur Zoom 300, cela devrait dissiper vos doutes concernant le problème. Passons à la résolution du problème.
Comment puis-je corriger le code d’erreur Zoom 300 ?
Avant d’essayer l’une des solutions avancées fournies dans cet article, il peut être utile d’essayer les vérifications préliminaires suivantes, car elles peuvent aider à résoudre le problème :
- Assurez-vous d’avoir saisi les bons paramètres de connexion.
- Vérifiez la vitesse de votre connexion Internet à l’aide du site Web de test de vitesse sur le Web navigateur.
- Assurez-vous que votre ordinateur est connecté à une source d’alimentation ininterrompue.
- Consultez le site Web officiel État du serveur Zoom pour savoir si la plate-forme fonctionne.
Après avoir effectué les vérifications ci-dessus et que le problème persiste, vous pouvez vous frayer un chemin à travers l’un des dépannages avancés ou les ajustements de paramètres fournis ci-dessous.
1. Resynchronisez votre Google & Compte Zoom
- Appuyez sur le bouton Démarrer, tapez Zoom dans la zone de recherche et lancez-le.
- Cliquez sur l’icône profil dans le coin supérieur droit de l’application Zoom et cliquez sur l’option Déconnexion dans le menu.
- Maintenant, quittez l’application Zoom et relancez-la.
- Cliquez sur le bouton de connexion.
- Sélectionnez l’option Google et connectez-vous à l’aide de vos identifiants Google.
Vous pouvez essayer de synchroniser votre compte en vous connectant à la plateforme Zoom et en liant votre compte Google. La resynchronisation du compte devrait résoudre le problème.
2. Effacez votre cache Zoom et vos cookies
2.1 Effacer le cache Zoom et les cookies sur un navigateur Web ( Chrome)
- Ouvrez Google Chrome. Cliquez sur l’icône des trois points pour ouvrir le menu, cliquez sur Plus d’outils, et sélectionnez Effacer les données de navigation.
- Sélectionnez Cookies et autres données de site et Images et fichiers mis en cache également. Maintenant, cliquez sur Effacer les données.
2.2 Effacer le cache Zoom et les cookies sous Windows
- Appuyez sur les touches Windows + E pour ouvrir Explorateur de fichiers.
- Maintenant, accédez au chemin suivant :
C:/Users/Username/AppData/Roaming/Zoom - Cliquez avec le bouton droit sur le dossier de données et cliquez sur Supprimer.
L’application Zoom se charge rapidement en raison des fichiers en cache. Cependant, cela prend beaucoup de place sur l’ordinateur et rend les pages plus longues à charger. Pour corriger le code d’erreur Zoom 300, vous pouvez supprimer ces fichiers en suivant les étapes décrites ci-dessus.
3. Réinstallez l’application Zoom
- Appuyez sur les touches Windows + I pour ouvrir les Paramètres.
- Ensuite, sélectionnez l’option Applications et cliquez sur Applications installées.
- Trouvez l’application Zoom, cliquez sur l’icône d’options à côté, puis cliquez sur le bouton Désinstaller.
- Ensuite, cliquez à nouveau sur Désinstaller pour confirmer le processus.
- Enfin, téléchargez et installez l’application Zoom depuis le site officiel.
Si tous les correctifs ci-dessus ne corrigent pas le code d’erreur Zoom 300, essayez de réinstaller l’application pour le corriger.
Et c’est tout sur la façon de corriger le code d’erreur Zoom 300. Espérons que l’un des correctifs fournis dans ce guide aidera à résoudre le code d’erreur Zoom.
Si l’erreur persiste, vous pouvez soumettre une demande à l’assistance Zoom pour obtenir de l’aide sur la façon de résoudre le problème.
Si vous avez des questions ou des suggestions sur la façon de résoudre ce problème, n’hésitez pas à utiliser la section des commentaires ci-dessous.



Laisser un commentaire