Forcer Windows à réparer les composants défectueux lorsqu’il pointe vers WSUS

Parfois, vous devrez peut-être restaurer votre système. Par défaut, Windows télécharge les fichiers directement à partir des services de mise à jour de Windows Server ou de WSUS. Cependant, si vous souhaitez télécharger des fichiers à partir de Windows Update et forcer Windows à réparer les composants corrompus, vous pouvez suivre ce guide. Tout ce que vous avez à faire est de modifier le paramètre de stratégie de groupe.
Lorsque Windows pointe vers WSUS, il répare les composants défectueux qui doivent être téléchargés à partir des serveurs Microsoft ou de Windows Update. Il empêche également certains outils tels que RSAT d’être installés sur le système.
Forcer Windows à réparer les composants défectueux lorsqu’il pointe vers WSUS
Pour forcer Windows à réparer les composants défectueux lorsqu’ils pointent vers WSUS, vous avez deux options:
- Utiliser l’éditeur de stratégie de groupe local
- Utiliser l’Éditeur du Registre
Pour en savoir plus sur ces méthodes, continuez à lire.
1] Utilisation de l’éditeur de stratégie de groupe local
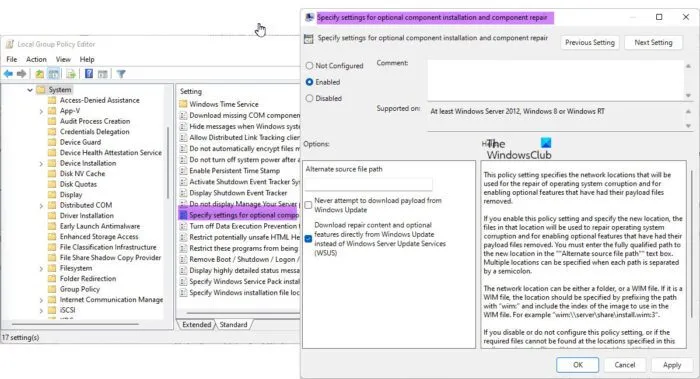
Pour forcer Windows à réparer les composants défectueux lorsque vous pointez vers Windows Server Update Services à l’aide de l’éditeur de stratégie de groupe local, procédez comme suit:
- Appuyez sur Win + R pour ouvrir la fenêtre Exécuter.
- Tapez gpedit.msc et cliquez sur OK.
- Suivez ce chemin: Configuration ordinateur > Modèles d’administration > Système
- Localisez l’option Spécifier les options d’installation des composants facultatifs et de restauration des composants.
- Double-cliquez dessus et sélectionnez l’ option Activé.
- Cochez la case Télécharger le contenu de récupération et les fonctionnalités avancées directement à partir de Windows Update, et non à partir de Windows Server Update Services (WSUS).
- Cliquez sur OK pour enregistrer la modification.
Maintenant, votre système réparera automatiquement les composants endommagés.
2] Utilisation de l’éditeur de registre
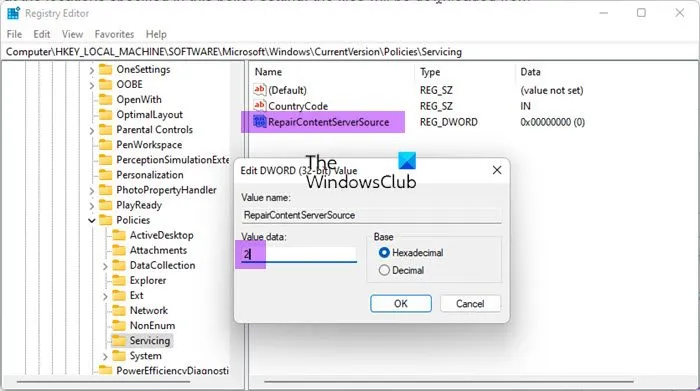
La même chose peut être configurée à l’aide de l’éditeur de registre. Si vous ne souhaitez pas utiliser l’éditeur de stratégie de groupe local et que vous utilisez l’éditeur du registre, vous pouvez suivre ce guide.
Tout d’abord, vous devez ouvrir l’éditeur de registre. Pour ce faire, appuyez sur Win + R pour ouvrir l’invite Exécuter, tapez regedit et appuyez sur le bouton Entrée . Si une invite UAC apparaît, vous devez cliquer sur le bouton Oui pour ouvrir le registre Windows.
Après l’avoir ouvert, accédez au chemin suivant:
HKEY_LOCAL_MACHINE\SOFTWARE\Microsoft\Windows\CurrentVersion\Policies\Servicing
Pour votre information, ce paramètre doit être créé sur HKLM. Vous ne pouvez pas faire la même chose dans HKCU ou HKEY_CURRENT_USER.
Dans la clé de service, vous devez créer une valeur REG_DWORD. Pour ce faire, cliquez avec le bouton droit sur Servicing > New > DWORD (32-bit) Value et nommez-le RepairContentServerSource.
Ensuite, double-cliquez dessus et définissez les données de valeur sur 2.
Enfin, cliquez sur le bouton OK, fermez toutes les fenêtres ouvertes et redémarrez votre ordinateur.
Comment réparer les composants Windows Update corrompus?
Vous pouvez réparer les composants Windows Update corrompus à l’aide de l’outil DISM. Si vous ne le savez pas, DISM est un outil intégré que vous pouvez utiliser à partir de la ligne de commande. Peu importe la façon dont vos composants Windows Update ont été corrompus, vous pouvez le réparer en exécutant l’outil DISM dans une fenêtre d’invite de commande élevée. Vous pouvez lire ce guide détaillé sur la façon de réparer les fichiers système Windows Update corrompus à l’aide de l’outil DISM.
Comment forcer un ordinateur à signaler à WSUS?
Pour forcer un ordinateur à signaler à Windows Server Update Services ou WSUS, vous devez utiliser deux commandes sur le système client ou serveur. Entrez d’abord cette commande: gpupdate /force. Ensuite, vous devez utiliser cette commande: wuauclt /detectnow. Cependant, la commande suivante aide également dans certains cas: wuauclt.exe /resetauthorization /detectnow.
Source: Le Club Windows



Laisser un commentaire